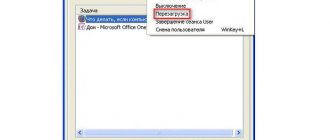What are laptop factory settings?
Factory settings are the state of the laptop as it was at the time of its purchase, when it was the way it was made at the factory.
A factory reset (or factory reset) returns the laptop to its original state, as if it had just been re-released from the manufacturer and delivered to the buyer. This is a kind of re-purchase of a laptop, but, however, it is a completely free purchase.
Accordingly, everything that was on the laptop in addition to what the manufacturers originally included in it will be irretrievably lost: programs and drivers installed by the user of the laptop, passwords and other means of accessing the laptop and the Internet, user settings, operating system updates installed by the user antivirus, all user files - photos, videos, documents, and so on.
Only what was installed at the factory before the laptop was sold will remain. Perhaps the plus is that after returning to factory settings, the laptop can come to life and become operational again.
Undesirable consequences after reinstalling the operating system on laptops
At the factory, they install the “native” operating system on the laptop. It could be an old Windows, say Windows XP. It could even be the long-forgotten MS-DOS. Or Windows 7, while many are already accustomed to Windows 10.
Resetting to factory settings automatically returns the laptop to its “native” operating system.
All reinstallations of the operating system and all subsequent updates will be deleted without a trace when returning to factory settings. The user's life on a laptop will begin with a clean slate.
Unfortunately, laptop users often do not take this feature of laptops into account. They reinstall the operating system, depriving the laptop of its “native” system. The new operating system may not want to work properly with the laptop hardware.
For example, a laptop may start to overheat and even shut down at the most inopportune moment. And this is not the most unpleasant consequence of reinstalling the operating system.
It happens that the laptop does not turn on at all, having received a new operating system or its next update. Or, having turned on, it can immediately go into automatic reboot - and so on ad infinitum. And all because its “hardware” (laptop hardware) comes into conflict with the new “software” (laptop software).
It would seem like a completely harmless reinstallation of the operating system, say from the “native” Windows 8 to Windows 8.1? But even such updates can lead to the above or other unforeseen consequences. So it is better not to change the “native” operating system of the laptop unless absolutely necessary.
Does factory settings always revive a laptop?
There are many reasons why the operating system suddenly stopped running on a laptop. This could be virus software, mechanical damage, etc.
Sometimes a laptop stops working after receiving regular operating system updates, which may not take into account the specifics of the device of this particular model. After all, a laptop is a unity of hardware and software, which is initially put into it by the manufacturer. This fine line of unity can be easily destroyed, unfortunately.
Also, if the laptop is equipped with a classic HDD, then it is quite likely to be damaged. The data storage on such models is vulnerable, for example, if the device is unsuccessfully moved (thrown) from a table, say, to a sofa. If problems with starting Windows arose due to damage to the hard drive, then in this case it will have to be replaced with a new one, preferably an SSD solid-state drive.
It also happens that the laptop completely stops seeing the hard drive. In this case, returning to factory settings may not help. One way or another, such a reset is still recommended.
About computer repair
Quite often, people call computer technicians to reinstall the operating system. As a result of this, the recovery partition will be deleted from the computer, and the next time the user will again have to call the service and pay money for what he could have done with the help of a recovery utility. The program itself will install the operating system, which will also be licensed, with all factory drivers and programs.
Therefore, before contacting the service, you should try to use the built-in recovery partition; this sometimes saves not only money, but also time. Everyone needs to know how to restore factory settings on a laptop, because after mastering simple instructions, the owner of the device will be able to return it to a clean state at any time.
How to restore the “native” operating system on a laptop
Almost every modern laptop model is equipped with a so-called backup recovery program. It is located in a special partition on the laptop's hard drive. To return to factory settings, you must activate the laptop recovery program. And the launched program will clear all data, including virus programs, all files and user programs.
After wiping the laptop's main drive (C: drive), the recovery program will return the laptop to its original factory state. This way, all settings and values in the system will be the same as they were before purchasing the laptop.
In order to then restore “everything that was acquired through back-breaking labor” - personal files, old, familiar programs - it is necessary to make backup copies in advance. And these copies should not contain viruses, otherwise restoring the user’s files will lead to the re-introduction of viruses onto the laptop.
Important! Before you begin restoring factory settings, you need to disconnect all devices that are connected to the laptop (external hard drive, flash drives, speakers, external keyboard, external monitor, printer, memory cards and even a mouse - we will use the touchpad for a while, etc.). d.).
Instructions for resetting a laptop to factory settings depend on the device model. Laptop manufacturers do not adhere to any standards regarding resetting to factory settings, so it's anyone's guess. Here you need to “know” how to return the settings. It is impossible to “guess” or use any familiar actions. Just “know”!
Result
Before you restore your laptop to factory settings, you need to know what this will lead to. Firstly, all user files are deleted, although in some cases only the system drive is cleared, it is still necessary to back up all important data. Secondly, the system partition is formatted, and the operating system is automatically reinstalled (programs and user drivers are removed), without the need to enter a key.
Drivers and programs preinstalled by the device manufacturer are automatically installed after the first start of the operating system. If the entire process is completed, the user will receive a laptop in its original software state, the same as it was purchased in the store. It can't solve just some problems. For example, if the device turned off due to overheating, then most likely, after restoring the BIOS to its factory state, this will continue.
Acer laptops: how to return them to factory settings
1 Turn off the laptop;
2 Turn it on again;
3 Once turned on, press and hold the “Alt” key. Simultaneously press “F10” until the recovery menu appears on the display;
4 If the recovery program asks for a password, enter “000000” without quotes;
5 Find the “Factory Reset” section in the menu and launch it. Next, in the process of restoring to factory settings, follow the instructions of the program.
Official Acer support website https://www.acer.com/ac/ru/RU/content/support
Asus: Reset laptop to factory settings
1 Turn off the laptop;
2 Turn it on again;
3 Once turned on, press “F2” until the BIOS starts;
4 Go to the “Boot” tab and set the “Disabled” value in the “Boot Booster” item;
5 Exit the BIOS and save the settings – “Save changes and exit” (which means “Save settings and exit”);
6 Now you need to turn off and then turn on the laptop again, now with the “F9” key held down. The system will automatically start the procedure for restoring factory settings.
Official Asus support website: https://www.asus.com/ru/support/
Factory Reset on Dell Laptops
If the user has a Dell laptop, then it is enough to reboot the device several times for the recovery utility to start itself. Just don’t stop, but restart the laptop once, then a second time, then, if necessary, a third time, and so on.
After the next restart of the laptop, the recovery utility will start. In its main menu, click on “Restore System”. And then perform all the actions that the Dell laptop factory reset program will ask you to do.
Official Dell support website https://www.dell.com/support/home/ru/ru/rubsdc/
Dell
Almost all modern devices, be it tablets, phones or laptops, are equipped with a hidden reset interface, and this manufacturer is no exception. How to reset a Dell laptop to factory settings?
They don’t have a “magic button” like Lenovo, but everything is not so difficult, even a beginner can handle it. First, you should turn off the computer, and after turning it on, when the Dell logo appears on the screen, you need to hold down the F8 key if the operating system is Windows 7 and older, or the Ctrl + F11 combination if it is XP. A window with advanced OS boot options should appear. Next, use the keys to select the interface language, and then click “Next”.
The utility will prompt you to enter a username and password - the same data that the user uses to log in to the system. Next, you need to select the option to restore the factory image (Dell DataSafe Restore and Emergency Backup) and “Next” again. The next window offers the option “Restore your computer”, which you should click, and then “Next” again.
If there is a restore point, you can try to boot from it, but if not, in the new menu the utility will offer only one copy of the operating system - the factory one. You need to select the recovery option without saving files and click “Next”.
The last request from the program will be to confirm the action; you must also select “Yes, continue” using the keyboard. This will initiate the factory reset procedure. The process usually takes up to twenty minutes. When finished, the laptop will automatically reboot and the user will be prompted to configure the operating system.
HP (Hewlett Packard) laptops: returning to factory settings
1 Turn off the laptop;
2 Turn it on again;
3 Press “F11” until Recovery Manager (recovery utility) starts;
4 Select “System Recovery” and start the procedure;
The settings will be reset automatically after some time.
Official HP support website: https://support.hp.com/ru-ru
Lenovo laptops: reset to original factory settings
Almost all Lenovo brand laptops are equipped with a special button that is designed to activate a factory reset. This button has a curved arrow. It is located either near the power key or on the side of the case. The recovery key is not pressed with a finger, like a regular key on a laptop keyboard, but is pressed with a needle.
1 Turn off the laptop;
2 Press and hold the reset button with a needle for a few seconds. If there is no reset button on the Lenovo laptop, then press (and do not release) the “F11” key on the keyboard with your finger when you turn on the laptop;
3 After this, the laptop will turn on and a menu of system startup options will appear on the screen;
4 Select “Lenovo Factory Recovery” or “System Recovery” depending on which menu appears on the screen.
Official website Lenovo Technical Support: https://support.lenovo.com/ru/ru
Lenovo
Here is another company that supplies, along with the operating system, a bunch of unnecessary programs that slow down and clutter up the operating system, but among them there is a utility similar to the one described above from Acer, it is called OneKey Rescue System. But if you can’t log in, how can you return your laptop to factory settings? Lenovo has equipped its devices with special buttons for entering the BIOS environment; by the way, this is a feature of all laptops from this company: the BIOS loads only after pressing the button, no keyboard shortcuts.
The so-called Novo Button is a rather distinctive small round button with a circular arrow icon facing left. It is usually located next to the power button, but can be at the power input, and in the Yoga family of laptops it is located on the left side, between the headphone jack and the volume control.