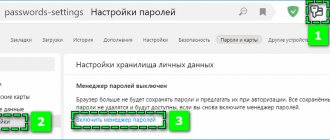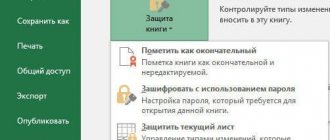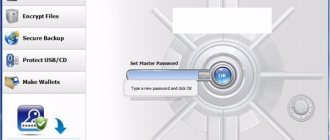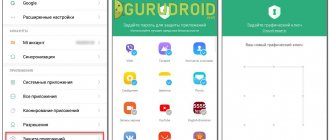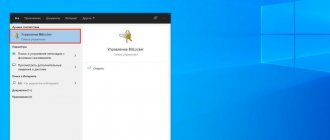Пароль на компьютере надёжно защищает информацию, находящуюся в нём. Использование шифрования помогает избежать несанкционированного входа в систему. Есть много способов, как поставить пароль на ноутбук, но каждый из них индивидуален, так как имеет свои тонкости. Следует помнить о том, что пользователь, подключённый ко Всемирной паутине, имеет гораздо больше шансов заразиться троянским вирусом при отсутствии пароля на устройстве, в отличие от защищённого юзера.
Универсальный способ для Windows
Очень многие люди не знают, как установить пароль на компьютере при входе. На самом деле решение этой проблемы не составит большого труда. Чтобы защитить данные устройства, необходимо произвести такую последовательность действий:
- Нажать клавишу «Пуск» или кнопку Windows на клавиатуре.
- Найти «Панель управления».
- Выбрать «Учётные записи пользователей».
- Ввести данные в окошко под названием «Создание пароля».
- Следующий шаг — дублирование уже придуманного пароля. Подсказка внизу строки будет видима всем пользователям, которые хотят проникнуть в систему. Важно, чтобы она была не совсем очевидной. Лучше всего составить слово или же обратиться к набору символов. Такие комбинации должны вызывать ассоциации для раскодирования устройства. Но если есть стопроцентная уверенность в своей памяти, можно строку оставить пустой.
- Пароль успешно сохранен.
Зачем устанавливать пароль на ноутбуке?
Установка пароля на ноутбуке поможет защитить от несанкционированного проникновения напрямую или по сети, а также предотвратить заражение системы вирусами или прочими шпионскими программами.
Главными достоинствами установки паролей выступает:
1. Уверенность в том, что ноутбук никто не будет включать без ведома владельца, использовать девайс для личных целей. 2. Будет отсутствовать подключение к интернету, что исключит возможность соединения с непроверенными или чужими локальными сетями. 3. Появится вероятность хранить важную информацию и документы на компьютере, при этом опасения, что данные могут украсть, значительно снизятся.
Подходить к установке пароля следует ответственно. От этого будет зависеть безопасность устройства. Главным правилом при подборе ключа выступает то, что он не должен быть простым. Не рекомендуется использовать следующие данные:
– дату рождения; – имя и фамилию; – кличку кошки или собаки; – родной город и другие.
То есть пароль на ноутбук для работы не должен содержать личную информацию, которая известна большому количеству человек. По советам специалистов, лучшим вариантом для шифра выступает комбинация от 7 до 14 знаков. При этом могут использоваться как буквы, так и цифры. В некоторых случаях допускаются символы: скобки, тире, точки, решетки и другие.
Установленный пароль на компьютер станет прекрасной возможностью защитить личную информацию от злоумышленников, программ-шпионов и несанкционированного доступа к ПК.
Пароль на windows 7
Для защиты информации и персональных данных на компьютере с операционной системой windows 7 также можно поставить пароль. Если имеется всего одна учётная запись, то она по умолчанию наделяется правами администратора. Это значит, что при запуске компьютера можно просматривать все без исключения файлы, удалять и устанавливать программы.
Есть несколько простых шагов для успешного сохранения содержимого ноутбука, следуя которым можно забыть о проблеме постороннего вмешательства. Руководство по тому, как поставить пароль на ноутбуке windows 7, включает несколько шагов, которые нужно выполнить в следующей последовательности:
- Запустить «Панель управления» в меню «Пуск».
- В открывшемся окне в правом углу папки изменить просмотр с «Категория» на «Мелкие значки».
- Затем нужно зайти в «Учётные записи пользователей».
- Кликнуть по ссылке «Создание пароля своей учётной записи».
- Осталось самое простое — придумать новый пароль и ввести его повторно. После проверки введённых данных следует нажать на кнопку «Создать пароль».
Пароль для ноутбука с Windows 10
Для устройств с «десяткой» есть сразу несколько вариантов защиты. На таком ноутбуке можно установить как символьный, так и графический пароль. Также ограничить доступ к портативному компьютеру с виндовс 10 можно с помощью функций «Пин-код» и «Windows Hello».
Чтобы активировать любой из способов, необходимо зайти в раздел «Параметры», затем – в «Параметры входа». Здесь слева можно выбрать тот вид парольной защиты, который вам нравится. Останется лишь нажать «Добавить».
При этом следует помнить, что пин-код и графический пароль доступны только для учетной записи майкрософт (под локальным администратором эти функции неактивны).
Кстати, частотны ситуации, когда пароль пользователя на вход в Windows 10 установлен, но по каким-то причинам система не запрашивает его при включении ноутбука. Обычно это бывает из-за того, что отключена соответствующая настройка требования ввода. Чтобы активировать её, необходимо нажать комбинацию клавиш Win+R, а в открывшемся окне прописать control userpasswords2. После чего кликнуть на ОК.
Самый надёжный метод
Если пароль, поставленный на ноутбук при включении, не до конца удовлетворяет представлениям о безопасности, то в таком случае поможет решить проблему шифрование bios. Шифрование BIOS — это чрезвычайно сильный метод защиты аппаратного обеспечения. Его невозможно «сломать» программами для взлома, а установка не займёт много времени. Таким способом легче всего заблокировать компьютер, но в то же время он наиболее неприступен для несанкционированного доступа.
- Для запуска окна bios необходимо перезагрузить ноутбук и нажать F2.
- Затем открыть вкладку «безопасность» и выбрать «Установить пароль пользователя».
- Потом нажать «Ввод» и заполнить три пробела своим кодом.
- Кликнуть по ссылке «Ввод» и поставить «Уведомление об установке».
- Нажать F10, чтобы сохранить прогресс. Выбрать «Да» для выхода. Компьютер автоматически войдёт в систему. На этом процесс установки завершён.
Установка пароля на BIOS
Несанкционированная смена настроек в БИОСе приводит к сбоям в работе компьютера. Чтобы избежать этого, понадобится запаролить ноутбук по следующей инструкции:
- Зайти в Setup. Для входа нужно сразу после включения лэптопа кнопкой «Power» или перезагрузки начать нажимать клавишу F2, F9, F12 или Del (обычно строка с подсказкой отображается в самом начале загрузки).
- При помощи кнопок со стрелками встать перейти к разделу BIOS Setting Password или Security (поскольку название пункта меню может отличаться в разных версиях ПО, следует ориентироваться на слово «password») и нажать «Enter».
- В небольшом окошке ввести новое секретное слово и снова нажать на «Ввод».
- Нажать на клавишу F10 и выйти с сохранением изменений.
При каждой попытке входа в Setup программа будет запрашивать пароль.
Кодирование папок и файлов
Windows 7 имеет функцию шифрования, которая позволяет запаролить папки и файлы. Эта функция полезна, если ноутбук используют несколько пользователей. Даже если юзер имеет доступ к жёсткому диску, он не сможет распаролить папку без локального кода шифрования. Для того чтобы надёжно защитить файлы, следует:
- Нажать кнопку «Пуск» и выбрать «Компьютер».
- Дважды щёлкнуть букву диска, где находится папка (по умолчанию — диск «C»). Найти нужную папку (файл), требующую защиты паролем.
- Щёлкнуть правой кнопкой мыши на папку, которую следует защитить.
- Выбрать «Свойства» в открывшемся меню. Перейти во вкладку «Общие», чтобы просмотреть информацию о файле.
- После этого необходимо проникнуть в «Дополнительно», чтобы просмотреть другие параметры, включая шифрование.
- Теперь нужно использовать ссылку «Зашифровать содержимое для защиты данных».
- Нажать «ОК». Пароль, применяемый к папке, будет таким же, как на учётной записи Windows. Перед доступом к зашифрованной папке пользователи должны ввести своё имя пользователя.
- По окончании шифрования нужно щёлкнуть два раза по файлу, чтобы убедиться, что есть возможность его открыть. Вход в систему с другим именем пользователя позволяет проверить безопасность и неприступность этого метода. Интересен тот факт, что теперь при двойном щелчке по файлу открывается окно с запросом имени пользователя и кода для доступа к папке.
Сброс пароля через безопасный режим запуска
Восстанавливать пароль следует более гуманными способами. Например, для начала следует проверить подсказку к паролю (она располагается на экране приветствия рядом с полем для ввода пароля). В случае если подсказка не помогла вспомнить пароль, тогда необходимо зайти через учетную запись администратора и создать новый пароль.
Для начала нужно перезагрузить ноутбук. Как только система будет включаться, нужно нажать клавишу F8 (клавиша может быть другая в зависимости от марки ноутбука). Далее в меню дополнительных вариантов загрузки системы нужно выбрать «Безопасный режим». Затем выберите встроенную учетную запись «Администратор» (по умолчанию она не защищена паролем). После загрузки рабочего стола появится предупреждение, что система работает в безопасном режиме. Нажимаем «Да», чтобы закрыть окно сообщения.
После этого нужно зайти в «Панель управления» через кнопку «Пуск» и выбрать строку «Учетные записи пользователей». Далее, нужно сбросить пароль для своей учетной записи через пункт «Изменение пароля». Для смены пароля нужно ввести и подтвердить новый пароль. В случае если пароль устанавливать не нужно, оставьте поле пустым – пароль будет сброшен.
Для сохранения настроек нужно нажать кнопку «Сменить пароль». Закрываем окно «Панель управления», перезагружаем ноутбук – готово. Теперь при загрузке системы вводим новый пароль и Windows запустится.
Также можно сбросить пароль с помощью различных программных средств. Обычно они записываются на диск или флешку, подключаются к компьютеру, а далее программа удаляет пароль самостоятельно.
Как удалить утраченный пароль
Люди часто забывают свои пароли. Такая проблема может коснуться каждого пользователя ПК. Но что делать, если забыт пароль от Windows? Основная сложность заключается в том, что доступ к системе существенно ограничен. Windows имеет хорошее средство для решения этой проблемы, но о нём почти никто не знает. И самое интересное, это довольно лёгкий способ, который займёт не более 15 минут без использования сторонних приложений и программ.
Чтобы сбросить пароль в Виндовс, понадобится диск восстановления системы. Но его можно заменить CD- или DVD-диском при условии создания резервной копии системы. Для этого необходимо:
- Перейти в панель управления и выбрать «Система и обслуживание».
- Нажать «Резервное копирование и восстановление».
- На левой панели щёлкнуть «Создать диск восстановления системы». Появится новое окно с выбором диска.
- Теперь нужно выбрать диск, на котором будет храниться резервная копия, и нажать кнопку «Создать диск».
После создания резервной копии понадобится перезагрузить компьютер вместе с диском восстановления системы, а затем нажать на любую клавишу. Это приведёт к загрузке в режиме Windows Install, где нужно выбрать System Recovery Options. После нажатия кнопки «Далее» появится окно «Выбор способа восстановления», где нужно выбрать «Командная строка». Откроется командная строка.
Внутри командной строки вводится код: copy c: windowssystem32sethc. exe c: \ Затем нужно нажать Enter. Далее вводится ещё один код, чтобы сменить существующий пароль: copy c: windowssystem32cmd. exe. После повторного нажатия Enter выйдет запрос на перезапись. Нужно ответить «Да», а затем «Ввод».
Теперь следует закрыть командную строку и перезагрузить компьютер. На экране входа в Windows 7 нажать клавишу Shift 5 раз, появится всплывающее окно команд. В него вставляется следующая команда для создания нового пароля: net user (имя учётной записи) (любой пароль). Подтверждением будет нажатие клавиши «Ввод». После всех манипуляций будет предложено перезаписать существующий код, на что надо ответить «Да» и нажать «Ввод» ещё раз. Теперь можно войти в Windows, используя новый пароль.
Но это ещё не все, необходимо вернуть исходный файл на место. Для этого также важно сделать перезагрузку компьютера с диском восстановления. С помощью командной строки потребуется ввести код: c: sethc. exe c: windowssystem32sethc. exe. После этого нужно нажать клавишу «Ввод» и перезагрузить систему.
Как узнать пароль администратора в Windows 7?
Опять таки, гораздо легче просто сбросить пароль и придумать после какой-то новый. Тем не менее, если вам нужно именно узнать пароль, рекомендуем вам в этих целях пользоваться программой, что называется Elcomsoft System Recovery Professional, из образа которой, вам потребуется будет сделать загрузочный диск. Правильно настроив загрузку BIOS с привода и установив эту программу, сразу-же при входе на Рабочий стол, вам откроется окно, в котором вы сможете увидеть имена пользователей, в том числе и Администратора, а также пароли от их учетных записей.
Как запаролить диск или его раздел
Если ценные файлы хранятся сразу во множестве папок, стоит не только поставить пароль на ноутбук, но и закрыть доступ ко всему жесткому диску или его части. Для этого в ОС Windows встроена функция BitLocker. Пользователю нужно выполнить следующие шаги:
- Вызвать контекстное меню дискового раздела.
- Выбрать строку «Включить BitLocker».
- Дождаться, пока программа проинициализирует диск.
- В появившемся окне о.
- Напечатать пароль (он не должен совпадать с таковым для учетной записи) и кликнуть «Далее».
Когда понадобится просмотреть содержимое раздела, ОС выведет окно со строкой для ввода секретного слова и кнопкой «Разблокировать».
Как поставить пароль в BIOS ноутбука (более надежный способ)
Если установить пароль в БИОС ноутбука, это будет более надежно, так как сбросить пароль в таком случае можно лишь вынув батарейку из материнской платы ноутбука (за редкими исключениями). То есть волноваться о том, что кто-то в ваше отсутствие сможет включить и работать за устройством придется в меньшей степени.
Для того чтобы поставить пароль на ноутбук в БИОС, нужно сначала в него зайти. Если у вас не самый новый ноутбук, то обычно для входа в БИОС необходимо нажать клавишу F2 при включении (эта информация как правило отображается внизу экрана при включении). Если у вас более новая модель и операционная система, то вам может пригодиться статья Как зайти в БИОС в Windows 8 и 8.1, так как обычное нажатие клавиши может не сработать.
Следующим шагом вам необходимо будет найти в БИОС раздел, где можно установить User Password (Пароль пользователя) и Supervisor Password (пароль администратора). Достаточно установить User Password, в этом случае пароль будет спрашиваться и для включения компьютера (загрузки ОС) и для входа в настройки БИОС. На большинстве ноутбуков это делается примерно одинаковым образом, я приведу несколько скриншотов, чтобы было видно, как именно.
После того, как пароль был установлен, перейдите к пункту Exit и выберите «Save and Exit Setup» (Сохранить и выйти).