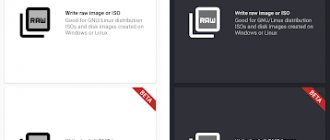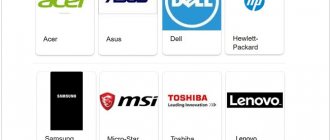Распространенные способы входа на ноутбуке Lenovo
Самым распространенным и всем известным способом того, как войти в BIOS, является нажатие на клавиатуре клавиши Delete. Однако, некоторые производители компьютеров и ноутбуков, в том числе и Lenovo, определили для своих систем другие способы входа.
Выбирая при покупке производителя Леново, необходимо помнить о том, что компьютерная техника данной компании выпускается, как правило, с уже установленной операционной системой. Если же вы хотите переустановить программное обеспечение на своем ноутбуке, то можете столкнуться с проблемой: почти все современные модели игнорируют желаемую вами операционную систему, стремясь вернуть компьютер к первоначальной. Именно для этого вам понадобится умение самостоятельно зайти в БИОС, чтобы обойти данную проблему.
В зависимости от модели Леново зайти в BIOS можно несколькими способами:
- нажать и удерживать клавиши F1 или F2;
- нажать кнопку DELETE;
- нажать кнопку Novo Button.
Практически все современные ноутбуки Леново имеют на своей панели или боковом ребре кнопку Novo Button. Найти ее не составляет трудностей. Производитель выделил ее соответствующим рисунком — изогнутой стрелкой.
Если вам необходимо попасть в BIOS на ноутбуке Lenovo, то вместо кнопки включения требуется нажать Novo Button. При загрузке система войдет в BIOS.
Обратите внимание на то, что БИОС на мониторе появится не сразу. Чтобы выполнить вход в программу, необходимо выполнить еще один шаг — найти в меню «Novo Button» вариант загрузки ноутбука «BIOS Setup», который выбирается кнопкой мышки. После выбора нажимаем на клавиатуре клавишу Enter. Вы вошли в программное обеспечение.
Ноутбук Lenovo IdeaPad Z580: домашняя машина по адекватной цене
Если планируется приобретение ноутбука, сочетающего в себе стиль и возможность развлечений по доступной цене, Lenovo IdeaPad Z580 – отличный для этого выбор. Привлекательный внешний вид, хорошая эргономика, прочный корпус, отличная производительность – всеми этими качествами обладает ноутбук от Lenovo.
Качество сборки Z580 также хорошее, и, несмотря на некоторую податливость пластиковых панелей (ноутбук производится как в алюминиевом, так и в пластиковом корпусе), шасси у модели достаточно прочное. Ноутбук предлагает смелые, глянцевые обводы – это один из самых ярких бюджетных ноутбуков на рынке.
Под привлекательной внешностью IdeaPad Z580 скрываются:
Ноутбук, не легкий, имеет толщину 33 мм и весит около 2,5 кг. Время работы от аккумулятора – 5 ч.
Важно! По результатам тестов в реальных играх, это один из самых быстрых бюджетных ноутбуков. Если покупателю нужен быстрый ноутбук для повседневных задач без лишних вложений, Lenovo IdeaPad Z580 его не разочарует.
Как в ноутбуке Леново зайти в БИОС из операционной системы Windows 8.1
Этот способ входа не так распространен, как предыдущие, но, тем не менее, им успешно пользуются как обычные пользователи, так и программисты. Он предложен специалистами для тех случаев, когда клавиатура ноутбука или клавиши входа в БИОС неисправны. Давайте рассмотрим, как войти в БИОС в данном случае.
Вход в программу требует проведения следующих действий:
- Загрузить ноутбук с уже установленной операционной системой Windows 8.1.
- Выбрать указателем мышки «Параметры» в нижнем правом углу Win 8.1.
- Зайти в «Изменение параметров пользователя» и выбрать «Обновление и восстановление».
- Выбрать указателем мышки «Восстановление» — «Особые варианты загрузки».
- Затем необходимо перезагрузить систему, выбрав пункт «Перезагрузить сейчас».
- На мониторе появится вкладка «Диагностика». Здесь требуется выбрать функцию «Параметры встроенного ПО UEFI».
- Вновь перезагрузить ноутбук.
Выполнив ряд перечисленных действий, вы попадете в БИОС. Помните о том, что этот вход возможен только для ноутбуков Леново с Windows 8.1.
Как ноутбук Lenovo загрузить с флешки?
Привет! Сегодня я решил подготовит простую, но в то же время очень полезную инструкцию, которая должна пригодится всем владельцам ноутбуков Lenovo. Будем загружать ноутбук Lenovo с флешки. У меня есть такой ноутбук, так что все смогу показать на реальном примере.
Так как на многих моделях современных ноутбуков отсутствует привод CD/DVD дисков, у многих возникает вопрос, а как же установить Windows? Как загрузить ноутбук для восстановления системы, проверки на вирусы, диагностики и т. д. Все это можно сделать с обычной флешки. Более того, если в вашем ноутбуке есть привод, то для установки Windows или загрузки ноутбука с какого-то другого загрузочного диска лучше использовать именно флешку. Тем более, что флешки есть у всех, а чистый диск еще нужно найти.
Загрузить ноутбук Lenovo с USB накопителя так же просто как и с диска. Разницы практически нет.
Для начала нам нужно изготовить загрузочную флешку. Проще говоря, записать .iso образ Windows, или другой системы/программы на USB накопитель. Можете посмотреть на примере создания загрузочного накопителя с Windows 10. Для записи .iso на флешку я советую использовать такие программы: Media Creation Tool (для загрузки и записи Windows 10), WinSetupFromUSB, UltraISO, Rufus, Windows USB/DVD Download Tool. Конечно же, с такого накопителя можно загрузить любой компьютер. Не только Lenovo.
Загрузка ноутбука Леново с флешки через BIOS
Чаще всего эта операция проводится специалистами для того, чтобы вылечить ноутбук от вирусов. Различные софты записываются на съемный носитель, но загрузиться с него, как правило, не так просто. Проблема в том, что все последние модели ноутбуков Леново, начиная с выпуска 2013 года, имеют программное обеспечение BIOS UEFI, имеющее сертифицированные ключи безопасности Secure Boot. Именно они позволяют загружать ноутбук лишь при использовании лицензионного установочного диска Windows 8.
Для того чтобы провести загрузку с носителя в таком БИОСе, необходимо отключить в нем Secure Boot, выполнив следующие действия:
- Сразу после включения ноутбука нажимаем на клавиатуре две клавиши Fn + F2 или используем вход в БИОС через кнопку Novo Button.
- Войдя в «InsydeH20 Setup Utility» (как правило, во всех последних моделях Lenovo стоит именно он), перейдите в раздел «Security».
- Затем выберите в пункте «Secure Boot» положение «Disabled», тем самым отключив протокол безопасности.
- В соответствующем разделе «Boot» измените установленный параметр «UEFI» на «Legacy Support».
- Сохраните сделанные изменения, войдя в раздел «Exit» и выбрав в нем параметр «Exit Saving Changes». Из предложенных компьютером вариантов выбираем «Yes» и ждем, пока произойдет перезагрузка.
- Вставляем съемный носитель в свободный USB-вход и вновь попадаем в БИОС, нажав необходимые для данной модели Леново клавиши.
- В разделе «Boot» видим появившуюся флешку. Как правило, она прописывается в меню, как USB HDD. При помощи одновременного нажатия клавиш Fn + F6 определяем носитель первым в списке устройств для загрузки системы.
- Повторяем действия, описанные в 5 пункте.
После всех проведенных шагов ноутбук начнет следующую загрузку с флешки.
Обратите внимание на то, что для ряда моделей Lenovo бывает недостаточно отключения лишь одного параметра Secure Boot. Для загрузки системы со съемного носителя может потребоваться включение режима совместимости.
В различных моделях он может называться, как CSM OS, CSM Boot, Legacy BIOS, UEFI and Legacy OS или просто CSM.
Руководство: Установка windows 7 с флешки на ноутбук
Заинтересовала установка windows 7 с флешки на ноутбук? Значит, в вашем компьютере нет привода либо он сломался.
Содержание:
Что делать в ситуации, когда с компакт диска осуществить загрузку не представляется возможным? Решение есть: можно установить операционную систему с флешки.
Прежде чем начать описание процесса установки windows с Flash-карты, перечислим все основные этапы этого процесса, а потом рассмотрим их поподробнее:
- Первый: подготовка ноутбука к установке операционной системы (в данном случае windows 7)
- Второй: подготовка флешки
- Третий: настройка UEFI для загрузки «операционки» с Flash-карты.
- Четвертый: сама установка.
Примечание: UEFI — замена устаревшего BIOS.
Для начала надо перенести все нужные файлы и документы с диска C на диск D. Обычно они находятся в папках «Мои документы» и на «Рабочем столе». Установочные файлы некоторых приложений следует искать в папке Program Files.
Как вариант, можно перенести всю важную информацию на другую флешку (не ту, с которой происходит установка).
Сначала удалите или скопируйте всю необходимую информацию с флеш-карты, ведь файлы и папки будут удалены с нее автоматически в процессе подготовки к установке. Flash-карта должна быть объёмом не менее 4 ГБ.
Затем вам понадобятся установочные файлы и папки windows 7, желательно образ диска в формате iso, утилита UltralSO для установки (ее можно скачать, набрав идентичный запрос в поиске). Все готово? Тогда приступим:
Скачайте, установите и запустите утилиту. Вот что вы увидите:
Жмите «Пробный период». Откроется новое окно, в котором надо выбрать «Файл» — «Открыть» и указать на образ, с которого будет проходить установка операционной системы.
Далее выбираете «Самозагрузка» и жмете «Записать образ диска».
Затем вставляете флешку в компьютер и выбираете пункт «Форматировать». После того как процесс завершится, жмите «Записать».
Процесс закончится и у вас появится флешка со скинутой на нее операционной системой Виндовс 7. Теперь можно переходить к другому этапу, собственно, самой установке.
Не получится просто вставить флешку в компьютер, надо, чтобы компьютер при включении загружался с нее. Как это сделать? С помощью UEFI. Она есть в каждом компьютере. Он содержит все жизненно важные настройки. Одна из них — порядок загрузки. На ней мы и остановимся.
Чтобы войти в UEFI, нажмите определенную клавишу на клавиатуре при загрузке системы. (Эта клавиша у многих ноутбуков разная, она отображается на экране. Обычно это F2 или Esc). Когда войдете, вам откроется меню, его вы сразу узнаете по синему или серому цвету.
Многие не успевают вовремя нажать клавишу входа в windows и компьютер просто загружается. В таком случае следует сделать перезагрузку и попробовать снова.
После входа, следует войти в меню и найти в настройках порядок загрузки устройств. Вот несколько скриншотов для примера:
С помощью стрелочек следует выбрать устройство, загружаемое первым. Для новичков есть специальная справка по навигации в UEFI. Она всегда на видном месте.
Выбирайте USB-HDD. Потом выходите из UEFI с помощью кнопки «Save and Exit». Вся измененная информация сохранится. Компьютер автоматически перезагрузится. Теперь переходим к следующему шагу, самому конечному.
Если вы все сделали правильно и правильно поставили настройки в UEFI, то перед вами появится надпись «Нажать любую клавишу для загрузки CD или DVD». Конечно, на английском, поэтому скриншот прилагается:
Может так получиться, что на установочном образе, кроме windows 7, есть еще утилиты. В этом случае вам нужно выбрать тот пункт, который подойдет для запуска установки.
Хорошая новость: почти все операции, перечисленные ниже, компьютер совершит автоматически. А все настройки, которые вам не понравятся, можно будет изменить на свой вкус уже после окончания установки.
Выбираем язык, жмем кнопку установить.
Откроется окно, в котором надо выбрать, какую версию Виндовс 7 будете устанавливать. Жмите на ту, от которой у вас есть защитный ключ. Часто он приклеен на надписи на днище ноутбука. Система запросит его перед окончанием установки.
Ключ необязательно сразу вводить. Можно сделать это в течение месяца.
Выскочит окошко с лицензией, ставим галочку на «Согласиться» и идем дальше.
Затем выбираем полную установку.
Далее следует выбрать раздел диска, в который будет совершаться установка «Семерки». Жмем «Настройка диска». Обычно здесь у новичков возникают трудности, поэтому рассмотрим подробнее этот пункт.
Бывает, что на жестком диске, кроме стандартных разделов (C,D,E) есть еще несколько. Связано это с тем, что при восстановлении системы была возможность привести компьютер к его стандартным настройкам.
Некоторые находят скрытый размер, объемом до 100 мегабайт. За его создание ответственна сама операционная система. Раздел выполняет функцию шифровки системы. В разделе есть программа, которая может его раскодировать.
Но от него следует избавиться. Надо перед установкой Виндовс заблаговременно подготовить жесткий диск к операции. Сделать это можно с помощью программы Acronis Disk.
В появившемся окне нажимаем «Форматировать». Выскочит предупреждение, что все данные будут уничтожены, но теперь это неважно, ведь у нас есть резервная копия всех данных. Жмем «ОК».
Когда форматирование произойдет, смело жмем дальше.
Форматируем диск и идем далее.
Установка займет некоторое время. После нее выскочит окошко, в котором от пользователя потребуется ввести имена: свое и компьютера.
По желанию, можно придумать пароль. Чтобы не забыть его, вам предложат придумать для него подсказку.
Выбирайте режим безопасности, дату и время.
При установленном драйвере сетевой карты, следует выбрать вид подключения.
Чтобы после установки Виндовс при запуске ноутбук загружался с жесткого диска, а не флешки, следует вернуть настройки UEFI в исходное состояние. На этом установка windows 7 на ноутбук завершена!
Как видим, ничего сложного в установке операционной системы с флешки нет. Главное, внимательно выполнять перечисленные пункты, и у вас все получится. Одного раза достаточно, чтобы запомнить весь процесс.
В следующий раз, когда понадобится установить операционную систему с Flash-карты, вы сделаете это на «автомате».
Установка windows 7 с флешки на ноутбук: Руководство к действию
geek-nose.com
Возможности БИОС в ноутбуках Леново
Поскольку основной задачей программного обеспечения БИОС является тестирование ноутбука, то сама программа на мониторе отображается в виде таблицы, разделенной на ряд дополнительных вкладок. Они информируют пользователя о конфигурации ноутбука, показывают основные технические характеристики данной модели, дают возможность выполнить загрузку и настроить систему безопасности. На экране все эти разделы отображены, как «Information», «Configuration», «Boot», «Security», «Exit».
Обратите внимание на важную деталь. При передвижении в БИОС мышь, подключенная к ноутбуку, прекращает работать, поэтому находясь в меню программного обеспечения, навигацию проводят при помощи кнопок с указателями. Необходимо помнить о том, что во всех без исключения конфигурациях измененные настройки начинают работать только после их сохранения и перезагрузки ноутбука.
Помните о том, что БИОС, как и любое другое программное обеспечение, требует регулярного обновления. Не пользуйтесь для скачивания сомнительными сайтами и блогами. Все продукты, установленные в ноутбуках Леново, можно скачать и обновить с официального сайта производителя. И делать это предпочтительней на тот же компьютер, где собираетесь менять программное обеспечение. Версию БИОС можно узнать, пройдя процедуру POST при нажатии клавиши Pause/Break.
О том, как зайти в BIOS, вы уже знаете.
Загрузка установщика
Первая же проблема, с которой можно столкнуться, это упорная загрузка с жёсткого диска и игнорирование вставленного в привод диска или флешки с дистрибутивом операционной системы, например Windows XP/7/10. Это происходит потому, что не верно настроен BIOS, а именно – задан неправильный порядок загрузки. Нам нужно для начала войти в настройку BIOS. Это производится на начальном этапе загрузки ноутбука, через несколько секунд после включения, до загрузки FREE Dos.
Система напишет, что для входа в BIOS (или SETUP) необходимо нажать клавишу DEL или одну из кнопок “F1-F12”, обычно F2 (зависит от модели). На моделях серии Lenovo G500 нужно нажать клавишу OneKey Recovery при выключенном ноутбуке, а на некоторых моделях срабатывает Fn+F2(F12).
Далее находим меню “Boot menu” и там выставляем приоритет загрузки. Для этого ищем надпись “First boot device”, заходим в неё и из появившегося списка выбираем “CD\DVD-Rom”. Иногда список выбора загрузочных устройств не предлагается, тогда просто переходим на позицию “CD\DVD-Rom” и двигаем его на самый верх нажимая клавиши +\-.
Чтобы выбрать флешку, нужно найти её по названию модели и также передвинуть наверх. Кстати, флешка может находиться в подразделе жёстких дисков (Hard Drive, HDD). Дальше просто находим выход из программы SETUP — выбираем “SAVE ALL and EXIT” -> “Yes”. Или просто кнопка «F10». Для единоразовой загрузки с флешки можно не заходить в биос, а вместо этого нажать F9 и выбрать из меню загрузочное устройство:
Для моделей серии G500, да и вообще, рекомендуется сначала сбросить все установки по умолчанию («Load Defaults») и только затем выставить нужный приоритет загрузки. Также проверьте чтобы на вкладке «Startup» значение «UEFI/Legacy Boot» было в состоянии «Legacy Only», в противном случае установщик может не запуститься.
Установка «ОС» на выделенный раздел
Чтобы установить операционную систему на тот раздел, который мы создали, необходимо выделить его, используя , указанные на рисунке ниже, а затем нажать клавишу «Ввод».
После этого придется подождать некоторое время, пока не завершится процесс форматирования. Можете пока сходить попить кофе. Это подготовка к установке Windows XP на ноутбук.
Возвращение жесткого диска во главу списка
После того, как форматирование будет завершено, установочная программа начнет копирование файлов на жесткий диск ноутбука. Затем вам будет предложено выполнить перезагрузку путем нажатия на клавишу «Enter». Либо же она начнется автоматически. После перезагрузки появится сообщение: «нажмите любую клавишу для продолжения». Делать этого не надо иначе придется заново установить операционную систему с диска на ноутбук.
После включения компьютера необходимо опять перейти в BIOS, выбрать вкладку «Boot» и вернуть жесткий диск во главу списка. Затем нажать клавишу «F10» для выхода из настроек сохранения параметров и подтвердить выход.
Появится уведомление с новым оформлением, а сразу за ним активизируется окошечко с параметрами и настройками языка и региональных стандартов.