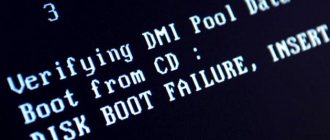Что делать, если не включается ноутбук и горит черный экран
Основные из возможных причин такой неполадки:
- Механические повреждения устройства.
- Попадание жидкости на внутренние элементы и контакты.
- Ненадлежащее охлаждение, в результате которого возникает перегрев.
- Проблемы с памятью ОЗУ.
- Неверные настройки комплектующих.
- Поломка аккумуляторной батареи.
- Повреждения дисплея и связанных с ним деталей (матрицы, шлейфа).
- Неполадки графического ускорителя, вызывающие на ноутбуке черный экран.
Многие из этих проблем можно устранить дома своими руками, но некоторые лучше доверить профессионалам.
Решения
Первое, что нужно проверить — достаточно ли плотно сидит штекер питания устройства и не поврежден ли провод на изгибах, а также — заряжен ли аккумулятор. Удивительно, но такие простые проблемы часто вводят пользователей в замешательство. Если всё в порядке, то проверьте следующие аспекты по пунктам:
- Работоспособность батарейки. Подключите к ноуту питание. Должен засветиться индикатор, оповещающий о зарядке батареи. Если он не загорелся, то вытащите батарейку и, используя ластик, очистите контакты на ноутбуке и на аккумуляторе, если на них обнаружилось подобие налета или окисления. Затем израсходуйте оставшийся заряд, зажав кнопку активации питания. Вставьте батарею и попробуйте включить устройство. Если не включается, то вероятно, что батарейка вышла из строя.
- Планки оперативной памяти могут потерять работоспособность вследствие, например, пролитой на клавиатуру жидкости. Тогда появляется у ноутбука черный экран. Чтобы проверить ОЗУ, нужно отключить ноутбук от сети, извлечь аккумулятор, открутить болтики с крышки, под которой установлена память. Извлечь модули и при помощи того же ластика очистить контакты. Поставить все обратно и попробовать включить девайс.
- Далее необходимо проверить видеосистему. Проверьте, что шлейф, который соединяет видеокарту или материнскую плату с графической матрицей, исправен. Для этого можно подключить к ноутбуку телевизор или обычный монитор через HDMI или более старые VGA, DVI. Если на другом устройстве вывода изображение появится, то проблема определенно в подсветке дисплея ноута. Заменить его сможет только специалист, это сложная задача.
- Устранение перегрева. Устройство не может работать полноценно, если температура одного или нескольких элементов превышает ту, которую разработчики установили как безопасную. Чаще всего причина заключается в перегреве ЦП (центрального процессора). А первоисточником проблемы может быть обычная пыль. Она покрывает лопасти куллера, трубки радиатора, и тем самым мешает охлаждению. Снимите нижнюю крышку ноутбука и удалите пыль, используя баллончик сжатого воздуха (продается в магазинах компьютеров).
Также черный экран на ноутбуке может означать проблемы с операционной системой или драйверами. Нередко помогает возврат к предыдущей точке восстановления системы, её сброс (в случае использования Windows 10) либо полная переустановка. Наконец, можно попробовать сбросить параметры BIOS. Это делается вслепую, ведь ноутбук включается, но экран черный. Нажмите на кнопку включения, затем несколько раз клавишу для запуска BIOS. Через несколкьо секунд нажмите F9, чтобы сбросить настройки, потом F10 для выхода и Enter для сохранения. В зависимости от того, какая у вас модель ноутбука (HP, Lenovo, Asus, Acer и т.д.), алгоритм может быть немного другим — необходимо нажать стрелку справо или влево, чтобы выбрать ответ Yes или же нажать кнопку Y для подтверждения. Узнать, какая кнопка дает доступ в BIOS, можно из инструкции к конкретному устройству.
Что делать — ноутбук включился, но экран чёрный?
Дело кроется в следующих причинах:
- Вы недавно переключали лэптоп на внешний монитор с отключением штатного? Проверьте, возможно «затемнение» отключается парой кнопок.
- «Засорение» винчестера ненужными и неработающими файлами, отсутствие чистки и оптимизации. Наведите порядок на жёстком диске и реестре. После удаления хлама и перезагрузки появится изображение и улучшится работоспособность устройства.
- Горят все индикаторы, судя по звукам работает вентиляция, и идёт загрузка. Не подает признаков жизни только дисплей — неисправна видеокарта или матрица. При подключении внешнего монитора нет изображения? Точно — поломка видеокарты. Немногие пользователи справятся с её заменой, позвоните в мастерскую.
- Неполадки в шлейфе монитора и его разъёмов. Проверьте соединения и сам шлейф, подключите заново.
- Могло заклинить кнопку выключения на экране. Случается от повреждений или попадания жидкости. У старых лэптопов она находится на передней панели. Трудней с более новыми, здесь кнопка в поворотном механизме. Для её ремонта ноутбуки разбирают.
- Неисправна лампа подсветки или сгорел её инвертор (трансформатор). При этом бывают сначала искажения изображения, по краям монитора или полностью. Дисплей в таких случаях может быть белого или серого цвета. Работает лампа подсветки, но экран чёрный — неисправность в матрице или её соединении. Негодные лампы меняют в мастерских. То же с трансформатором, да, иногда он подлежит восстановлению. Впрыскивают шприцем трансформаторное масло и т. д. постоянно разбирая ПК. Проще и выгодней замена.
После включения черный экран на ноутбуке — что делать
Если после запуска устройства индикаторы исправно горят, система загружается, но внезапно на каком-то этапе появляется черный экран, то причина, вероятнее всего, носит аппаратный характер и связана с аккумуляторной батареей. Если батарея вышла из строя, если шанс частично ее восстановить путем подачи пилообразного напряжения, но это сложный способ. Проще приобрести новый аккумулятор.
С такой проблемой часто сталкиваются владельцы достаточно старых устройств, у которых батарейка уже не в состоянии полноценно удерживать заряд. Если же ваш ноут Леново, Асер или другой марки, еще новый, то стоит попробовать переустановить систему или сразу отнести девайс в сервисный пункт.
Сброс настроек BIOS
Если проблема «не включается ноутбук и появляется черный экран» появилась после изменения настроек BIOS, тогда необходимо просто сбросить и откатиться к заводским настройкам. Это действие выполняется в несколько шагов.
Более подробно ознакомиться с информацией «как зайти в БИОС на Windows 10» или «Как Войти В BIOS На Windows 7» ВЫ можете в наших статьях.
- При включении ноутбука жмем клавишу F10 или F1 в течении 10 секунду для попадания в BIOS.
- Затем необходимо нажать f9 или выбрать опцию «Load Setup Defaults»
и enter для возврата к заводским настройкам. - Нажимаем клавишу f10 и enter – это действие сохраняет настройки и перезагружает ноутбук.
Если эти действия не помогли, ознакомьтесь с следующим шагом.
Что делать если экран ноутбука черный, но он работает
Если ноут шумит, лампочки горят, но дисплей не светится, то можно попробовать сделать сброс настроек по данной инструкции:
- Отсоединить девайс от электросети, вынуть аккумулятор и на двадцать секунд зажать кнопку запуска.
- Снова установить батарейку, осуществить подключение питания.
- Включить устройство в стандартном режиме. После этого настройки должны быть сброшены.
Если не помогло — то разумно проверить дисплей на работоспособность. Такая проверка уже описывалась выше: нужно через порт HDMI, DVI или VGA подключить другое устройство вывода (монитор, телевизор). Если изображение на нем отобразится, то очевидны неполадки шлейфа или подсветки.
Можно также отключить от устройства все внешние девайсы — мышь, флешки, дополнительную клавиатуру, наушники, модемы и так далее. Вероятно, одно из них конфликтует и дает означенную проблему.
Как справиться с неполадками самому?
Самостоятельно восстановить ПК вполне возможно. Если работа касается аппаратных настроек или несложной смены модулей (когда они не припаяны). Для приблизительной диагностики воспользуйтесь вышеуказанным списком причин неисправности. Рассмотрим безопасные и действенные способы устранения проблем:
Подключите лэптоп к сети, вероятно, он просто разрядился. Смотрите состояние батареи. Эффекта нет? Осматриваем подключение по цепи: розетка, зарядное устройство, компьютер. Отсоедините и пошевелите штекеры.
Используйте другой монитор, появилось изображение? Тогда можно попытаться исправить проблемы с экраном. Просмотрите настройки системы, лучше вернуть их к базовым. В крайнем случае (если есть навыки) попробуйте отсоединить шлейф матрицы, проверить и очистить контакты. Повреждён шлейф — монтировать новый, чинить бесполезно. Если ничего не поможет, скорее всего, неисправна матрица. Тогда не избежать помощи специалиста.
ПК долго и напряжённо работал? Возможен перегрев, дайте ему хорошо остыть. Вентиляционные отверстия не должны загораживаться. Вы слышали шум кулера, горячий воздух? Если вышла из строя вентиляция, компьютер отключается автоматически. От сильного перегрева могут страдать детали, часто сгорает южный мост. Замените термопасту и приобретите охлаждающую подставку.
Помогает откат или переустановка OS (не работает только дисплей). При этом происходит сброс ошибок и настроек. Можно для начала ограничиться возвратом на точку восстановления (когда всё было нормально). Не действует — сбрасывайте полностью (при наличии ОВС на флешке или диске).
Сброс настроек:
- Отключение компьютера от электросети.
- Извлеките аккумулятор.
- Зажмите на 30-60 секунд кнопку включения (сброс заряда)
Возвращение к заводским настройкам BIOS.
- Включение, нажимаем клавиши Del и F2 – F12
- В меню клик на Load BIOS Setup Defaolts или Load Safe-Fail Defaolts.
- Перезагружаем, готово.
Помогает переустановка BIOS. Порядок таков:
- Скачиваете с сайта производителя установочный файл •
- Нужно ввести в разделе поддержка данные о модели и ОС, чтобы не было ошибки •
- Перед установкой убедитесь, что батарея заряжена, подключен блок питания. Обрыв тока во время установки БИОС убивает ноутбуки. Дожидаемся окончания процесса.
Проинспектируйте установленный софт и игры. Вероятно, причина неполадок именно в них, удалите лишние и проблемные программы и игры. Удобнее это делать простыми утилитами типа Glari Utilities и CCleaner.
Зажечь экран помогает извлечение модуля оперативной памяти с чисткой разъёмов.
Последовательность действий:
- Отключите питание, достаньте аккумулятор
- Далее отвинтите отдельную крышку для оперативной памяти или снимите крышку ноутбука
- Не спеша отгибаем закрепы, достаём модули. Пользуйтесь тонким, не заостренным предметом, если нет инструмента
- Чистим слоты
- Там могут быть дополнительные контакты, тогда лучше вставить планку модулей в них под углом 45°
- Далее в обратном порядке
Засорение разъёмов и вентиляции происходит из-за пыли. Конструкцию нужно регулярно чистить, раз в 1-2 года. В некоторых модификациях оперативная память может оказаться впаяна, тогда замена только мастером.
Пролитая жидкость. Нужна тщательная сушка, если влаги много снимите крышку. Только после этого производите вышеописанные манипуляции. Помогает очистка разъёмов, переустановка планки оперативной памяти.
Лэптопу нанесены серьёзные механические повреждения (удары, падение с высоты), есть трещины корпуса? Лучше обратиться в сервисный центр, могут быть повреждения материнской платы.
Для любых действий необходимо внимательно ознакомится с инструкцией пользователя.
Устройства разных типов, моделей, фирм имеют особенности конструкции и управления. Мануал может содержать описания редких, присущих только этому компьютеру неполадок. Если проблема серьёзна, вам не удаётся исправить поломку — остановитесь на этом. Не умелое вмешательство в технику обходится дороже обычного ремонта в сервисных центрах.
Почему ноутбук не включается (черный экран), но индикаторы горят
Основные группы причин, по которым такая проблема может появиться:
- Повреждение южного или северного моста системной платы в результате перегрева или механического воздействия.
- Поломка графической карты или процессора.
- Поломка или выпадание оперативной памяти.
- Проблемы с аппаратными настройками девайса.
- Сломана аккумуляторная батарея.
- Неисправны шлейфы, отвечающие за соединение матрицы лэптопа с элементами экрана.
В некоторых пунктах не обойтись без замены деталей, а в некоторых можно обойтись своими силами — почистить вентиляторы от пыли, устранить возможные препятствия для отвода воздуха от внутренних компонентов.
Проверка дисплея ноутбука
Если после сброса аппаратных настроек на экране всё равно нет изображения, то попробуйте определить, какой компонент вышел из строя: видеокарта, матрица или другая часть дисплея. Поможет это сделать внешний монитор. Например, на сайте ASUS в разделе поддержки рекомендуется выполнить следующие действия:
- Подключите к ноутбуку внешний монитор, используя имеющийся интерфейс – HDMI или VGA.
- Включите лэптоп. С помощью сочетания Fn+F8 выберите трансляцию изображения через подключенный монитор.
Если на внешнем экране не появится изображение, то проблема кроется в работе видеокарты. Это актуально и для ноутбуков Lenovo, Acer и других производителей. Если же на мониторе картинка отображается, то следует дальше искать неполадку в дисплее ноутбука. Проверку следует проводить в том случае, если у ноутбука шумит вентилятор, светится индикатор или есть другие признаки включения лэптопа. Если ничего подобного нет, то, возможно, проблема не в дисплее – не работает весь ноутбук.
На ноутбуке черный экран, но кулеры запускаются
Одна из разновидностей проблемы — когда после загрузки системы не отображается ничего, кроме курсора на черном фоне. Такое бывает на старых ноутах и может быть связано со слишком старой версией BIOS материнской платы. Почему возникает такая ситуация:
- Windows 10 или другая современная операционная система нового поколения автоматически скачала и инсталлировала новые драйверы для графической карты;
- схема контроля питания, заложенная в этих новых драйверах, не способна нормально функционировать вместе с ресурсами системной платы, которые остались старыми;
- при запуске девайса монитор не может полноценно отобразить изображение, хотя все остальное работает нормально — слышен звук запуска системы, шумят кулеры, горит индикатор питания.
В результате всё, что видно пользователю — это черный экран и курсор на нем. Если у вас ноутбук Acer или Asus старых моделей, можно попробовать закрыть и поднять крышку, часто этого достаточно, чтобы картинка отобразилась. Но лучше всего обновить прошивку BIOS. Для этого зайдите на официальный сайт изготовителя лэптопа, найти раздел «Файлы», «Загрузки» или «Поддержка», а затем скачать подходящий файл обновления. К нему всегда прилагаются пошаговые инструкции по инсталляции.
Работа в безопасном режиме
Запустите безопасный режим с загрузкой сетевых драйверов, используя клавишу F8 или установочный носитель с Windows 8. Если система запускается корректно, то вам нужно проверить, что в углу нет надписи о том, что вы используете копию, которая не является подлинной.
Если надпись есть, то убрать черный экран можно с помощью правильной активации Windows или покупки лицензионного ключа. Кроме того, попробуйте выполнить восстановление системы, откатившись до даты, когда черный экран не мешал вам работать.
Обязательно стоит проверить драйверы видеокарты:
- Откройте диспетчер устройств.
- Найдите видеоадаптер.
- Откройте свойства и перейдите в раздел «Драйвер».
- Выберите пункт «Откатить».
Если откат драйверов не помогает, попробуйте выполнить противоположное действие – обновите программное обеспечение видеокарты.
- Нажмите Win+R и выполните «dxdiag».
- На вкладке «Экран» посмотрите имя устройства и версию драйвера.
- Найдите в интернете программное обеспечение для вашей модели видеокарты и обновите драйверы.
Еще один момент – проверка компьютера на вирусы. Используйте антивирус и чистящие утилиты (Dr. Web CureIt, Kaspersky Virus Removal Tool), чтобы увеличить эффективность сканирования. Удалите все зловредные приложения, прежде чем пытаться снова загрузить систему в обычном режиме.
Дополнительные методы решения проблемы
Стоит упомянуть в статье еще несколько методов, которые считаются крайними мерами. К ним приходится прибегать крайне редко, но это не повод не рассказать о них.
POST
Проверить работу аппаратной части лэптопа в момент загрузки можно с использованием POST — специальной карты для самотестирования. Ее предназначение — определить причину остановки загрузки или нормальной работы каких-либо компонентов, в том числе экрана. Для ноутбуков выпускаются карточки POST, которые можно подключать в разъемы USB или miniPCI.
Когда карта подключена, то при включении девайса на ее экране отобразятся коды, каждый из которых сигнализирует, какой компонент проверяется в текущее время. Как только встретилась проблемы, POST отображает информацию о ней на экране и останавливает работу. Из инструкции, прилагаемой к карте, можно узнать расшифровку кодов.
Замена запчастей
Если POST-карты в наличии нет, но имеются запасные компьютерные элементы, то попробуйте заменить те, что установлены в ноуте, на эквивалентные. Внимание: делайте это только при наличии четкого представления о том, как устроен лаптоп, иначе можно окончательно его сломать.
Меняйте по одному элементу поочередно и пробуйте включать девайс. Например, оперативную память, жесткий диск и так далее.
Аппаратный сброс
Аппаратный сброс может помочь, когда ноутбук включается, но экран черный. Он делается по-разному на моделях отдельных производителей. Компания HP предлагает подробную инструкцию, как на своем сайте, так и в документации к компьютеру. В общем случае нужно действовать следующим образом:
- ноутбук выключается и отсоединяется от сети;
- вытаскивается батарея;
- зажимается кнопка питания на 20 секунд или больше — это нужно для нейтрализации оставшегося заряда на элементах материнской платы;
- ноутбук подключается зарядным устройством к сети и включается.
Для двойной проверки можно присоединить к системе внешний монитор или телевизор. При включении нужно следить: если на подключенном устройстве при запуске появляются строчки проверки БИОСа, а на дисплее нет изображения — значит, проблема в экране ноутбука. Требуется визит в сервисный центр.
Некорректная работа драйверов
Также часто бывает, что какой-то из драйверов работает не совсем верно. К примеру, если драйвер видеокарты работает неправильно, то экран может часто гаснуть или работать с некоторыми сбоями. Достаточно просто установить их заново, чтобы решить проблему с неярким цветом и беспричинным угасанием.
Необходимо скачивать их только с официальных источников, в противном случае можно только навредить своему компьютеру.
Программа DriverPack Solution
Если пользователь не знает, какие драйверы у него имеются на ноутбуке, а каких нет, то можно воспользоваться программой «DriverPack Solution». Она поможет не только найти имеющиеся драйверы, но еще и обновит их до самой актуальной версии. Ее также необходимо скачивать с официального сайта.
- Как только пользователь скачает ее в интернете, приложение запустится само и так же самостоятельно просканирует имеющиеся устройства. Во вкладке «Программы» имеется список установленных программ, а вот вкладка «Драйверы» укажет на количество драйверов, требующих обновления.
Вкладка «Драйверы» указывает количество драйверов, требующих обновления
- Необходимо кликнуть на «Обновить все», после чего откроется окно со списком драйверов, которые при согласии пользователя обновятся до самой актуальной версии.
Кликаем на «Обновить все»
Специалисты рекомендуют в это время не работать за своим ноутбуком, закрыть все другие файлы и приложения, и дать программе обновить выбранные устройства. В среднем данная процедура занимает не более 20 минут, в зависимости от того, как давно обновлялись драйверы на ПК.
Примечание! Эта программа полезна не только в случае, если экран ноутбука гаснет. С обновлением драйверов может увеличиться производительность и ускориться работа системы.
Проблема с электропитанием
Чаще всего причиной является отсутствие настройки электропитания. Справиться с этим очень просто, достаточно следовать простому алгоритму:
- Зайти в «Панель управления» и из 8 тематических блоков выбрать раздел «Оборудование и звук». Он включает в себя просмотр устройств и принтеров, изменение их настроек и другие функции.
Заходим в «Панель управления» и выбираем раздел «Оборудование и звук»
- Откроется окно с несколькими вкладками. В данной ситуации потребуется раздел «Электропитание», благодаря которому можно осуществить настройки электропитания.
Выбираем «Электропитание»
- Теперь должно появиться окно «Выбор или настройка системы управления питанием». Данные параметры контролируют использование компьютером электроэнергии. Нужно обратить внимание на ту схему, которая сейчас активна (слева от нее будет стоять черная точка). Возле нее имеется «Настройка схемы электропитания», на которую нужно кликнуть левой кнопкой мыши.
Выбираем «Настройка схемы электропитания»
- В данном разделе требуется узнать время, через которое ноутбук гаснет. Это то время, когда пользователь не находится за своим устройством и не двигает компьютерной мышкой. Необходимо поставить такое время активности, которое нужно пользователю. Также в данных настройках можно сделать так, чтобы компьютер полностью не гас.
Раздел с временными действиями
Если у пользователя имеется ноутбук от производителя Acer, то ему достаточно одновременно нажать клавиши «Fn» и «F6». С помощью этого простого действия проблема может разрешиться. На ноутбуках других фирм требуется нажать другие клавиши, которые указаны в технической инструкции к устройству.