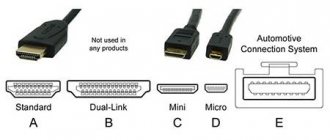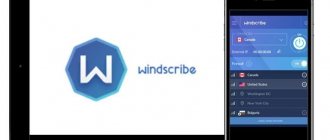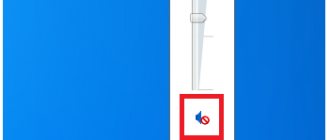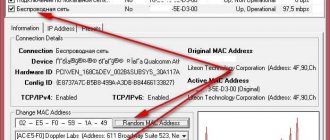Any PC or laptop has the ability to output sound to an external speaker system. The sound card is responsible for audio processing, presented in the form of a DAC converter and a set of interfaces through which the speakers are connected (as well as a microphone, headset, surround sound systems such as DTS).
How to turn on speakers on a computer and laptop on Windows, Mac OS, Linux
The procedure for connecting an external speaker to a computer, regardless of the operating system used, is as follows:
- turn off the computer;
- We connect audio playback devices to a power source. The source can be a power outlet or a USB port on a computer. In some cases, the speakers have a built-in battery. Let's say right away that this is not a very good option, because... charging will run out quickly;
- On the front or rear panel of the unit we find a connector for connecting speakers. It is usually colored green. Next to it there is a headphone icon or the phrase “Audio output”;
- insert the plug into it;
- start the computer;
- turn on and adjust the sound.
Please note that the plug must be inserted tightly, but without much tension, so as not to damage the motherboard.
The procedure for connecting speakers to a laptop is identical to a PC. The only difference is that the connector here is on the side.
If you connect speakers operating via USB input, the procedure is similar to that described earlier. Only they need to be plugged into a USB port rather than a 3.5 mm audio jack.
Please note that when connecting speakers via a USB port, you may need to install or configure drivers.
How to connect a wireless bluetooth speaker
There is another way to connect the speaker to a laptop or PC - via a Bluetooth adapter. The device for playing sound must also be wireless.
For desktop the procedure is as follows:
- We insert the pre-purchased adapter into the USB port;
- install drivers. Windows 10 will probably find them on its own;
- go to the “Devices” section (in “Settings”), click on “Add a Bluetooth device”;
- When we find the required device, add it.
The laptop has built-in bluetooth. You just need to turn it on.
This is how any wireless speakers are connected: JBL, Sven, Logitech.
Connecting speakers via S/PDIF
This interface is designed to transmit sound from one device to another in digital format. Since the signal is not converted to analog, the sound quality is not reduced.
There shouldn't be any connection problems. Only the type of communication with the “receiver” differs. It is enough to connect the wire to the desired computer input (digital) and plug it into the corresponding input connector on the receiving device.
Important : if the driver does not recognize the connection type, you will need to reassign the signal output port, changing it from analog to digital. This is done in the OS settings.
Selection: TOP 5 best 5.1 speaker systems
How to activate the built-in speaker of a computer and laptop
Laptops usually have built-in speakers. They connect automatically.
If there is no connection, do this:
- in Windows, through the “Start” button, go to “Device Manager”;
- select “Sound, video and gaming devices”;
- check if the sound card is detected and if there is a driver;
- connect the sound card via BIOS;
- if necessary, install the driver.
The built-in speakers on a desktop are located on the monitor.
To connect them:
- We connect the audio input of the monitor with a cable to the audio output of the sound card;
- On the screen panel, click on the icon with the crossed out speaker.
How to turn on and adjust the sound in speakers on a PC and laptop
If everything is physically connected, but there is still no sound, you need to click on the speaker icon in the lower right corner of the screen and check if it is disabled. Here you can adjust the volume.
More extensive adjustments are made in the “Speaker Properties” window, in which we go through the “Sound” option in the control panel. In this window you can adjust the sound and adjust the volume.
When using a desktop computer, speakers are often built into the monitor. It also contains audio controls.
Connecting Bluetooth speakers
Correctly connecting Bluetooth speakers to your computer is as easy as shelling pears. Everything that is required from the user is described in the table.
| Synchronizing PC with speakers | 1. Turn on the speakers. |
| 2. Press the key that activates the search for a device for subsequent synchronization. | |
| 3. Open the control panel on your computer or laptop. | |
| 4. In it, open: Hardware and Sound → Devices and Printers → Bluetooth Devices → Add Device. | |
| 5. Select the device to be connected and click “Next”. | |
| Designate the connected device as the device from which audio will be played by default |
|
| |
|
In addition: How to choose speakers for a computer and laptop: 3 selections of the best systems
It is not difficult to correctly connect stereo speakers, as well as a 5.1 multi-channel speaker system to a computer. The main thing is to connect all the cables correctly and set up sound reproduction in the PC itself. The instructions are suitable for both Windows 7 and the tenth version of this OS. True, the names of the tabs may differ slightly. However, the difference is so insignificant that it will not raise any questions.
How to connect several speakers at once
Sometimes it seems that one audio playback device is not enough, and you want to connect several.
The following options exist for this:
- when using two speakers, first connect them to each other, and then connect one of them to the computer;
- You can connect two pairs of speakers via a sound card, if possible, a second audio output, or using a splitter;
- if a subwoofer is used, the speakers are connected to it, and the subwoofer itself is connected to the computer. At the same time, a window appears on the screen in which you need to. The system will work after saving the parameters;
- If the sound card has multi-channel support, we connect the “5 and 1” system. To do this, there must be 7 ports: 2 audio outputs, a port for a microphone, speakers, subwoofer, line input and output;
- to connect 4 speakers and a subwoofer, connect the cable for the front to the green connector, the rear to the blue, the subwoofer to the microphone, pink.
Please note that on the OS for Mac computers it is possible to programmatically output sound to several devices at once.
For this:
- find Audio MIDI Setup;
- Having opened it, click on the plus icon;
- Click on “Device with multiple outputs”.
Connecting wireless Bluetooth speakers
Step 1. Make sure that the laptop is equipped with a Bluetooth radio module, which can be used to connect wireless speakers. To do this, press the “Win + R” keys, type “devmgmt.msc” in the line and click “OK”.
If you see a category called “Bluetooth Radios” in the Device Manager tree, click on it to expand the list of devices. If there are any devices in the list, then Bluetooth is installed on the laptop.
Step 2: Make sure Bluetooth is turned on. To do this, look in the tray (bottom right) for the presence of a blue icon.
If the icon is missing, you will need to enable it.
- Press the button with the image of a wireless connection in the form of a Bluetooth or antenna icon on the laptop. Usually this is one of the “F1–F12” buttons (depending on the laptop model), pressed together with the “Fn” button.
Step 3: Find a suitable location to place the Bluetooth speakers (speaker).
When installing speakers you need to consider:
- the speakers must be connected to a nearby power source;
- To easily turn the speakers on and off, place them in an easily accessible place;
- the presence of a wall between the laptop and the speakers is not necessary, but may reduce the sound quality;
- Consult your speakers' manual to find out how close they should be to your laptop.
Reference! Typically, Bluetooth speakers can be up to 10 meters away from the receiving device, but some models may have a closer range.
Step 4: Turn on the speaker, making it discoverable. Whether the speakers are turned on depends on the speaker model. They often have a button that must be held down for a few seconds to put the device into "discovery" mode.
Note! If the information on how to enable detection of a Bluetooth speaker printed on its body is not enough, you should refer to its instruction manual.
Step 5. To connect the laptop to the Bluetooth speakers, press “Win + R”, type “control printers” and click “OK”.
Step 6. In the window that opens, select “Add a device.”
Step 7. The search for devices will begin. When the speakers appear, select them with a mouse click and click Next to pair the devices.
Setting up a laptop to play audio via Bluetooth
Step 1. Press the “Win+R” keys, type “control” and click “OK”.
Step 2. In the “Control Panel”, select “Large icons” at the top right and click on the “Sound” icon.
Step 3. Click on the “Playback” tab, click on “Bluetooth Speakers” and click on the “Default” button. Click "OK".
Sound should start playing through the new Bluetooth speakers.
Step 4: Left-click on the sound icon in the tray. Adjust the volume in the controls to 75%. When different sliders appear, use the slider labeled “Applications”.
Step 5: Minimize the volume on your Bluetooth speaker. If your speaker has a hardware knob, turn it all the way to the left to turn off the volume.
If there is no hardware volume setting on the speaker, click the “Sound” icon in the tray and move the volume level down (to the left).
Step 6: Test the sound by playing a song, video, or audio file.
Step 7: Slowly increase the volume on the Bluetooth speaker until it is loud enough for comfortable listening.
This completes the setup of Bluetooth speakers on the laptop.
Video - How to connect a wireless speaker to a laptop
Did you like the article? Save so you don't lose!
Hello! Increasingly, a computer or laptop is used as a music center or cinema. Not only simple speakers are connected to it, but also sound systems with an amplifier and subwoofer. Usually there are no problems with switching on. However, there may be some nuances. That's what we'll try to deal with today.
Why is there no sound when the speakers on the computer and laptop are turned on?
It would seem that everything was connected according to the instructions, but the sound that you have been waiting for for so long does not come from the speakers.
We check:
- Are the speakers connected to the network and PC?
- Is the sound on the computer turned on? Click on the speaker icon in the lower control panel and make the necessary settings;
- whether codecs are installed. This problem often occurs when playing video files;
- Is the sound card disabled? You can check this through the control panel;
- whether the cables are connected.
Stereo 2.0:
- The recommended distance between speakers is at least one and a half meters. In addition, they must be parallel to each other. In order for the user to get the desired sound, the speakers must “look” at the listening position, for example, on a sofa or desk. The placed satellites should visually resemble a triangle.
- Placing devices in the corners of the room is a mistake, due to which the low bass is noticeably lost.
- For the “correct” sound, it is recommended to use stands that are positioned so that the satellites are 40-50 cm from the floor. The ideal location is at ear level.
- The acoustic system should not be blocked by furniture or installed in niches. This will disrupt the movement of the sound wave and result in loss of sound quality.
- It is also not recommended to place speakers close to the wall, as this upsets the frequency balance.
Advice for owners of 2.1 systems: do not place the subwoofer in the center - you will end up with a sound mess. Read more about subwoofer placement below.
See also: How to choose a speaker system: 3 criteria
Multichannel 5.1 audio
- A pair of “fronts” is installed identical to a stereo pair 2.0, as described above.
- A pair of rear speakers should ideally be a mirror image of the front stereo pair.
- The central - speech - channel is installed as close as possible to the monitor, which makes it possible to comfortably and holistically perceive dialogues and vocal parts.
- The subwoofer is installed on the floor. You should not place it in the center, as the powerful bass will drown out other frequencies, and the low frequencies will be too saturated. You can experiment when choosing the optimal location based on a specific room.