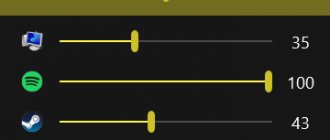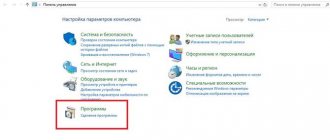Использовать компьютер без звукового сопровождения очень не комфортно. Одно дело, если не слышно какие-то вспомогательные системные сигналы, и совсем другое – «немые» игры, фильмы и молчащая музыка. Сегодня разберемся с проблемой, когда нет звука на компьютере Windows 7: что делать и в чем же собственно искать причину. А она может крыться в самых разных местах:
- Настройки звука;
- Параметры устройств воспроизведения;
- Состояние звуковой карты;
- Неполадки с драйверами также могут быть причиной, почему пропал звук.
Что делать, если нет звука на компьютере в Windows 7
Сначала проверьте, а включен ли вообще звук. Если в трее на значке динамика есть запрещающий символ, значит, звук заглушен для всего.
Как сделать его снова активным? Кликните на значок, затем на символ отключения.
Заодно повысьте громкость, слишком слабую можно не заметить.
Если во время работы на компе с Windows 7 включенный звук снова пропал – проверьте, не попадаете ли вы случайно на клавишу Mute (заглушить). На некоторых клавиатурах есть такая кнопка, а на ноутбуках используется сочетание Fn и другой кнопки.
Проверка драйверов в компьютере с windows 7
Во время инсталляции «Семерка» автоматически производит настройку звука. В случае отсутствия звука надо войти в «Диспетчер устройств» и посмотреть для всего ли оборудования установлены драйверы (не должно отображаться значка – «!»), а отображение крестика красного цвета свидетельствует об отключенном устройстве.
Если это так, то вызвав контекстное меню, требуется нажать на «Включить». Положительным критерием будет появление изображения динамика в трее.
Отключен в микшере: как включить
Микшер применяют для более тонкой корректировки параметров. Коварство заключается в том, что его можно использовать как способ убрать звук для отдельных приложений (идеальная цель для розыгрыша) – но вы в нем же можете все вернуть обратно.
Правым кликом по иконке динамика откройте меню и выберите микшер.
Появится окно с настройками звука для устройств на компьютере и программ в Виндовс 7.
Громкость может быть полностью отключена или выведена в 0 именно для того плеера, в котором вы «потеряли» звучание.
Способы решения проблемы
Часто звук пропадает, если смотреть фильмы или видео в интернете на Ютубе, при подключении наушников, запуске системы, изменении параметров. Контекст способствует определению способа решения проблемы.
Важно знать битность операционной системы: 32 или 64 bite. Информация находится в свойствах компьютера. Для отображения данных нужно кликнуть по ярлыку Мой компьютер правой кнопкой мыши, выбрать соответствующий пункт.
Установка драйвера звуковой карты
Если на ноутбуке с Windows 7 пропал звук после установки системы, проблема в некорректно работающем драйвере звуковой карты. Восстановить работоспособность динамиков можно установкой драйвера.
Поставленная задача выполняется несколькими способами:
- установкой драйверов через системные средства;
- использованием специального софта для установки и обновления драйверов;
- скачиванием нужного приложения с официального сайта производителя ноутбука.
Внимание! Последний вариант более оптимальный, но малоэффективный. Производитель может прекратить поддержку устройства и не выпускать обновлений.
Диспетчер устройств
Установить драйвер звуковой карты можно из базы данных Microsoft. Порядок выполнения манипуляций в Диспетчере устройств:
- Нажать на клавиатуре Win + R.
- В текстовое поле меню вписать команду devmgmt.msc.
- Нажать ОК.
- В новом окне Диспетчера устройств раскрыть ветку Звуковые, видео и игровые устройства, выбрать модуль звука.
- Определить устройство, нажать правой кнопкой мыши по имени компонента.
- Из меню выбрать пункт Обновить драйверы.
- В новом окне выбрать опцию Автоматический поиск и обновление драйверов.
- Ожидать завершения поиска, автоматической инсталляции.
Обновление драйвера звуковой карты через «Диспетчер устройств»
После завершения инсталляции драйвера следует перезапустить систему.
Программы для установки драйверов
В базе Microsoft нужный драйвер может отсутствовать. При выполнении предыдущей инструкции на компьютере может показывать ошибку. Рекомендуется воспользоваться приложением Driver Booster.
Следует установить и запустить программу, выполнить следующие действия:
- Нажать кнопку Пуск.
- Дождаться окончания сканирования системы.
- В списке найти нужный драйвер и отметить галочкой.
- Нажать Обновить.
Установка драйвера звуковой карты через Driver Booster
Программа начнет загрузку с автоматической установкой компонента. Процесс можно отслеживать в верхней части окна.
Официальный сайт
Улучшить работу системы помогут обновления. Для драйверов можно скачать на официальном сайте. Нужно ввести в поисковой системе запрос «официальный сайт lenovo».
Поиск драйверов на сайте:
- На главной странице ресурса найти раздел Драйверы или Программное обеспечение.
- В поисковую строку ввести модель компьютера.
- Перейти на страницу выбора утилитов для устройства.
Поиск драйвера аудиосистемы на официальном сайте Lenovo
После поиска нужно скачать звуковой драйвер на компьютер и выполнить установку. Производитель может распространять программное обеспечение посредством софта-установщика, который автоматически определит модель и инсталлирует недостающие компоненты.
Включение системной службы
Звук на ноутбуке может отсутствовать из-за отключения системной службы. Для исправления ситуации нужно открыть редактор соответствующих компонентов и включить службу. Пошаговое руководство:
- Запустить окно Выполнить. Нажать сочетание клавиш Win + R.
- Ввести команду services.msc в текстовое поле.
- Нажать ОК.
Запуск утилиты «Службы» в Windows 7
В меню нужно найти название Windows Audio. Если в столбике Тип загрузки стоит статус Отключен, необходимо выполнить следующие действия:
- Открыть свойства компонента.
- В новом окне из выпадающего списка Тип запуска выбрать Автоматически.
- Нажать Применить, ОК.
- В окне Службы выделить компонент Windows Audio, нажать Запустить.
Включение службы Windows Audio
Изменение параметров громкости
Пользователи Windows могут снизить уровень громкость до минимума. Для включения звука нужно провести обратную настройку:
- Нажать по иконке динамиков в правой части панели задач.
- Передвинуть регулятор громкости до максимума.
Настройка уровня громкости через аплет на панели задач
Внимание! Аудиопроигрыватели имеют собственный регулятор громкости, поэтому действия следует продублировать.
Иногда звук используется несистемными приложениями. Нужно открыть меню микшера, подключить необходимый процесс:
- Открыть окно настройки звука. Нажать по соответствующему индикатору.
- Нажать Микшер.
- Изменить уровень громкости до максимального значения.
Системный микшер Windows 7
Устранение вредоносных программ
Для устранения неисправности следует проверить компьютер на наличие вредоносных приложений. Сделать это можно антивирусной программой Dr.Web CureIt.
Главный экран Dr.Web CureIt
Для поиска вирусов нужно запустить приложение и начать процесс сканирования. При обнаружении вредоносного кода Dr.Web CureIt покажет проблему. Пользователю останется просмотреть варианты решения и выбрать способ устранения проблемы.
Восстановление системы
Если на ноуте есть точка восстановления, которая была создана до появления проблемы со звуком, можно вернуть операционную систему к прежнему состоянию. Порядок действий:
- Открыть меню Пуск.
- Перейти в раздел Все программы.
- Открыть каталог Стандартные и перейти в папку Служебные.
- Запустить приложение Восстановление системы.
- Установить переключатель на пункт Выбрать другую точку восстановления, нажать Далее.
- Определить точку, которую нужно восстанавливать, нажать Далее.
- Выбрать разделы восстановления, нажать Готово.
Выбор точки восстановления в Windows 7
Запустится процесс отката Windows до рабочего состояния. После окончания проблема должна исчезнуть.
Включена беззвучная тема
Если на компьютере отсутствуют только системные сигналы, такие как звук выключения, то можно восстановить их в настройках Windows 7. Кликните правой кнопкой мышки по значку динамика в области уведомлений и выберите «Звуки».
Откроется окно с настройками. Если выбран беззвучный вариант, нажмите на выпадающее меню.
Выберите подходящую схему для Windows 7 – кому-то по душе тихий звук, кто-то любит более энергичные сигналы на компьютере.
Или же настройте отдельные сигналы.
Затем сохраните изменения.
Отключены устройства воспроизведения
Есть и еще один вариант, как настроить звук на компьютере штатными средствами Windows 7, приводящий к «онемению». Для его проверки откройте звуковые устройства через соответствующий пункт в контекстном меню индикатора.
Возможно, что звук не воспроизводится по той причине, что все имеющиеся на компьютере устройства отключены и Windows 7 не показывает их в списке.
В таком случае, вызовите правым кликом дополнительное меню и включите их отображение.
Далее по правому клику откройте меню и включите устройство.
После этого оно станет активным и сможет проигрывать музыку. Но мало включить, Windows 7 позволяет еще и настроить звук, как на ноутбуке, так и на ПК.
Тут же можно просмотреть подсказку по конфигурации разъемов.
Если параметры звучания не устраивают, можно поиграть с настройками на вкладке дополнительных возможностей. Она позволяет как усилить звук на компьютере, так и средствами Windows 7 скорректировать тон и т.д.
Если звук на компьютере прерывается, заикается или иным образом искажается, загляните и на последнюю вкладку, где попробуйте указать для Windows 7 иной формат.
Подключаем и настраиваем колонки на компьютере
На рынке находится множество моделей колонок от разных производителей с различным количеством элементов и дополнительных функций. Как раз от сложности устройства зависит процесс подсоединения и настройки всех необходимых компонентов. Если вы затрудняетесь в выборе подходящего устройства, то рекомендуем к ознакомлению на эту тему нашу статью, которую вы найдете по ссылке ниже.
Шаг 1: Подключение
В первую очередь требуется выполнить подключение колонок к компьютеру. На боковой панели материнской платы присутствуют все необходимые разъемы для соединения. Обратите внимание на тот, который будет окрашен в зеленый цвет. Иногда также возле него сверху указана надпись «Line OUT». Возьмите кабель с колонок и вставьте его в данный разъем.
Кроме этого следует отметить, что на большинстве компьютерных корпусов на передней панели также имеется подобный аудиовыход. Вы можете совершить соединение через него, однако иногда это приводит к ухудшению качества звука.
Если колонки портативные и их питание осуществляется через USB-кабель, то тоже следует вставить его в свободный порт и включить устройство. Большие колонки дополнительно нужно подключить к розетке.
Шаг 2: Установка драйверов и кодеков
Перед выполнением настройки только что подключенного устройства необходимо убедиться в наличии всех кодеков и драйверов для корректной работы в системе, воспроизведения музыки и фильмов. В первую очередь мы рекомендуем проверить установленные драйверы, и выполняется данный процесс следующим образом:
- Откройте «Пуск» и перейдите в «Панель управления».
Здесь выберите пункт «Диспетчер устройств».
Опуститесь к строке «Звуковые, видео и игровые устройства» и раскройте ее.
Здесь вы должны найти строку с аудиодрайвером. Если он отсутствует, произведите его установку любым удобным способом. Подробные инструкции вы найдете в наших статьях по ссылкам ниже.
Иногда на компьютере не проигрывается музыка. В большинстве своем это связано с отсутствующими кодеками, однако причины данной неполадки могут быть самыми разнообразными. Читайте об исправлении проблемы с воспроизведением музыки на компьютере в нашей статье по ссылке ниже.
Шаг 3: Системные настройки
Теперь, когда подключение произведено и все драйверы установлены, можно переходить к выполнению системной конфигурации только что подключенных колонок. Осуществляется данный процесс достаточно просто, от вас требуется выполнить всего несколько действий:
- Откройте «Пуск»и перейдите в «Панель управления».
Выберите параметр «Звук».
Во вкладке «Воспроизведение» нажмите правой кнопкой мыши на используемую колонку и выберите «Настроить динамики».
В открывшемся окне вам потребуется выполнить настройку звуковых каналов. Вы можете изменять параметры и тут же выполнять проверку. Выберите наиболее подходящий вариант расположения и нажмите «Далее».
Пользователям, которые установили колонки с широкополосными или окружающими динамиками, потребуется активировать их работу, поставив соответствующие значки в окне настройки.
В данном мастере настройки производится всего несколько действий, что обеспечивает улучшение звука, однако можно добиться лучшего результата, выполнив ручное редактирование параметров. Сделать это можно по данной инструкции:
- В этой же вкладке «Воспроизведение»выберите ваши колонки правой кнопкой мыши и перейдите в «Свойства».
Во вкладке «Уровень» настраивается только громкость, баланс левого и правого. Если чувствуете, что один из динамиков работает громче, отрегулируйте баланс в этом окне и переходите в следующую вкладку.
Во вкладке «Улучшения» вы выбираете звуковые эффекты для текущей конфигурации. Здесь присутствует эффект окружения, подавление голоса, изменение высоты тона и эквалайзер. Выполните необходимые настройки и переходите к следующей вкладке.
Не работает служба Windows Audio
Если звук был, но исчез – возможно, отключилась отвечающая за него служба. Для проверки запустите Диспетчер задач.
Далее на соответствующей вкладке найдите Windows Audio. В норме статус должен быть «Работает». Если это не так, перейдите по кнопке в правом нижнем углу диспетчера для ее активации.
В открывшемся окне снова найдите службу и дважды кликните по ней.
Нажмите «Запустить», укажите автоматический режим для включения (если был иной) и примените новые параметры.
Как восстановить звук на вашем компьютере
Довольно распространенная ситуация. Потеря звука на персональном компьютере или ноутбуке. В приведенной ниже статье объясняется, как вы можете попытаться решить проблему самостоятельно и решить ее, не задействуя компьютерных мастеров.
Возможные причины отсутствия звука
Для начала определите, почему на вашем компьютере нет звука. В большинстве случаев проблемы заключаются в следующем:
- Проблемы с динамиками или наушниками. От плохо подключенного провода и к его обрыву;
- Проблемы с программной частью. От неправильных настроек до драйверов звуковой карты;
- Неисправность звуковой карты. В большинстве случаев здесь помогут только гарантийный ремонт или ремонт ваших денег в специализированных сервисных центрах;
READ как разблокировать телефон lg e510
Проблемы с динамиками или наушниками
Первое, что нужно исключить. Это неисправность устройства вывода звука. Начнем с того, что не лишнее проверить провода. Правильно ли они подключены и подключены к разъемам, которые им нужны до конца. Разъем на звуковой карте, к которому вы хотите подключить динамики или наушники, обычно зеленый.
Если все застряло правильно, но звука по-прежнему нет, было бы неплохо проверить звук через другие динамики или наушники, что полностью исключает возможность повреждения аудиовыхода устройства. Если звука до сих пор нет, значит проблема в компьютере.
Проблемы с программным обеспечением
Могут быть некоторые программные проблемы с системой. Неправильные настройки или «полетел вниз» водители.
Под «неправильные настройки» подразумеваются параметры потерянного объема в системе.
Чтобы убедиться, что настройки звука не минимальны, нажмите на значок звука в трее (форма динамика) и посмотрите на положение ползунка с громкостью.
Громкость динамика в настройках 0.
Громкость динамика в настройках 50.
Если громкость установлена на 0, это эквивалентно отключению системы. В этом случае вам нужно установить громкость выше.
У водителей могут быть проблемы с вашим компьютером по разным причинам. Например, из-за вирусов или сбоя системы. Вы можете проверить состояние аудио драйвера следующим образом:
- Откройте свойства компьютера. Для этого нажмите кнопку «начало», мы нашли «Мой компьютер», щелкните правой кнопкой мыши на нем и выберите пункт меню, который появляется «свойства»;
- Теперь в открывшемся окне свойств компьютера нажмите в меню слева «Диспетчер устройств»;
В «Диспетчер устройств» мы ищем «Аудио, игровые и видео устройства». Мы открываем эту вкладку, нажимая на треугольник сбоку и просматриваем открытый список устройств.
- Если рядом с некоторыми устройствами появляется стрелка вниз, это означает, что устройство выключено в системе и его необходимо включить.
Это делается следующим образом. На устройстве нужно щелкнуть правой кнопкой мыши и нажать на него «Заниматься»;
Кроме того, устройство может иметь желтый восклицательный знак, тогда скорее всего есть проблема с этим устройством.
Наиболее вероятная причина. Сбой водителя. Вы можете прочитать о том, как решить эту проблему в параграфе ниже «Переустановите драйвер».;
- Ну, также возможно, что нет никакого элемента аудио устройства вообще. Это указывает на проблемы с программным или аппаратным обеспечением. Вполне вероятно, что, как и в предыдущем абзаце, проблему с программным обеспечением можно решить, просто переустановив драйвер на звуковой плате, см. Как это сделать в п. «Переустановите драйвер».;
Переустановите драйвер
Первый шаг. Найти правильного водителя. Часто самый простой способ. Найти его на диске, поставляемом с вашим компьютером.
В качестве примера на фото показан диск, который шел с материнской платой.
Вы также можете скачать нужный драйвер из интернета, для этого вам необходимо знать модель вашей звуковой карты. В большинстве случаев он встроен в материнскую плату, поэтому в Интернете вы можете легко найти нужную информацию на встроенной звуковой карте.
Отсутствуют или неисправны драйвера
Для проигрывания необходимо, чтобы были установлены драйвера для аудиоустройств. Откройте системный диспетчер устройств для проверки – его легко найти по названию через поиск по меню Пуск.
Откройте подраздел со звуковыми устройствами. В первую очередь попробуйте обновить драйвера – возможно, при установке произошла ошибка либо система неверно определила, какие именно требуются компоненты для корректной работы. Желательно еще проверить наличие патчей для ОС в Центре обновления (ярлык есть в Пуске).
Драйвера можно скачать и напрямую с сайта производителя ПК или ноутбука, в таком случае необходимо их выбирать в соответствии с моделью устройства. Также на компьютере можно использовать сторонние программы (драйвер-паки) для подбора нужного ПО для системного звука, которые иногда находят более новые версии драйверов под Windows 7.
Кстати, на некоторых ноутбуках (тот же ASUS K50C) в «семерке» возникают торможения и иные искажения даже при правильных драйверах. В таком случае, выручить может программа SRS Audio Sandbox. Проверьте, возможно, и в вашем случае она устранит сбои.
Как установить и настроить компьютерные колонки
Хороший звук. Важная часть компьютера. Воспроизведение аудио требуется не только для игр и фильмов, но и для взаимодействия с некоторыми музыкальными программами. Поэтому вам необходимо знать, как подключить динамики к компьютеру, чтобы звук оставался хорошим и отвечал потребностям пользователя.
READ Как настроить Alexa Routines на вашем Amazon Echo
Первоначальная настройка звука на персональном компьютере или ноутбуке начинается с установки драйверов звуковой карты. Конечно, новейшие современные операционные системы, такие как Windows 10, сами способны определить модель аудиоустройства, встроенного или индивидуального, и установить необходимое вспомогательное программное обеспечение. Конечно, эта опция не подходит для владельцев звуковых карт, выпущенных недавно.
Как правило, для подключения динамиков используется встроенная звуковая карта. Современные платы поддерживают шестиканальную систему. Для подключения стереосистемы 5.1 достаточно, если вы хотите насладиться профессиональным звуком с системой 7.1, вам нужно подумать о покупке внешней звуковой карты.
Если ОС не установила драйвер автоматически, то не отчаивайтесь. Вам нужно начать с самого начала, а именно, чтобы понять, какая звуковая карта установлена на вашем персональном компьютере. Они существуют в трех типах: 2.1, 5.1, 7.1. Вначале, установив специальные драйверы с помощью подсказок, вы легко сможете их идентифицировать. И в зависимости от типа звуковой карты, вы можете начать регулировать звук на вашем компьютере, зная, какой звук вы должны получить в результате.
Акустическая связь
Простые системы 2.0 (два динамика) и 2.1 (сабвуфер, два динамика) подключаются с помощью одного кабеля, который подключается к зеленому разъему.
Система 5.1 уже требует трех аудиовыходов:
- Зеленый. Для фронтальных колонок;
- Черный. Для задних динамиков;
- Оранжевый. Для сабвуфера и центрального динамика.
Сначала вы должны выключить компьютер и полностью его выключить. Затем подключите динамики к разъемам, которые соответствуют цветам с помощью шнуров. Линейный выход может быть записан на сокете.
Выбор места для докладчиков
Для расстановки колонок необходимо выбрать правильное место, где звук из колонок будет наиболее приятным для прослушивания. Благоприятное расстояние между двумя или более динамиками на компьютере должно быть не менее 1,5 метра или более. В случае, если динамики расположены на близком расстоянии друг от друга, их звук будет размытым и, следовательно, звук не высокого качества.
Рекомендуется размещать громкоговорители на столе или других устройствах, но не на полу, пол может приглушать и искажать их звук, это не относится к сабвуферу. Идеальная высота колонн от пола. От 1 до 2 метров. Что касается сабвуфера, его лучший звук будет слышен, если он расположен на полу, поскольку известно, что низкие частоты хорошо воспринимаются на идеально ровной и твердой поверхности. Если у сабвуфера есть маленькие динамики, лучше всего установить его между левым и правым передними динамиками примерно в метре от них.
Если вы решили не размещать динамики на столе рядом с монитором, а повесить их, например, на стену, запомните некоторые правила. Если колонки маленькие и легкие по весу. Они не требуют дополнительной страховки, но в случае тяжелых динамиков весом до 5 кг следует позаботиться о специальных кронштейнах, чтобы избежать неприятных ситуаций. Если вы не ошиблись во время установки, динамики вашего компьютера должны звучать как можно более равномерно; в случае, если один динамик звучит громче, чем другой, вы должны отрегулировать их звук с помощью сабвуфера или программного обеспечения.
Подключите динамики Bluetooth
Если вы не хотите ограничивать свои движения проводами от динамиков, выберите устройства Bluetooth. Они работают не только с ноутбуками и ПК, но и с телефонами, поэтому покупка их становится очень выгодной инвестицией.
Динамики Bluetooth не очень мощные, но подключить их довольно просто:
- Включите сами динамики. Светодиод должен загореться.
- Включите Bluetooth на своем ноутбуке или ПК (если у вас нет встроенного адаптера, вы можете купить съемный).
- Начать поиск новых устройств.
- Найдите название ваших колонок и подключитесь между устройствами. Некоторые модели требуют пароль для подключения.
- Если соединение установлено успешно, индикатор мигает или меняет цвет.
- Включите музыку и наслаждайтесь звуком.
Сегодня компьютеры используются во многих аспектах нашей повседневной жизни. У каждого свои приоритеты при использовании компьютера. Но даже тот, кто использует компьютер для печати документов, не против слушать музыку с компакт-диска или из Интернета, как можно сказать о тех, кто играет в игры, смотрит фильмы и слушает музыку. Вам нужны правильные настройки звука на вашем компьютере, чтобы наслаждаться звуком.
Юрий Алисийич, торговый портал Shop.By
Нет кодеков
Если Windows 7 только-только установлена на компьютер, то проблемы вроде тихого звука или полного его отсутствия могут возникать из-за нехватки кодеков. В таком случае можно поставить сторонний плеер, который содержит все необходимые компоненты – VLC будет отличным вариантом. Или можно установить сторонний набор, вроде K-lite codec pack, который даже в версии Basic включает множество популярных кодеков.
Неверные настройки BIOS
Если не работают наушники при подключении к передней панели или не функционирует встроенная звуковая карта, то причина может быть в BOIS. Войти в него можно, если при старте ПК до загрузки ОС нажать Del или иную клавишу (поищите в Google для своей модели компьютера или материнской платы). Просмотрите настройки, найдите что-нибудь вроде onboard audio и установите для него значение Enabled. Там же могут быть и настройки для Front panel (разъемы спереди).
Узнайте также:
- Что делать, если проводник в Windows 7 не отвечает,
- Как в Windows 7 раздать инет на смартфон без Wi-Fi роутера.
Подключение и настройка колонок на компьютере
Многие пользователи приобретают колонки для компьютера, чтобы обеспечить наилучшее качество звука при прослушивании музыке или просмотров фильмов. Простые устройства достаточно только подсоединить и сразу же приступать к работе с ними, а более дорогие, навороченные девайсы требуют дополнительных манипуляций. В этой статье мы подробно рассмотрим процесс подключения и настройки колонок на компьютере.