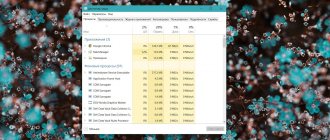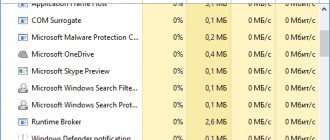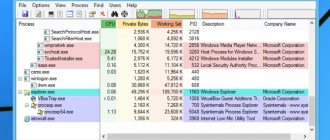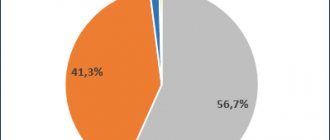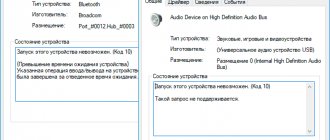Taskmgr.exe относится к важнейшим для пользователя приложениям операционной системы Windows, которое помогает разобраться в функционирующих в данный момент в системе программах. Собственное назначение taskmgr.exe можно понять из его официального названия – Диспетчер задач. «Ходят» и другие название – Системный монитор или Менеджер запуска.
Как устранить ошибку Taskmgr.exe.
Назначение
Основные функции Taskmgr заключаются в отражении текущих запущенных процессов-программ в системе, включая все системные службы и состояние их активности. Кроме того, что особенно важно для пользователя, можно прекратить запуск любого процесса, который вызывает подозрение – он или предельно загружает систему, или завис. Часто именно прекращение работы программы через Диспетчер задач является единственным способом продолжить работу в Windows без её перезагрузки.
Кроме того, с помощью данного диспетчера можно получить сведения о производительности ПК, использовании процессора, загрузке системы, используемой памяти, активности в сети, зарегистрированных пользователях. Ещё одной особенностью Диспетчера является возможность поменять приоритеты исполнения работающих программ. Работает taskmgr.exe в фоновом режиме, самый быстрый и распространённый способ его запуска – с помощью комбинации клавиш Ctrl+Alt+Del. Затем в открывшемся окне пользователь выбирает пункт — «Запустить диспетчер задач». Можно осуществить вызов и через контекстное меню Панели задач Windows.
Надо понимать, что Диспетчер задач – служебная программа, позволяющая пользователю контролировать другие запущенные в системе программы, поэтому завершение taskmgr.exe — отключение Диспетчера не рекомендуется, да и в этом нет необходимости. Но при желании такая возможность отключения допускается – через системный реестр. Для этого необходимо перейти в реестре в папку HKCU\Software\Microsoft\Windows\CurrentVersion\Policies\System\, где установить параметр типа dword — DisableTaskMgr в значение ‘1’.
Как запустить программу?
Вызвать окно «Диспетчера задач» можно одним из следующих вариантов:
- Зажать на клавиатуре кнопки «Ctrl + Alt + Del» или «Ctrl + Shift + Esc».
- Щёлкнуть правой клавишей мыши по «Панели задач» и открывшемся списке выбрать одноимённый раздел.
- Зажать клавиши «Win+R», вызвать окно «Выполнить» в котором указать «taskmgr», а затем подтвердить его открытие кнопкой «ОК».
- В Windows 8, 8.1, 10 можно воспользоваться сочетанием клавиш Win+X после чего откроется меню, в котором нужно выбрать соответствующий пункт. Также для вызова такого меню достаточно нажать правую клавишу мышки, наведя курсор на «Пуск».
- Воспользоваться поиском Windows в поле которого ввести «Диспетчер задач» (без кавычек) и выбрав одноименную программу.
Способы удаления служб в Windows
Причины возникновения ошибок
Собственно говоря, Диспетчер задач – такая же программа, как и любая другая, размещение её исполняемого файла – в системной папке Windows. А раз Диспетчер представлен в системе самостоятельным и доступным exe-файлом, то он, возможно и к сожалению, и является объектом заражения вирусами. Маскировка вируса происходит в этом случае традиционным путём – простым присоединением к исполняемому коду Диспетчера. Другими словами, заразить Диспетчер задач – гарантия на 100% запуска самого вируса сразу после загрузки системы.
Обращаем внимание, что доступ к Диспетчеру задач возможен только пользователю с правами Администратора. Это является хоть какой-то защитой от заражения программы по сети. Среди признаков ошибок в файле taskmgr.exe – он просто не запускается. Дело в том, что вирусы, заразившие Диспетчер, стараются всегда его тут же и отключить, чтобы пользователь не мог проверить список работающих программ, ну, и, таким образом, выявить среди запущенных сам вирус. Среди вирусов, использующих такой подход, – «черви» Zotob и Spybot.
Очень часто вирусы, напрямую не заражая сам Диспетчер, просто отключают его в реестре. Цель та же – отменить возможность контроля запущенных программ в системе. Более совершенные средства скрытия вирусов позволяют просто отменять вывод соответствующих исполняемых файлов в списке Диспетчера. Таким образом, если у вас есть подозрение, что возникает ошибка именно на заражённом taskmgr.exe, то необходимо проделать простые операции – сначала отключить его запуск через реестр, а затем провести проверку ПК антивирусной программой. Для начала провести лечение, возможно, этого будет и достаточно. В противном случае придётся просто удалить заражённый файл taskmgr.exe.
Что делать, если пропал диспетчер задач Windows
Диспетчер задач Windows 10 — где находится и как открыть
Как уже говорилось ранее, диспетчер задач может прекратить запускаться из-за повреждения системного файла «taskmgr.exe», а произойти это может по вине вирусов или неправильной эксплуатации компьютера.
Обратите внимание! Прежде чем предпринимать попытки запустить программу, нужно просканировать операционную систему на наличие вирусов, а после удалить их. Проигнорировав эту рекомендацию, проблема будет возвращаться вновь и вновь.
Если диспетчер задач на Windows 10 не запускается, то необходимо предпринять меры, реализация которых описана ниже. В каждом конкретном случае не все способы одинаково эффективны.
Сканирование операционной системы
Вполне возможно, что виснуть или перестать запускаться диспетчер может из-за поражения операционной системы вредоносным ПО. Чтобы выяснить, в этом ли причина, достаточно при помощи любой антивирусной программы произвести глубокое сканирование системы. Антивирусник по окончании процедуры отобразит на экране опасные и потенциально опасные объекты, пользователю останется их удалить.
Эффективные антивирусники для виндовс
Редактирование реестра и включение доступа к диспетчеру задач
Как показывает практика, чтобы открывать окно диспетчера, эффективно редактировать реестр и включать доступ к диспетчеру, нужно придерживаться следующего алгоритма действий:
- Пользователь в первую очередь должен перейти в «Пуск» и нажать на лупу. На экране отобразится небольшая поисковая форма, в которую вводится запрос «regedit», но без кавычек. Нажать «Enter» на клавиатуре для начала поисков.
- В строке выдачи отобразится искомый элемент, нужно его открыть. На экране компьютера отобразится окно редактора реестра. Пользователю потребуется следующая ветка: «HKEY_CURRENT_USER\Software\Microsoft\Windows\Current Version\Policies\System».
- С правой стороны будет размещен параметр с названием «DisableTaskMgr». Навести на него курсор мышки и тапнуть правой кнопкой. Из выпадающего списка контекстного меню выбрать «Удалить».
Редактирование системного реестра
Важно! В завершении, чтобы изменения вступили в силу, нужно обязательно перезагрузить компьютер.
Восстановление файла
Если был поврежден или случайно удален единственный системный файл taskmgr.exe, восстановить его будет нельзя. Для решения проблемы придется воспользоваться встроенными инструментами, при помощи которых система проверит целостность файлов и в случае повреждения заменит рабочими. Речь идет о консольных утилитах SFC и DISM.
Восстановление файла в Windows 10
Что делать, если диспетчер задач Windows не показывает процессы
Для решения проблемы можно воспользоваться встроенным инструментом — локальные групповые политики. Предназначен он для определения разрешений для пользователей персональных компьютеров. То есть, если в соответствующем редакторе реестра запретить диспетчеру запуск, то все попытки будут тщетными.
Обратите внимание! Как правило, подобным занимаются системные администраторы, но также это может стать следствием вирусной атаки.
Инструкция, как изменить настройки работы диспетчера в виндовс, выглядит так:
- При помощи строки «Выполнить» открыть «Редактор локальных групповых политик». Для этого нужно воспользоваться комбинацией горячих клавиш «Win + R», затем в соответствующей строке прописать команду «gpedit.msc». Для подтверждения остается нажать на «Ок».
- Отобразится искомый раздел, в котором нужно пройти путь: «Конфигурации пользователя» — «Административные шаблоны» — «Система».
- В следующем шаге пользователю потребуется перейти в подраздел «Варианты действий после нажатия Ctrl + Alt + Del».
- В правой части окна будет размещена строка «Удалить диспетчер задач», тапнуть по ней дважды. На экране отобразится дополнительное окно.
- Из доступных опций в нем нужно поставить галочку напротив строки «Не задано» или «Отключено/Деактивировано». Чтобы изменения вступили в силу, также нужно обязательно нажать на «Применить».
Как правильно пользоваться локальными групповыми политиками
Важно! Локальные групповые политики отсутствуют в десятой Windows версии Home.
Восстановление системы для исправления проблемы с диспетчером задач
Также зависнуть и перестать включаться диспетчер может в результате появления серьезного сбоя в работе операционной системы. В этом случае может потребоваться восстановление Windows до последней рабочей конфигурации. Сделать это можно двумя способами: откатиться до предыдущей модификации ОС или воспользоваться точкой восстановления.
Перечень возможных ошибок при работе taskmgr.exe
При ошибках работы Диспетчера пользователь системы может получить следующие сообщения:
- «Ошибка приложения Taskmgr.exe»;
- «Taskmgr.exe не является приложением Win32»;
- «Возникла ошибка в приложении Taskmgr.exe. Приложение будет закрыто. Приносим извинения за неудобства»;
- «Файл taskmgr.exe не найден»;
- «Taskmgr.exe не найден»;
- «Ошибка запуска программы: taskmgr.exe»;
- «Файл Taskmgr.exe не запущен»;
- «Отказ Taskmgr.exe»;
- «Неверный путь к приложению: taskmgr.exe»;
Появление любого из этих сообщений — не обязательно признак заражения. Они могут возникнуть при сбоях при установке Windows, при установке программы, при работе программы, которая сама использует файл taskmgr.exe (обычно это приложения, использующие функции из библиотек разработчика программного обеспечения Windows — SDK). Для надёжного устранения ошибки очень важно точно определить момент её возникновения и окружение, в котором ошибка произошла. Перед тем как производить проверку антивирусом, всегда полезно сначала проверить реестр на наличие повреждений.
Как исправить TASKMGR.exe
Аккуратный и опрятный компьютер — это один из лучших способов избежать проблем с Recovery Commander 3. Это означает выполнение сканирования на наличие вредоносных программ, очистку жесткого диска cleanmgr и ПФС / SCANNOWудаление ненужных программ, мониторинг любых автозапускаемых программ (с помощью msconfig) и включение автоматических обновлений Windows. Не забывайте всегда делать регулярные резервные копии или хотя бы определять точки восстановления.
Если у вас возникла более серьезная проблема, постарайтесь запомнить последнее, что вы сделали, или последнее, что вы установили перед проблемой. Использовать resmon Команда для определения процессов, вызывающих вашу проблему. Даже в случае серьезных проблем вместо переустановки Windows вы должны попытаться восстановить вашу установку или, в случае Windows 8, выполнив команду DISM.exe / Online / Очистка-изображение / Восстановить здоровье, Это позволяет восстановить операционную систему без потери данных.
Чтобы помочь вам проанализировать процесс TASKMGR.exe на вашем компьютере, вам могут пригодиться следующие программы: Менеджер задач безопасности отображает все запущенные задачи Windows, включая встроенные скрытые процессы, такие как мониторинг клавиатуры и браузера или записи автозапуска. Единый рейтинг риска безопасности указывает на вероятность того, что это шпионское ПО, вредоносное ПО или потенциальный троянский конь. Это антивирус обнаруживает и удаляет со своего жесткого диска шпионское и рекламное ПО, трояны, кейлоггеры, вредоносное ПО и трекеры.
Рекомендуемый алгоритм действий
Таким образом, вырисовывается следующий алгоритм совершаемых действий, если на ПК возникли неполадки с файлом taskmgr.exe.
- Провести как можно более тщательную очистку системы от «мусора» — временных файлов и папок, неработающих и неиспользуемых программ, ранее удалённых программ, от которых остались не удалённые файлы.
- Проверить полностью реестр, обращая особое внимание на записи, имеющие отношение к Приложениям/Applications, к библиотекам SDK и DDK.
- Провести полное и тщательное сканирование компьютера на вирусы.
- Обновить драйвера всех устройств ПК.
- Можно попробовать использовать восстановление системы. Если вам повезёт, то система восстановится в предыдущей своей версии.
- Скачать и заново установить новую версию самого файла taskmgr.exe.
- Провести обновление всех служб Windows.
Если все эти действия не помогают, остаётся одно – отформатировать винчестер и «по-чистому» поставить заново Windows.
Скачайте утилиту для удаления Taskmgr.exe от российской компании Security Stronghold
Если вы не уверены какие файлы удалять, используйте нашу программу Утилиту для удаления Taskmgr.exe.. Утилита для удаления Taskmgr.exe найдет и полностью удалит Taskmgr.exe и все проблемы связанные с вирусом Taskmgr.exe. Быстрая, легкая в использовании утилита для удаления Taskmgr.exe защитит ваш компьютер от угрозы Taskmgr.exe которая вредит вашему компьютеру и нарушает вашу частную жизнь. Утилита для удаления Taskmgr.exe сканирует ваши жесткие диски и реестр и удаляет любое проявление Taskmgr.exe. Обычное антивирусное ПО бессильно против вредоносных таких программ, как Taskmgr.exe. Скачать эту упрощенное средство удаления специально разработанное для решения проблем с Taskmgr.exe и (*.*) (закачка начнется автоматически):