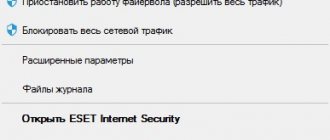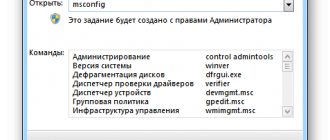Общие настройки программы
Перед началом использования скачайте и установите программу. Скайп устанавливается автоматически.
Первый запуск приложения
Для первого запуска программы, чтобы разобраться, как настроить Скайп, нажмите на иконку программы на рабочем столе или в панели быстрого запуска. Появится окно программы. Если вы уже пользовались Скайп, то введите логин и пароль для доступа в приложение.
Новые пользователи перед тем как включить Скайп, сначала проходят пошаговую регистрацию. Процесс предельно простой и требует указания логина, пароля, адреса электронной почты, имени, согласия с лицензионным соглашением. Затем проверьте электронную почту и перейдите по ссылке, расположенной в письме с подтверждением регистрации. Введите логин и пароль для первого входа.
Настройка звука и видео для разговоров
Для комфортного использования программы необходимо качественное воспроизведение звука. Поэтому нужно знать, как настроить скайп на ноутбуке Windows 7 или мобильном гаджете. Обычно требуются минимальные корректировки аудио и видео. Соблюдение следующих правил гарантирует хороший звук:
- использование исправной гарнитуры;
- наличие необходимых драйверов;
- установка актуальной программы (старайтесь сразу устанавливать обновления).
Настроить работу микрофона и веб-камеры можно в главном меню программы:
- Выбрать «Инструменты».
- Зайти в «Настройки».
- Далее «Настройка звука».
- Изменить параметры по собственному усмотрению.
Если звуковая карта одна, по умолчанию будет выбрано правильно. В окне дополнительных настроек звука можно выбрать другие устройства.
В завершение нужно проверить качество связи. В этом поможет служба тестирования связи «Skype Test Call», «Echo/Sound Test Service» или «echo123». Это специальный контакт, которому можно бесплатно позвонить, чтобы проверить настройку микрофона и динамиков. Для этого нужно следовать инструкции:
- В поле контактов введите «echo123».
- Нажмите правой кнопкой мыши на контакт службы.
- Выберите «Позвонить».
- Начнется звонок, затем вы услышите голос робота: «Вас приветствует служба тестирования связи Skype. После сигнала начнется запись вашего сообщения, длительностью до 10 секунд. Затем вы можете прослушивать свою запись.».
- После первого звукового сигнала нужно произнести любую фразу, которая будет записана.
- Далее прозвучит второй звуковой сигнал, после которого воспроизводится записанная фраза.
- Если результат неудовлетворительный, нужно повторно позвонить в сервис. Когда ответ сервиса вас устроит, настройка завершена.
Настройка профиля пользователя
Профиль пользователя упрощает идентификацию при поиске, позволяет собеседникам автоматоматически сообщать информацию о себе. При настройке Скайпа доступны следующие возможности:
- установка фотографии;
- указание контактного телефона, электронной почты, личной информации;
- подключение перехода по ссылке для пополнения счета и звонков на стационарные, мобильные телефоны.
Основные конфигурации
Для использования Skype необходимо выполнить начальные установки. Сразу юзеру следует отрегулировать звук, изменить конфигурацию web-камеры, установить подходящие настройки безопасности и уведомлений.
Пользователь также может:
- Выбрать папку для сохранения файлов, полученных через Скайп.
- Привязать к некоторым опциям клавиши.
- Изменить внешний вид чата.
- Отрегулировать отображение мультимедиа, ссылок, смайликов и гифок.
- Настроить условия запуска приложения.
Примечание: При первом запуске утилита предлагает юзеру настроить веб-камеру, микрофон, добавить аватарку.
Изменение конфигурации камеры
Известная программа позволяет общаться с другими абонентами через веб-камеру. Пользователь может даже создать групповой звонок и добавить в него до 10 человек. Но перед началом беседы стоит проверить и, при необходимости, изменить параметры девайса.
Юзеру следует:
- Запустить Skype.
- Кликнуть на «Инструменты». Вкладка находится в верхней части окна, около раздела «Помощь».
- В появившемся меню нажать на «Настройки…».
- Перейти в раздел «Настройки видео».
В этом блоке юзер может изменить разрешение камеры, настроить качество картинки, отрегулировать яркость и контрастность фотографии. Если к компьютеру присоединено несколько гаджетов, человек может выбрать устройство, которое будет использоваться. Кликнув на «Изменить аватар», юзер сможет сделать свой снимок и установить его в качестве миниатюры профиля.
Регулировка звука
Звук — основной параметр, который следует настроить в первую очередь. Обычно, приложение самостоятельно устанавливает конфигурацию, но автонастройка не всегда идеальна. Абоненту следует самостоятельно выбрать подходящие параметры, для этого нужно:
- Зайти в Скайп.
- Перейти в параметры приложения.
- Нажать на «Настройки звука». Опция располагается в блоке «Основные».
Какие изменения стоит внести? В первую очередь следует установить громкость колонок и микрофона. Чем выше уровень громкости микрофона, тем лучше собеседник слышит пользователя. Не рекомендуется устанавливать галочку возле пункта «Разрешить автоматическую…», поскольку регулятор будет «прыгать» при беседе.
Безопасность
Особое внимание стоит уделить разделу «Безопасность». В этом блоке можно настроить:
- Приём звонков и чатов. Абонент может получать вызовы и сообщения от всех пользователей либо только от людей, внесённых в список контактов.
- Приём видеозаписей и показ экрана.
- Рекламу от Microsoft.
- Сохранение и удаление cookies.
Примечание: Для подтверждения изменений необходимо нажать на клавишу «Сохранить».
Уведомления
Пользователь, активно использующий Скайп, будет получать множество документов, файлов, приглашений, сообщений и т.д. Утилита сообщает юзеру о происходящем при помощи звукового сигнала и всплывающего окна. Но такое оповещение не только раздражает, но и мешает работе. Поэтому абоненту следует установить свои параметры уведомления.
Как включить Skype на ноутбуке
Для запуска программы на ноутбуке следует подготовить постоянную связь в сети интернет. Минимальная скорость интернет-трафика для нормальной работы Skype, составляет — для телефонной связи 56 Кб/с, для видеосвязи 512 Кб/с.
Запустить приложение можно:
- с помощью иконки на рабочем столе;
- через панель «Пуск», выбрав программу в списке программ.
активировать автоматический запуск скайп при загрузке Windows или Mac OS:
- Открыть Skype.
- Зайти в меню «Инструменты».
- Затем «Настройки»
- Открыть вкладку «Основные».
- Перейти в подраздел «Общие настройки» Skype.
- Поставить галочку в пункте «Запускать Skype при запуске Windows».
Настройка видео
В разделе «Настройки видео», который находится в левом меню, можно протестировать веб-камеру, а также задать, от кого принимать и кому транслировать видео.
Кроме этого, если нажать кнопку «Настройки веб-камеры», то можно настроить такие параметры, как яркость, контрастность, насыщенность и т. д.
Как включить Skype на компьютере
Для включения скайпа на персональном компьютере откройте Скайп двойным нажатием мышки по иконке программы на рабочем столе, в панели быстрого запуска, или при нажатии ЛКМ в выпадающем меню выберите пункт «Открыть Skype». Также можно настроить автоматический запуск скайп при загрузке Windows:
- Открыть Skype.
- Зайти в меню «Инструменты».
- Затем «Настройки»
- Открыть вкладку «Основные».
- Перейти в подраздел «Общие настройки» Skype.
- Поставить галочку в пункте «Запускать Skype при запуске Windows».
Как установить классический Скайп
На данный момент, помимо восьмой версии, которая пришла вместе с Windows 10, для установки пользователям доступна еще и седьмая версия, классическая.
Чтобы скачать классический Скайп:
- Переходим на официальный сайт разработчиков по ссылке https://www.skype.com/ru/get-skype/.
Узнайте, подробную инструкцию, как зарегистрироваться в скайпе на ноутбуке, в новой статье на нашем портале.
Первый запуск
Первое, что необходимо сделать — скачать дистрибутив программы с официального сайта. Браузер автоматически определит операционную систему и предложит начать загрузку инсталляционного пакета. После этого:
- Запустите дистрибутив, выберите путь для установки (желательно, чтобы в нем не было кириллицы).
- При необходимости отмените загрузку дополнительных приложений, расширений (Bing, MSN и т.д.).
- Дождитесь окончания установки и запустите программу. Сделать это можно через меню «Пуск» или ярлык для быстрого доступа.
- Если вы еще не зарегистрированы в Skype, то нажмите кнопку «Создать учетную запись». После этого укажите номер телефона или адрес электронной почты, придумайте пароль.
- Подтвердите создание учетной записи по SMS или ссылке из письма и авторизуйтесь в скайпе.
Подробнее о процессе регистрации в Скайп можно прочитать в этой статье.
После этого Skype готов к использованию и в программе можно добавлять новые контакты, создавать группы и делать звонки. Если параметры не были настроены по умолчанию, то изменить настройки камеры, микрофона необходимо вручную.
Как установить Skype в Windows 7
К этому моменту у вас уже должен быть скачанный инсталлятор. Если нет – дождитесь окончания скачивания на компьютер и переходите к последующим шагам, чтобы бесплатно установить Скайп (русская версия входит в пакет и автоматически выставит язык на основе системных настроек).
Откройте папку с инсталлятором и двойным кликом запустите его.
Появится экран установки.
На первом шаге бесплатный Скайп дает выбор – можно как нажать «Установить», чтобы началась распаковка на компьютер, так и отменить процесс и вернуться обратно в Виндовс 7.
Нужно подождать некоторое время, чтобы данные скопировались в нужные папки. На этом необходимый минимум действий для установки Скайпа бесплатно, выполнен – после нажатия надписи на русском «Поехали!» начнется настройка параметров учетной записи и приложения на компьютере.
Как совершать телефонные звонки в Skype на Windows 10
Рядом с полем поиска вы можете получить доступ к Dial Pad, который позволяет вам звонить на мобильные и стационарные телефоны. Если у вас есть Skype Credit, вы можете позвонить кому угодно на их телефон прямо из приложения Skype. Для этого сначала нажмите кнопку Dial Pad.
Начните вводить номер телефона человека, которого вы хотите связаться. Когда вы набираете номер, список ваших контактов, чьи телефонные номера совпадают, отображается ниже. Если вы видите человека, которому хотите позвонить, вы можете просто выбрать его из результатов; в противном случае введите весь номер телефона. Когда вы закончите, нажмите на кнопку Call, и Skype начнет телефонный звонок.
Пользовательский интерфейс Skype довольно прост в использовании и понимании. Вам не нужно быть ИТ-профессионалом, чтобы правильно его использовать.