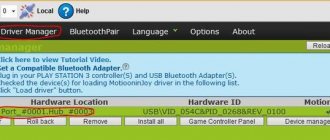Почему не подключается блютуз колонка к телефону? – это первый вопрос, который следует после покупки устройства. Радость очень быстро сменяется на недоумение. Сейчас производители предлагают широкий выбор аксессуаров, сопрягаемые со смартфоном. И вот на этом этапе возникает ряд проблем, одна из которых – как подключить блютуз колонку к телефону?
Что делать сначала?
Чтобы подключить беспроводные колонки через Bluetooth, для начала проверьте, есть ли на вашей клавиатуре горячие клавиши. Горячая клавиша – кнопка быстрого действия, нажав которую, можно запустить определенную функцию мгновенно. В нашем случае, нам нужна кнопка F8 (или любая другая со значком Bluetooth).
Как только найдете, нажмите на нее один раз вместе с кнопкой FN. Среди индикаторов на корпусе ноутбука должна загореться иконка Bluetooth. Это значит, что ваш девайс готов принимать сигнал. Теперь включите вашу колонку и нажмите на кнопку Bluetooth (она может называться «connect»). Когда два устройства найдут друг друга, они автоматически подключатся и звук будет передаваться через Bluetooth.
Это в лучшем случае. Скажем так, именно таким образом это должно происходить при идеальных обстоятельствах. Теперь рассмотрим проблемы, которые возникают в ходе подключения.
Особенности подключения колонки к телефону через Bluetooth
Подсоединить портативную колонку можно к любому смартфону, планшету, ПК. Способ универсальный, не требует использования дополнительных кабелей. При этом повышается расход батареи мобильного устройства.
Версия Bluetooth для подключения неважна, сказывается только на действующей дистанции и расходе батареи.
Процедура облегчается, если прибор оснащен чипом NFC. Для настройки и передачи нужно просто приложить колонку к смартфону.
Не включен Bluetooth-модуль
Как включить Bluetooth на ноутбуке или компьютере, узнаете в следующем видео:
Колонка не подключается к ноутбуку? Бывает такое, что Bluetooth, как модуль, выключен в диспетчере устройств. Обычно эту функцию отключают за ненадобностью. Потому что бывало иногда такое, что пользователь случайно нажимал на кнопку автоматического подключения и ноутбук подключался к другим устройствам. Винить тут некого. Такое бывает.
Что делать:
- Кликаем на «Мой компьютер» правой кнопкой мыши;
- Жмем на «Свойства»;
- В открывшемся неизвестном вам окне, слева, найдите строку «Диспетчер устройств»;
- Перед вам целая энциклопедия непонятных терминов. Среди них найдите синенький значок. На нем написано «Радиомодуль Bluetooth». Жмем на него два раза;
- Найдите вкладку «Общее»;
- Нажмите на «Включить».
Готово. Вы механическим путем включили отключенный модуль. Можно устроить небольшой перекур и еще раз прочитать содержимое первого подзаголовка. Прочитали и сделали? Наслаждайтесь акустикой!
Как подключить компьютер или ноутбук к беспроводной колонке по Bluetooth?
Как вы понимаете, у большинства современных ноутбуков модуль Bluetooth 4.1 или 5.0 уже встроен в корпус. Например, мой MacBook подключается к колонке или наушникам буквально за одну минуту без использования USB. Однако, редко можно встретить, чтобы на стационарном «большом» компьютере была поддержка блютуз. Нет его и на дешевых или старых ноутбуках. Решается эта проблема приобретением беспроводного Bluetooth адаптера, который подключается одновременно через USB и AUX разъемы на компьютере. Один из таких я уже показывал на примере использования с магнитолой в автомобиле. Мы передавали звук с телефона на акустическую систему в машине. Здесь происходит все ровно таким же образом.
Да все там включено, дело в другом
Возможен и такой вариант. И он более вероятен, чем первый. Модуль может быть включен, но сама функция отключена. Быстренько заходим в «Параметры Windows», находим «Устройства» и жмем на строку «Bluetooth и другие устройства» и переносим ползунок с режима «ВЫКЛ» в режим «ВКЛ». Готово.
P.S. Этот пункт подходит для владельцев Windows 8 и выше. Счастливые обладатели Windows 7 и Windows XP (если они еще не на пенсии), такими мучениями не обременены.
Инструкция беспроводного подключения в Windows 10
Для первого подключения требуется произвести сопряжение. В дальнейшем производить сопряжение не требуется.
Порядок действий
- В ОС Windows откройте меню «Пуск», затем нажмите на кнопку «Параметры».
- Откройте раздел настроек «Устройства».
- В подразделе «Bluetooth и другие устройства» нажмите на «Добавление Bluetooth или другого устройства».
- Удерживайте кнопку включения на колонке несколько секунд, пока индикатор не начнет активно светиться.
- В ОС Windows в окне добавления устройства следует выбрать вариант Bluetooth.
- Далее выбрать из списка колонку.
- После подключения откройте раздел «параметры звука» и настройте предпочтительный уровень громкости.
Другой вариант
Когда вы открывали упаковку, заметили коротенький провод с одинаковыми головками на концах?
Так вот, с помощью этого провода можно не копаться в настройках, не обновлять драйверы и не жать непонятные кнопки. Таким способом можно подсоединить динамики и подключить беспроводные колонки к ноутбуку.
Один конец провода воткните в гнездо на самом динамике.
Чтобы не ошибиться, ищите гнездо зеленого цвета. На глаз, диаметр у него 3,5 мм. Другой конец вонзите в гнездо аудио-выхода на ноуте или в зад системника.
Можно и спереди, но сзади лучше. Болтаться не будет. В смысле, все основные гнезда находятся сзади системного блока. Там есть зеленая дырочка. Вам туда. Теперь вы можете спокойно наслаждаться звучанием вашего динамика.
Блог молодого админа
Беспроводные блютуз колонки пользуются огромным успехом у покупателей: зарядил девайс, взял с собой и слушай слушай музыку в любом месте. Вот только для того, чтобы колонка начала играть, прежде надо подключить ее к устройству, которое воспроизводит звук. В этой статье расскажем, как подключить беспроводную колонку к ноутбуку или компьютеру. Поскольку подключение происходит с помощью технологии Bluetooth, компьютер должен поддерживать данную технологию (большинством ноутбуков она поддерживается по умолчанию), а ежели нет, необходимо приобрести отдельный адаптер Bluetooth. В качестве операционной системы мы будем использовать Windows 10.
Колонка наша выглядит следующим образом:
Модель от компании Selecline. Если у вас другая колонка, например, от JBL, Sony, Sven и т.д., не беда, поскольку подключение происходит по одинаковой схеме.
Для начала включаем Bluetooth на компьютере или ноутбуке. Для этого наводим курсор на кнопку «Пуск» и нажимаем на правую клавишу мышки.
Если все сделано верно, откроется меню системных инструментов. Необходимо выбрать пункт «Параметры» или «Параметры Windows».
Сразу после этого будет запущено меню «Параметры Windows». В нем выберите пункт «Устройства».
К слову, это же меню можно вызвать, если нажать на сочетание клавиш Win+i на клавиатуре.
В разделе, который перед вами открылся, удостоверьтесь, что Bluetooth включен, а если нет, включите его с помощью переключателя.
Теперь возьмем в руки колонку. Нужно разобраться, как на ней включается режим поиска. В нашем случае режим поиска активируется автоматически, для этого необходимо всего лишь включить колонку с помощью переключателя (из положения Off в On). При этом начнет мигать индикатор.
На других колонках может быть отдельная кнопка Bluetooth, но чаще всего всего нужно нажать и удерживать 5-10 секунд клавишу Power — включение колонки. При этом обычно начинает моргать индикатор, также вы можете услышать звуковое уведомление.
После того, как вы включили колонку в режиме поиска, на компьютере или ноутбуке надо кликнуть по строке «Добавление Bluetooth или другого устройства» все в том же окне, где вы включили модуль блютуз.
Теперь нажмите на пункт «Bluetooth (мыши, клавиатуры, перья или аудио и другие типы устройств Bluetooth)».
Начнется поиск доступных устройств. А вот и наша колонка:
Кликаем по ее названию левой клавишей мыши.
К слову, подключаемое устройство может иметь необычное название, которое, как правило, указано в инструкции, так что не забудьте ее прочесть.
Происходит подключение.
Устройства сопряжены, о чем в том числе говорит постоянно включенный индикатор на самой колонке (актуально для указанной в примере колонки).
Обратите внимание, что беспроводные устройства могут иметь защиту — автоматически отключаются через некоторое время в режиме поиска. Если это произошло, просто включите колонку в режиме поиска вновь.
Ну что, проверяем звук? Для этого можете использовать любой плеер, видеоролик, программу и т.д. Мы сделали проще и включили видео на самом популярном видеохостинге в мире — все работает, звук воспроизводится именно через нашу беспроводную колонку.
Важный момент: после отключения колонки от компьютера или ноутбука не нужно производить указанную выше процедуру вновь, поскольку теперь устройства должны соединяться между собой автоматически — для этого нужно включить блютуз на ПК или ноутбуке, а также саму колонку в обычном режиме (не в режиме поиска!).
И только если устройства не сопрягаются, в этом случае повторно воспользуйтесь инструкцией по сопряжению.
Как выбрать нужное подключение?
А что делать, если компьютер не может определиться с выбором среди большого количества доступных устройств? Тут нам нужно помочь ему. В правом нижнем углу экрана у вас должна гореть иконка синего цвета. Думаем, вы сами догадаетесь, что это за иконка. Иначе, у нас плохие новости.
Кликаем по Bluetooth правой кнопкой мыши и выбираем «Добавить устройство».
У вас откроется окно со списком доступных устройств. Попробуйте найти свое. Скорее всего, оно будет называться именем вашей колонки. К примеру, если у вас динамик фирмы JBL, то в списке нужно найти именно его и нажать на «Подключиться». Готово. Звук передается через блютуз.
Как подсоединить блютуз-колонку к PC с Windows 7
Принцип подключения портативного устройства к ноуту с Виндовс 7 не будет кардинально другим, но поиск колонки потребуется делать через «Панель управления». Здесь в категории «Устройства и принтеры» нужно будет проверить, правильно ли настроен Bluetooth: на функции обнаружения должна быть галка, и также должны быть даны все разрешения для подключения «синезубых» девайсов.
«Панель управления» > «Устройства и принтеры» > «Параметры Bluetooth» > «Параметры»
В меню «Устройства и принтеры» нажимаем «Добавление устройства Bluetooth». Активируется поиск, и через какое-то время на экране появится имя вашей портативной колонки. Сначала мы кликаем по названию, после чего нажимаем «Подключиться». В случае успешного сопряжения колонка подаст сигнал (звуковой).
Как и для 10-й версии, может возникнуть ситуация, когда потребуется внести изменения в параметры устройств для воспроизведения. То есть спикер должен стать устройством для вывода звука по умолчанию.
Нет звука
Кажется, это делается на подсознательном уровне. Добавьте звука в динамиках. Обычно это помогает. Если нет, то в правом нижнем углу экрана найдите иконку настроек звука. Там вы и можете отрегулировать громкость.
Также звук может быть отключен в настройках Bluetooth-колонки. Для этого найдите устройство через поиск (через кнопку «Пуск»), нажмите «Открыть параметры звука» и вручную прибавьте громкость на микшере.
Кстати! На Windows 10 есть интересная фишка! Можно сделать так, что звук медиа будет выводиться через колонки, а системные звуки через динамики ноутбука. Настроить это можно в разделе «Параметры устройств и громкости приложений».
Три основных проблемы сопряжения
Теоретически с тем, как подключить блютуз колонку к телефону, мы разобрались. Однако, на практике все не так гладко. Проблема всего одна — устройство не видит оборудование, а вот рекомендаций по устранению — несколько:
- банально не включен Bluetooth. Проверьте. Если это так, то переведите ползунок в положение «ВКЛ»;
- колонка разрядилась. Тоже очень легко проверяется: меняем батарейки или подключаем к сети;
- оборудование уже было подключено к другому устройству. Первое подключение производиться автоматически, а после этого в настройках колонки сохраняются базовые данные. Если Ваше оборудование уже было в работе, то стоит обратить на это внимание. Произведите сброс на устройстве и попробуйте подключится заново.
Надеемся, что статья была полезна, и Вы устранили проблему, когда Bluetooth не видит колонку. Теперь можно полноценно использовать новое оборудование и прочувствовать все прелести технологии звучания.
Напутственные слова
Дорогие читатели! Из нашей небольшой статьи вы узнали, как подсоединить динамики и как подключить беспроводную колонку к ноутбуку всеми изощренными способами. Таким же методом динамик можно подключить к смартфону.
Мы хотим, чтобы вы помнили одно правило – вашу музыку должны слышать только вы. Сделайте звук тише, не мешайте соседям. Ни в коем случае не включайте музыку, идя по дороге. Это ужасно раздражает прохожих и портит впечатление о вас.
Всего доброго! Подписывайтесь на наши обновления, чтобы читать полезные и интересные статьи.
Способ подключения портативной колонки через USB
Портативные колонки отличаются свой многофункциональностью. Дело в том, что есть несколько видов подключения к смартфону: проводные и безпроводные. Одним из таких способов можно считать настройку через USB. Для этих целей понадобиться переходник с обычного USB на мини или микро (в зависимости от модели смартфона). Подобное устройство можно купить в любом магазине сотовой связи. Теперь достаточно действовать по инструкции:
- установить в разъемы телефона и колонок USB-кабель;
- подключить кабель AUX.
В этом случае, качество звука будет оптимальным (отсутствуют потери передачи через канал Bluetooth). Можно еще использовать колонки с усилителем, чтобы избавиться от посторонних шумов.
Пошаговая инструкция подключения колонки через Bluetooth к телефону
При ручной настройке выполняют следующие действия:
- Включают аксессуар, ждут появления оповещения на экране мобильного устройства.
- Переходят по пунктам в Bluetooth, «Настройки», «Поиск».
- После активации канала в выпадающем перечне выбирают колонки.
- Дожидаются корректного сопряжения.
Указанную операцию проводят 1 раз, но и она может вызывать некоторые проблемы.
К телефону марки «Самсунг»
При подключении колонок к смартфону этой марки используют классический вариант. Схема проста: включают устройство, на телефоне активируют блютуз. Аксессуар появляется в перечне возможных соединений. В списке необходимое название зажимают на несколько секунд, в контекстном меню выбирают строку подключения. Сопряжение происходит в автоматическом режиме. Работу девайса проверяют любым аудиофайлом.
Идентичным способом сопрягают колонку Bluetooth с любыми мобильными устройствами на ОС Android. Рекомендованная версия оперативной системы – не ниже 4.0. При необходимости можно подсоединить 2 или 3 девайса разных производителей к 1 телефону на ОС Андроид, используя технологию Dual Audio (доступна для Bluetooth не ниже 5.0). При разной задержке звука такая манипуляция уместна на открытом пространстве, в помещении воспроизведение будет несинхронным.
К iPhone
Алгоритм действий при подключении «айфона» к колонкам следующий:
- Компактную аудиосистему располагают в непосредственной близости к смартфону. Это необходимо для создания стабильной связи между устройствами.
- Включают колонки, переводят в режим сопряжения посредством нажатия и удержания соответствующей кнопки на панели.
- На iPhone открывают раздел настроек (значок в виде шестеренки).
- В верхней части приложения выбирают Bluetooth.
- Передвигают ползунок в позицию включения. В выпадающем списке появляются колонки, доступные для подсоединения.
- Кликают по названию устройств. Процесс агрегации занимает 1-2 минуты.
Вопрос-ответ
Как подключить 2 аудиоколонки одновременно
Так как компании производители электроники, конкурируют между собой, то беспроводное подключение двух колонок разных марок, на данный момент реализуется с большим скрипом.
Самые распространенные способы это:
- выполнить проводное подключение с помощью двух кабелей AUX и переходника mini-jack. Реализовать такой сценарий просто: Концы шнуров подсоединяются к колонкам, а другие концы вставляются в переходник разветвитель. Другая сторона переходника подключается к разъему в телефоне;
- купить портативный динамик фирмы JBL, Sony или других фирм с поддержкой функции синхронизации двух и более устройств;
- скачать и установить специальную программу AmpMe. Приложение позволяет подключаться к нескольким девайсам одновременно. Программа поддерживает любой телефон;
- купить сотовых с Bluetooth 5.0. Этот модуль, реализованный на некоторых последних моделях смартфонов, позволяет привязать одновременно несколько звуковых устройств через блютуз.
Можно ли подключить к телефону стационарные колонки
Стационарные колонки, такие как например, от компьютера, старые советские пассивные динамики, автомобильные или от музыкального центра есть в каждом доме. Но без усилителя их подключить нельзя.
Но вполне реально задействовать музыкальный центр со встроенным усилителем. Для этого необходим разъем для наушников AUX и специальный переходник. С одной стороны, адаптер имеет штекер для стандартного гнезда 3,5 мм, а с другой — 2 штекера типа «тюльпан». AUX вставляется в мобильник, «тюльпаны» в разъем с надписью IN, главное чтобы совпали цвета штекеров.
У меня модель с NFC чипом, как быть?
Для современных смартфонов с чипом NFC синхронизация проводится еще проще, чем при подключении через bluetooth. Лучше всего эта технология работает при наличии чипа у обоих устройств. Необходимо поднести колонку к задней панели телефона (как можно ближе). На экране должен появиться запрос на подтверждение. Утвердительный ответ запустит сопряжение и все начнет работать.
Как настроить автоматическое включение
Аудиоколонки нового поколения можно настроить на автоматическое включение музыки. Сначала необходимо синхронизировать устройства, выбрав в списке подключенных свою док-станцию. Гаджет издаст короткий звук, обозначающий успешную привязку. Музыка будет воспроизводиться автоматически каждый раз при включении плеера.
Как подключиться к магнитоле
Чтобы вывести звук с мобильника на динамики в машине, используют два варианта:
- AUX шнурок,
- Bluetooth канал (для дорогих магнитол).
Подробные инструкции выше.
Нюансы при подключении к ноутбуку на Windows 7
«Виндовс 7» и «Виндовс 10» имеют схожий интерфейс, поэтому подключение блютуз-колонки осуществляется аналогичным образом, за исключением небольших нюансов.
Начинают процесс с активации беспроводного подсоединения и поиска нужного акустического приспособления. При отсутствии модели в перечне перезагружают колонку. Если подключение через Bluetooth блокируется по причине малой мощности ноутбука, освобождают оперативную память, очищают диспетчер задач от ненужных служб и программ.
Включение колонки через блютуз на телефоне: возможные проблемы
Перед включением блютуз нужно убедиться в работоспособности музыкальной акустики. После нажатия на кнопку включения музыкального устройства должен загореться специальный индикатор. Он подтверждает готовность к работе. Отсутствие светового сигнала или мигание светодиода может свидетельствовать о необходимости зарядить аккумулятор.
На заметку: Топ-10 самых популярных портативных колонок
Подробная инструкция в предыдущих разделах подробно ответила, как подключить колонку к телефону через функцию Bluetooth. Ниже — трудности, которые могут возникнуть во время соединения:
| Проблемы | Решение |
| Режим готовности на колонке не работает | Ознакомиться с техпаспортом, который прилагается к колонке. Данный режим может активироваться по-разному, в зависимости от модели устройства. |
| Отключается периодически звук | Оба устройства должны находиться вблизи друг от друга. При использовании NFC гаджеты должны лежать на расстоянии в несколько сантиметров. Также нужно проверить заряд аккумулятора колонки. |
| Произошла синхронизация с другим устройством | Возможно при использовании нового мобильного гаджета, который еще не был сопряжен с блютуз колонкой. Необходимо: |
| |
| |
| |
| В результате на экране нужного телефона высветится окно, куда нужно ввести код подключения — 0000 (стандартный код). Он может быть другим в зависимости от модели и производителя. | |
| После подключения звук на телефоне есть, на колонке отсутствует | Нужно убедиться, что режим Bluetooth на колонке активирован (смотреть по индикатору на динамике или перечитать инструкцию). Если все верно, тогда необходимо вручную переключить устройство для вывода аудио в настройках. |
| Глюки при подключении (сбой соединения) | Можно подсоединить колонку к телефону заново. Нужно: |
| |
| |
| |
| После чего провести процесс поиска новых устройств. | |
| На смартфоне нет соединения с колонкой | Попробовать подключить телефон к другому устройству. Негативный результат — сбой в работе программного обеспечения. Нужно перезагрузить/обновить систему или сбросить настройки телефона до заводских. |