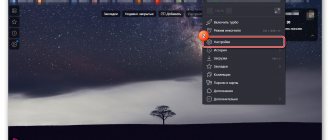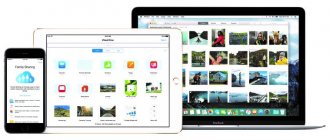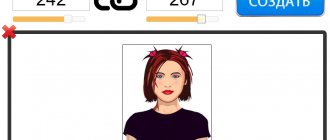How to connect a projector to a laptop or computer
Any PC user can connect the projector to the device. However, you do not need to be an expert in this field. There are several ways:
- Wired connection via VGA, HDMI, USB ports.
- Wireless connection via Wi-Fi.
To connect devices to each other, you need to make sure that both are in full working order. Be sure to check all connectors, cables and drivers available on your computer or laptop. A driver is special software that helps connect one device to another. As a rule, to set up a projector on a laptop or computer, they use the drivers already included in the equipment. But sometimes you have to download them from the Internet for free or buy them additionally.
Possible problems and ways to solve them
If after connecting the video projector to the signal source there is no image on the external screen, the reasons may be as follows.
- The projector does not connect to the PC or laptop due to a poor connection between the wire and the connector. To fix the problem, you need to check the contacts or reconnect the equipment.
- The input on the projector is incorrectly selected, so the device cannot see the signal source. The solution is to select the correct input using the remote control or a button on the video projector body.
- Multimedia content is not displayed by the projector because only PC (laptop) is installed in picture modes. In this case, use hot keys or function keys to select duplication or expansion.
So, connecting a projector to a computer or laptop is very simple. It is enough to connect the devices via cable or Wi-Fi antennas, turn them on to the network and, if necessary, adjust the image. If everything is done correctly, then problems with image transmission are eliminated.
Wired connection
It is worth noting that a wired connection will be the most effective. In this case, a more stable connection and virtually no technical problems are guaranteed. The projector will definitely not freeze or depend on the Internet.
To turn on the projector in this case, you need to compare the wire connectors. They must fit together. As a rule, they are made universal and they very rarely do not match. If they still do not match, then any computer store sells an adapter. Depending on the type of connectors available, the connection is made using:
- VGA;
- HDMI;
- USB.
The connection diagram for each of them is almost identical, with only slight differences in application.
What is a VGA connection
The VGA connector is the most popular and one of the very first to appear. However, today these connections can be seen on older devices. It was started to be used in devices about thirty years ago by IBM. When the projector is connected this way, sound is output using an additional cable.
In appearance, this connection looks like a small connector with three blue lines. Thus, an analog system for progressive video transmission to a monitor was invented. A cable of the same color is connected to it, which is screwed for fixation with special built-in screws.
When connecting, two VGA cables are connected first to the projector, and then each to the monitor and processor respectively. After this, turn on the projector first, then the device being used. Next, install the drivers and set the projector as the image output in the settings.
Connection via HDMI
Connecting a projector to a laptop or computer via HDMI is by far the most reliable connection for displaying images on the screen.
The connection method in this case is similar to the vga connector. A prerequisite for connection is that all equipment is completely turned off. Otherwise, equipment malfunctions and system malfunctions may occur.
An important advantage of this connection is the simultaneous transmission of image and sound, which eliminates the need for additional wires. More technologically advanced, it transmits sound and picture with maximum expansion and has additional protection against piracy. Thanks to this cable, it became possible to output a higher quality image through the projector.
USB connection
Increasingly, users have begun to use USB projector connections. The convenience of this method is that everyone has USB ports and cables in abundance. And if suitable connectors and adapters are not at hand and cannot be purchased, you can always try this method. Or it happens that a multi-channel connection is needed, but all video outputs are already occupied by other devices. This allows you to connect several projectors to the device at once.
Among the disadvantages, it can be noted that the resolution of the video sequence may suffer significantly. This is due to the narrow space of the transmission cable.
To establish a connection, you must first download a special driver on your PC, which transmits the image from the screen to the projector. At the same time, the resolution decreases along the way, which can significantly affect image quality.
Connecting the Projector
There are two ways to connect the projector to the signal source: with or without a cable . That is, through a wired and wireless connection.
Wired
Typically, the projector is connected to the image source using a VGA-VGA cable. If there is no VGA connector on one of the devices, but there is DVI, then you will need to additionally purchase a VGA-DVI adapter. But it should be noted that this will slightly degrade the quality of the transmitted signal.
You can connect the projector to a PC via an HDMI cable if both devices have such an output. Such a connection will ensure the transfer of images to a large screen in the highest quality. To do this, you need to connect the devices with the selected wire, then turn them on one by one, the video projector first. Once the signal source is operational, the transmitted content will appear on two screens.
Wireless
The projector is connected wirelessly to a laptop via Wi-Fi. To do this, connect Wi-Fi antennas (similar in appearance to a flash drive) via USB connectors to both devices. Glowing green indicators will indicate a successful connection.
But synchronizing devices may require additional drivers, which are usually included with the CD projector. Otherwise, they will have to be downloaded and installed separately, preferably from the official website of the projector manufacturer. However, for PCs running Windows 7, the necessary software to support a Wi-Fi connection is preinstalled by the developers.
Advice! When purchasing a projector, you need to keep in mind that not all Wi-Fi-enabled equipment will broadcast video and images. In some cases, this protocol is used only to control the device. This nuance should be clarified from the seller or on the manufacturer’s official website when choosing a model.
When choosing a wireless connection, you need to consider that a cable connection is more stable and reliable.
Wireless connection via Wi-Fi
Modern Internet connections with fast and high-quality wi-fi allow you to completely eliminate wired connections and take advantage of the World Wide Web. There may be several reasons for this:
- the room does not imply the use of cords;
- a large number of wires get in the way and there is nowhere to hide them;
- There is an urgent need for additional connection of mobile devices at the event;
- road presentation requiring operational organization;
- During training, when all devices are connected, you can control the process of completing tasks.
Using wi-fi can be done in two ways:
- via the Internet connection of the organization where the presentation is being held or
- use projectors that support wi-fi communication, which itself is its source.
To use the projector, you must first be properly charged and mounted on a secure tripod. Next, we adjust the quality and size of the image on the screen. For a laptop, select the hdmi system in the settings, connect to the wi-fi router in the parameters section.
The advantage of this connection is that you can search for video presentations on the Internet using links directly.
How to set up a projector so that the image is displayed on both the monitor and the projector
During the presentation, it is necessary to make settings so as to periodically control the process on the projector or, conversely, disconnect the screen from the projector in order to continue working on the computer without showing it off. This is quite easy to do, but each operating system has its own characteristics.
Setting up on Windows 7
When connecting on Windows 7, the control panel opens in the general menu and the “hardware and sound” section is selected. Next, a window will appear with four ways to reproduce the image:
- Show the presentation only on a projector.
- The desktop shows the interface before the video is output to the projector and monitor screen.
- Shows only the desktop.
- Shows the desktop on both the screen and the projector.
When you select any parameter, its data begins to work immediately. When changing settings, you must re-enter these sections. Therefore, in order to quickly switch between modes, it is recommended not to close the panels, but only collapse them to the lower toolbar.
Setting up Windows 10
It is possible to connect the projector to a Windows 10 computer using the same methods described above. If the connection is correct, the image is usually automatically displayed immediately on the screen; it may not be clear or floating. You need to adjust the resolution by setting it in your computer settings to match the projector resolution.
The system for displaying images on the screen is the same as on Windows 7. The only difference is in the names. Instead of Duplicate, there will be Repeating, as well as projector only or screen only.
If you use a laptop, you can use a combination of certain keys to change the mode, which greatly simplifies the whole process. The key combination itself depends on the laptop model you are using.
Setting up Windows XP
The connection program for this device is the same. However, the simultaneous display process is slightly different.
To do this, you do not need to go into tools and taskbars. All the work consists of just clicking the right mouse button on the desktop. Next, select the parameters function.
For the monitor to work, you need to click on it with the mouse and select “extend the desktop onto this monitor.” At the same time, you must also check that the screen resolution matches the projector resolution and, if necessary, set it.
After finishing the presentation, you should return all the settings back, otherwise the font on the desktop will extend beyond the screen and it will be inconvenient for you to work on it.
Setting up the projector
After installation, the projector needs to be configured. To do this you will need to do the following:
- turn on the device, turn off the light bulbs or draw the curtains to minimize the lighting;
- align the position of the picture on the screen using the settings on the device itself or, in their absence, by changing the position of the device or projection surface;
- check and adjust focus;
- adjust color, contrast and brightness.
Advice! If your projector has automatic presets, it is recommended that you try them out and, if desired, select one that suits you.
Now you can start connecting the signal source and viewing multimedia content.
Programs for working with projectors
Very often, when working with a projector, they use the Power Point program. Using it, you can enable the presenter method, where some of the information will be displayed on another device and will be visible only to the presenter.
The notes feature allows you to make additional notes. This allows you to avoid having to learn the entire speech by heart. A pen or laser pointer highlights certain important elements.
Also, using the program, you can view all slides at the same time or, conversely, change the size of one slide.
Sometimes when using small laptops it is necessary to download special applications for the projector, the same as for mobile phones. In order for the monitor to work separately or together with the desktop in these applications, it is configured separately.
Computer version of projector calibration
Using a projector, if desired, you can replace a computer monitor, but it can also be used in combination with the latter as an additional screen.
After connecting the device to the computer, you need to calibrate it.
To do this, you will have to use some programs to improve image quality. For example, it is very convenient to take an image into a grid and improve it in detail using just such software.
Quite often, to connect two devices, a VGA-DVI cable is required, as well as various additional adapters (their type is determined by the connectors necessary for synergy).
When the computer is already connected to the projector using the appropriate ports and wires, you need to open a window that allows you to configure the new equipment connected to your personal computer.
The setup process looks like this:
- Open the “Control Panel” through the “Start” menu or in another way convenient for you.
- In the “Design” section, go to the “Screen” item.
- Open a menu that allows you to manage screen settings.
- If the PC has already detected a new device connected to it, then you should see several desktops (most likely two), and an item indicating the presence of these additional screens.
- At this stage, it is necessary to indicate the required screen resolution, since in the future this will facilitate the process of adjusting the projector parameters.
How to turn off the projector
After completing the presentation, the projector should be handled with the utmost care; do not mindlessly pull out all the wires and press the buttons. First, you need to close all documents and presentation tabs on your computer. Then return the screen extension to the desired position. Disable settings that display or hide images from the screen to the projector.
You need to turn off the projector step by step, just like you turned it on. The off button is pressed after making sure that all the lights are extinguished. Press the button once until the fan stops working . Only then can you disconnect the projector from the power supply.
After turning off, be sure to close the screen curtain to prevent dust from getting on the monitor itself. For preventative purposes, the screen itself can be wiped with a soft cloth soaked in alcohol or vodka. For these purposes, you can find special wipes or liquids for cleaning the monitor in stores.
The remote control and port can also be wiped with alcohol. Timely disinfection and cleaning of the projector will preserve its operation for a long time. We carefully wind up the wire cables, making sure that there are no kinks or creases.
After the devices are completely turned off, carefully disconnect all wires from all devices and put them in the box with the projector.
It is worth remembering that a projector is a very necessary device for modern presentations. Therefore, it needs proper care and the correct system of use. This device is very fragile and you should treat it with care and clean all its elements in a timely manner. Then it will serve you for a long time and will become an indispensable assistant during presentations.