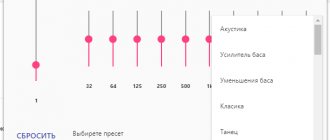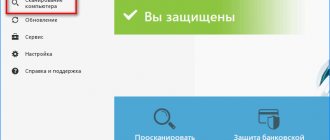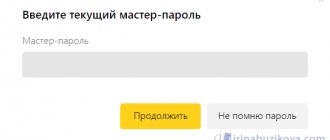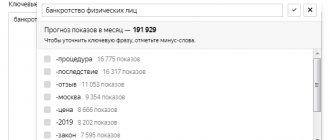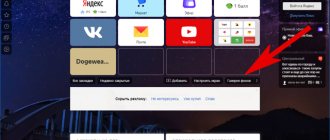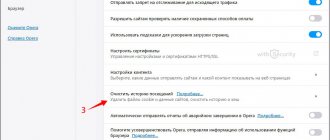Настройки
Давайте сделаем Яндекс.Браузер максимальной удобным. Первым делом зайдём в настройки браузера Яндекс — как это сделать смотрите в инструкции ниже:
- Кликаем по бургеру в правой верхней панели обозревателя (кнопка в виде трёх горизонтальных полос). В выпадающем списке выбираем «Настройки».
- Видим довольно большой список пунктов, из которых некоторые уже отмечены. В самом вверху Яндекс.Браузер предлагает сделать его обозревателем по умолчанию. Это означает, что все ссылки, на которые вы будете кликать в письмах почтовых сервисов и программах будут автоматически открываться в этом браузере. По умолчанию Windows использует Internet Explorer, Microsoft Edge или Safari в случае с MacOS.
Настройка браузера
Оказавшись в настройках браузера, вы можете приступить к изучению всех блоков. Мы по очереди рассмотрим каждый пункт, поймём, зачем он нужен и стоит ли что-то в нём менять.
Синхронизация
Синхронизация — это обмен информацией между несколькими устройствами. Например, у вас есть телефон и компьютер и на каждом из устройств установлен «Яндекс.Браузер» (далее «ЯБ» для краткости). Найдя нужный сайт с телефона, вы добавляете его в закладки. В будущем сможете найти его в этом разделе, но только на телефоне, потому что синхронизация не активирована.
Если вы хотите, чтобы действие, выполненное на одном устройстве, автоматически отображалось на другом, активируйте синхронизацию. Сделав это, вы получите доступ к единым закладкам, интересным страницам, новостям в умной ленте, настройкам браузера и сохранённым паролям.
Активировать синхронизацию стоит, даже если у вас всего одно устройство. Ведь после её включения все вышеперечисленные данные начнут сохраняться не только в памяти компьютера, но и на серверах «Яндекса». Поэтому если ЯБ будет удалён с компьютера или по каким-либо причинам данные будут утеряны, вы в любой момент сможете восстановить их, снова активировав синхронизацию со своей учётной записью на любом из устройств.
Для включения синхронизации необходимо выполнить следующие действия:
- Кликните по кнопке «Настроить синхронизацию».
Нажимаем кнопку «Настроить синхронизацию»
- Войдите в свою учётную запись «Яндекса» или заведите её, если она не была зарегистрирована ранее. Если вам не хочется использовать аккаунт на «Яндексе», авторизуйтесь через любую социальную сеть: «ВКонтакте», Facebook, Twitter и т. д.
Авторизуемся через почту или социальную сеть
Внешний вид
В блоке настроек внешнего вида вы можете включить или отключить:
- показ кнопки «Яндекса» в виде буквы «Я» слева от поисковой строки;
- преобразование ссылок сайта в удобный формат «домен + заголовок»;
- переход на главную страницу ресурса после клика на домен;
- показ используемой поисковой системы и результатов поиска в адресной строке (место, где отображается ссылка сайта, расположено вверху браузера);
- показ кнопок «Копировать» и «Поделиться» в адресной строке;
- показ кнопки «Режим чтения», активирующей специальный режим упрощения сайта (удаляются все медиаэлементы, остаётся только полезный текст);
- отключение анимированных фонов на сайтах для сбережения заряда батареи (актуально для ноутбуков и мобильных устройств);
- отображение анимированного фона на главной странице браузера в высоком разрешении (картинка становится красивее, но больше нагружает систему);
- отображение на главной странице браузера умной ленты «Дзен» с новостями, подобранными лично под ваши интересы;
- выделение цветом активной (той, на которой вы сейчас находитесь) вкладки;
- разрешение на просмотр видео в отдельном окне, перекрывающем все остальные и не уходящем на задний план даже при развёртывании новых программ.
Изменяем параметры оформления главной страницы
Панель закладок
В блоке закладок можно выбрать, показывать ли страницы, находящиеся у вас в закладках, под адресной строкой. Есть три варианта:
- всегда;
- никогда;
- только в табло — показывать на главной странице браузера и убирать при работе на любой другой.
Браузер может показывать закладки в табло
Отдельно можно указать, показывать ли иконки сайтов или отображать только их название.
Информеры и поиск
По умолчанию ЯБ выбирает основным поисковиком «Яндекс», т. е. вбивая запрос сразу в адресную строку, вы получите результат поиска именно от «Яндекса». Если вам хочется пользоваться другим поисковиком (например, Google), выберите в этом блоке его.
Выбираем поисковик и параметры голосового помощника
Ниже вы можете указать параметры работы голосового помощника:
- включить или отключить показ иконки «Алисы» на главной странице браузера;
- включить или отключить вызов «Алисы» голосом;
- включить или отключить «Алису».
Запуск
Выберите, что должен сделать браузер после запуска: показать главную страницу со всеми закладками или развернуть страницы, которые были открыты в прошлом сеансе работы. Учтите, если вы выберите второй вариант, то все сайты после запуска начнут загружаться заново, хоть они и были открыты ранее.
У второго варианта есть подпункт: можно включить развёртывание поисковой системы «Яндекса», если перед запуском не было открыто ни одной вкладки.
Вкладки
Вкладкам посвящено три небольших блока. В них можно выбрать:
- что делать после закрытия текущей вкладки — перейти на предыдущую активную вкладку или открыть страницу, идущую следующей в списке открытых;
- расположение вкладок — сверху (по умолчанию) или снизу, под контентом страницы;
- минимальный размер — маленькие или большие (высчитывается относительно размеров экрана).
Указываем, как должны выглядеть и работать вкладки
Уведомления
В этом блоке можно нажать кнопку, отключающую все уведомления от всех сайтов на ближайшие 3 часа. Для перехода к детальным настройкам кликните по кнопке «Настройка уведомлений».
Откроется список сайтов, у которых есть доступ к показу уведомлений (чтобы его получить, сайт должен получить ваше разрешение, которое вы можете дать при первом переходе на него). У каждого сайта есть общие и личные настройки уведомлений. У всех ресурсов можно поставить или убрать галочку напротив пункта «Разрешить показ уведомлений», у социальных сетей есть дополнительные настройки: показывать только сообщения, комментарии, запросы на добавление в друзья или всё сразу.
Настраиваем параметры уведомлений от каждого сайта
Профили
Профиль — это набор настроек для определённого человека. Эта возможность будет вам интересна, если компьютером одновременно пользуются несколько человек. Например, один хочет, чтобы режим «Турбо» всегда был включён, а второй — наоборот, выключен.
Чтобы не изменять параметры браузера каждый раз, можно создать два профиля, каждый из которых будет хранить свои настройки, и переключаться между ними.
Браузер по умолчанию
Если во время установки браузера вы не поставили галочку «Сделать ЯБ браузером по умолчанию», то браузером по умолчанию останется Internet Explorer или Edge (стандартный браузер Windows). Если же вы хотите, чтобы все ссылки и файлы определённых форматов открывались в ЯБ, включите его, используя этот блок.
Блокировка рекламы
У ЯБ есть встроенный антивирус, защищающий вас от нежелательной рекламы. Он не блокирует всю рекламу подряд, а уничтожает только ту, что является вредоносной или некультурной (изображения 18+ и неприятные картинки, которые части используют для привлечения внимания).
Вы можете выбрать, должен ли защитник блокировать опасную рекламу и стоит ли ему убирать рекламные блоки, закрывающие основную информацию на сайте. Есть также возможность добавить любимые сайты в список исключений, чтобы реклама на них оставалась нетронутой, но при этом блокировалась на всех остальных ресурсах.
Указываем, на каких сайтах не надо блокировать рекламу
Режим «Турбо»
Режим «Турбо» позволяет ускорить загрузку страниц. Когда он работает, часть контента скрывается и не загружается до тех пор, пока вы не попросите это сделать. Допустим, на сайте с текстом много картинок, не несущих важной информации — ЯБ проигнорирует их, загрузив только текст, из-за чего сайт откроется в десятки раз быстрее. Режим «Турбо» очень полезен, когда скорость интернета низкая.
Режим «Турбо» ускоряет загрузку страниц
Можно выбрать один из трёх режимов активации:
- всегда включён;
- всегда выключен;
- включение только при низкой скорости интернет-соединения.
У режима «Турбо» есть две опции: уведомления об изменениях скорости интернета и сжатие видео. Вторая функция позволит ускорить загрузку видеороликов, но при этом снизится их качество.
Безопасность
Для параметров безопасности отведена отдельная страница. Чтобы перейти к ней, кликните по кнопке «Настройки безопасности».
Оказавшись на новой вкладке, вы можете установить, какие меры безопасности следует использовать. Рекомендуется не отключать возможности, предоставляемые защитником ЯБ. Ограничив его функции, вы понизите уровень безопасности и повысите шанс того, что компьютер будет заражён вирусом, а ваши данные — украдены.
Указываем, от чего браузер будет защищать компьютер
Личные данные
В блоке личных данных вы можете установить, какую информацию ЯБ имеет право получать о вас. Можно снять или дать разрешения на:
- определение местоположения;
- хранение информации о предыдущих поисковых запросах;
- хранение кэша для более быстрого открытия страниц;
- отправку данных об использовании ЯБ и возникших ошибках в отдел аналитики «Яндекса»;
- сбор информации для подбора наиболее интересных новостей для умной ленты «Дзен».
В этом же блоке есть кнопка, позволяющая очистить историю загрузок.
Нажав на кнопку «Настройка содержимого», вы можете изменить параметры работы с cookie-файлами, картинками и скриптами сайтов, написанных на JavaScript.
Выбираем способ работы с cookie-файлами, картинками и JS
Пароли и формы
ЯБ умеет запоминать и безопасно хранить пароли, логины, адреса электронной почты и другую информацию, которую часто приходится вводить на различных сайтах. Если у вас включено автозаполнение форм, браузер сам поймёт, что надо записать в ту или иную строку, и сделает это за вас.
Здесь можно также включить или отключить менеджер паролей — утилиту, запоминающую, какой пароль подходит для какого сайта, и хранящую данные в безопасном виде.
Контекстное меню
Контекстное меню — это список функций, который появляется после клика по какому-либо элементу правой кнопкой мыши. Вы можете указать, нужно ли ЯБ показывать кнопки «Скопировать» и «Искать в…» при выделении текста, не дожидаясь вызова контекстного меню.
Контекстное меню содержит функцию «Копировать» и «Искать»
Веб-содержимое
Можно установить размер страницы по умолчанию — выводить её в масштабе, большем 100%, или, наоборот, уменьшить. Можно также увеличить размер текста и указать, нужно ли показывать подсказки по использованию тех или иных функций.
Языки
У ЯБ есть встроенный переводчик, который может:
- сразу перевести иностранный текст, заметив его на странице;
- перевести его, когда вы выделите нужный фрагмент;
- перевести текст, когда наведёте на него курсор и нажмёте клавишу Shift;
- показать оригинал переведённого текста в отдельном окошке.
Жесты мыши
Помимо горячих клавиш, позволяющих управлять браузером с клавиатуры, есть комбинации кнопок мыши, которые позволяют подавать команды без наведения курсора. По умолчанию они активированы, а чтобы ими воспользоваться, нужно зажать правую клавишу мыши и совершить какое-либо движение. Например, для возвращения к предыдущей странице нужно, зажав правую кнопку, совершить движение мышки влево.
Полный список жестов вы можете посмотреть на официальном сайте «Яндекса».
Загруженные файлы
В данном блоке можно указать, в какую папку будут загружаться скачиваемые файлы, или выбрать вариант, при котором браузер будет каждый раз спрашивать у вас об этом.
Файлы офисных форматов (Word, Excel и т. д.) можно открывать прямо в браузере, но для этого нужно подключить «Яндекс.Диск».
Энергосбережение
Режим энергосбережения полезен пользователям ноутбуков. Благодаря ему вы сможете продлить время автономной работы. ЯБ сам отключит неиспользуемые на данный момент функции и постарается снизить нагрузку на компьютер. Вы можете выбрать, когда активировать режим энергосбережения и нужно ли показывать его иконку (жёлтая батарейка, расположенная возле иконки «Загрузки» в правом верхнем углу браузера).
Система
Эти параметры отвечают за работу ЯБ в фоновом режиме и его отношение к потребляемым ресурсам. Рекомендуется оставить параметры по умолчанию, так как это обеспечит максимальное быстродействие. Единственное исключение — возможно, вы захотите деактивировать его работу в фоновом режиме. Если этого не сделать, то некоторые процессы ЯБ будут выполняться и грузить систему даже тогда, когда браузер закрыт.
В системных настройках можно выбрать, как будет работать браузер
Видео: настройка Яндекс.Браузера
Общие настройки
- Добавьте пользователя (одного или нескольких), если за ПК работают несколько человек.
- Выполните синхронизацию с вашим аккаунтом Яндекс (единый аккаунт для всех сервисов).
Достаточно ввести свой логин и пароль, как все ваши устройства будут синхронизированы. Вы можете работать под своим аккаунтом на любых устройствах и иметь доступ к закладкам, сохранённым сайтам, документам и пользовательским настройкам.
- Импортируйте закладки и настройки из другого браузера, если до Яндекса вы работали с другим обозревателем и уже успели его обжить. Обзавелись кучей любимых сайтов с сохранёнными логинами и паролями.
- Отметьте галочками необходимые пункты в разделе настроек поиска.
- По умолчанию в качестве поисковой системе используется Яндекс, но вы можете установить любую другую.
Дополнительные настройки Яндекс браузера расположены по ссылкам под категориями и пунктами.
Интерфейс
Продолжаем тонкую настройку Яндекс Браузера. Вкладка «Интерфейс» представляет собой ряд опций, которые мы можем включать и отключать по своему усмотрению. В зависимости от задач — нужна ли вам кнопка «Яндекс» на панели задач слева, подсказки, лента Дзена на стартовой странице. Настройки умной строки, вкладок и боковой панели.
Первый запуск
Процесс первого открывания нового браузера – очень волнительный процесс. Не используя раньше Yandex Browser, владелец смартфона не знает, чего ожидать от продукта российской компании. Как бы то ни было, не стоит тянуть время, а лучше сразу открыть Яндекс. Браузер.
Чтобы запустить приложение, достаточно найти иконку на рабочем столе телефона Андроид и нажать на нее. На стартовом экране программа предложит ознакомиться со всеми преимуществами. При необходимости этот этап можно пропустить нажатием кнопки «Дальше», а в конце – «Начать пользоваться».
Теперь перед пользователем откроется начальная страница браузера. В верхней части экрана можно увидеть закладки. По умолчанию здесь находятся различные сервисы Яндекса. Чуть ниже располагается поисковая строка, через которую можно выбивать запросы в поисковик Yandex, а также конкретные адреса интересующих страниц.
Инструменты
На этом пункте остановимся немного подробней. О только в том случае, если вы работаете за своим домашним ПК или к вашему компьютеру нет доступа у посторонних лиц.
Пункты блокировки рекламы по умолчанию отмечены — некоторые сайты не смогут полностью загрузиться и отобразить контент из-за этого ограничения. При необходимости работать с сайтом, содержащей рекламу, которая мешает пользователю — этот пункт можно отключить или занести данные сайты в исключения.
Интересная и полезная функция голосового помощника «Алиса» по умолчанию включена. Здесь её можно отключить или настроить, какой командой её вызывать. «Слушай Алиса» или «Слушай Яндекс».
Функция «Жесты мышью» также включена. Несправедливо забытая функция, которая позволяет значительно упростить работу с браузером. В разделе настроек жестов посмотрите, какие жесты отвечают за какие функции. Некоторые могут мешать в работе или быть просто неудобными — отключите их.
Важный пункт опций, который нельзя обойти стороной — это «Загрузки». По умолчанию все файлы загружаются на системный диск в папку «Загрузки». Это очень неудобно. В процессе работы на системном диске скапливается много файлов. Переключите маркер в положение «Всегда спрашивать, куда сохранять файлы». И теперь при скачивании любого файла у вас будет появляться окно проводника, чтобы самостоятельно выбрать каталог для скачивания. Выбрать имеющийся раздел на диске или создать новую папку.
Следующие два пункта оставить как есть или снять метки на ваше усмотрение — они просто полезные.
Функция воспроизведения видео поверх вкладок относительно удобная. При быстром переключении между вкладками требуется дополнительно отключать видео в окне справа и саму вкладку. Оставлять эти пункты или отключить на усмотрение пользователя.
Функцию Турбо стоит включать, если у вас медленный интернет. При высокоскоростном соединении с безлимитным интернетом можно переключить в состояние «Выключен».
Яндекс.Коллекции можно полностью отключить, если вы ими не пользуетесь. То же касается поиска по странице и просмотра PDF-файлов.
Установка Яндекс. Браузера
Для установки Yandex Browser можно пойти двумя путями:
- скачать apk-файл;
- загрузить через Google Play.
Первый вариант практически не рассматривается пользователями, но в нынешних реалиях о нем стоит упомянуть. Дело в том, что владельцы новых смартфонов Huawei лишены сервисов Гугл, а значит, обратиться к помощи Google Play не получится. Есть собственный магазин приложений App Gallery, но пока представленный выбор не удовлетворяет запросы пользователей.
Чтобы загрузить apk-файл программы, нужно воспользоваться ссылкой или любым поисковиком. Как только установочный файл будет загружен, останется выполнить несколько простых действий:
- Открыть настройки телефона.
- Перейти в раздел «Приложения и уведомления».
- Открыть «Расширенные настройки» и перейти в «Специальный доступ».
- Кликнуть на «Установка неизвестных приложений» и активировать функцию.
- Найти apk-файл на телефоне и нажать на него.
- Подтвердить все разрешения и дождаться завершения процесса установки.
Без необходимости не рекомендуется устанавливать Yandex Browser, используя apk-файл из неизвестных источников.
Тем, кто решит воспользоваться для установки магазином приложений Google Play, дополнительных манипуляций с настройками проводить не нужно. Достаточно лишь:
- Открыть Google Play.
- Вбить в поиске «браузер Яндекс» или другой похожий запрос;
- Перейдя на страницу программы, нажать кнопку «Установить».
- Дождаться завершения операции.
Как правило, установка Яндекс. Браузера занимает 1-2 минуты. После этого значок приложения появляется на рабочем столе. Таким образом, можно приступать к работе с браузером.
Сайты
В этом разделе мы можем настроить запрос на отправку уведомлений, изменить размер шрифта и масштаб. Браузер поддерживает огромное количество шрифтов.
В разделе «Расширенные настройки сайтов» мы можем настроить разрешения для:
- автоматической загрузки файлов;
- всплывающих окон;
- доступ к камере;
- доступ к местоположению;
- доступ к микрофону;
- доступ к устройствам;
- обработка протоколов;
- отображение картинок;
- фоновая синхронизация;
- файлы cookie;
- Flash;
- JavaScript.
По умолчанию здесь выставлены рекомендованные параметры, но вы можете их изменить по своему усмотрению и настроить конкретные пункты.
Системные
Последний, но не по значению пункт настроек браузера.
- Выставьте режим «Никогда» в пункте «Запускать браузер вместе с Windows».
- Снимите галочку с пункта «Использовать аппаратное ускорение» — данный пункт часто приводит к тому, что видео воспроизводится с черным экраном или, вообще, не воспроизводится.
- Остальные пункты можно оставить как есть.
- Если вы изменили параметры и результат вас не устроил всегда можно сбросить настройки на стандартные.
- Для лучшей поисковой выдачи здесь можно настроить регион и персональные данные. В частности, это касается отправки статистики сервисам Яндекса. Если не хотите делиться данной информацией синаем эти метки.
Сброс настроек
Если после того, как вы что-то изменили в настройках, браузер стал работать медленнее, а причину появления проблемы отследить нельзя, то стоит сбросить настройки. При этом все параметры вернутся к значениям по умолчанию и вы получите ЯБ в том виде, в котором он предстаёт после первой установки.
Если что-то пошло не так, можно сбросить настройки
Функция «Сброс настроек» находится в самом конце списка настроек. Чтобы воспользоваться ей, достаточно нажать кнопку и подтвердить действие. Через некоторое время после завершения сброса браузер перезапустится и станет абсолютно чистым.
Закладки
Данная функция позволяет сохранять в браузере бесконечное количество сайтов (страниц) в закладках.
- Находим интересный сайт, статью, веб-сервис — чтобы сохранить его под рукой и всегда можно было вернуться к нему, находясь на интересующей странице, кликаем на иконку в виде флажка справа в конце умной строки. Флажок изменит цвет на красный.
- Сохраните сайт в Яндекс.Коллекции, в «Панели закладок», или в разделе «Другие закладки».
- Здесь мы можем создать новую папку для закладок. И, если у вас собралось за время пользования браузером очень много таких сохранённых сайтов их можно отсортировать и разместить по папкам, например, как у меня.
- Для быстрого доступа к своим закладкам включите отображение панели закладок под поисковой строкой с помощью комбинации клавиш Ctrl + Shift + B.
- Сами закладки и папки можно перетаскивать по панели, добавляя их в другие папки или изымая оттуда.
- Удалять с помощью контекстного меню правой клавиши мыши. Настройте панель закладок таким образом, чтобы часто посещаемые сайты были всегда под рукой.
- Интересная функция по ссылке «Ещё» — позволяет открыть все сохранённые закладки, хранящиеся в конкретной папке одним кликом в новом окне или в режиме инкогнито. Даже если папка содержит 30 закладок.
Настройка главной страницы
Главная страница (табло) — это окно, где отображаются панели быстрого доступа к сайтам и лента «Дзен». По умолчанию ЯБ сам набирает список сайтов, которые будут отображаться на этом экране. Но вы можете его изменить:
- наведя курсор на плитку, вы увидите дополнительные функции: закрепление и удаление плитки;
- используя кнопку «Добавить», можно добавить ещё одну плитку с нужным вам сайтом. Картинка подберётся автоматически.
Добавляем и закрепляем вкладки при помощи соответствующих кнопок
По умолчанию задний фон меняется автоматически через определённый промежуток времени. Но вы можете выбрать свою картинку или фон из списка «Яндекса», нажав кнопку «Галерея фонов».
В галерее можно выбрать картинку для фона
Наличие или отсутствие ленты «Дзен» и иконки голосового помощника «Алисы» на главной странице экрана можно выбрать в настройках браузера.
История
Этот раздел хранит все ваши посещённые сайты с момента последней очистки кеша браузера. Отсюда мы можем перейти на тот или иной сайт, удалить его из истории или очистить всю историю нажав на соответствующую кнопку в правом верхнем углу окна. Раздел истории браузера находится по адресу — browser://history. Открывается из меню параметров или с помощью комбинации клавиш Ctrl + N.
Где находятся и как зайти в настройки браузера Яндекс
Раздел «Настройки» — это отдельная вкладка в браузере со списком множества настроек и возможностью перехода к другим, подобным разделам.
Первым делом рассмотрим, где располагаются настройки в Яндекс браузере с обилием возможностей по персонализации веб-обозревателя. К нему можем получить доступ несколькими простыми способами: по ссылке, из меню, через другие вкладки.
3 способа, как зайти в настройки браузера Яндекс:
- С помощью меню «Настройки Яндекс браузера». Раздел открывается после клика на кнопку с изображением стека полос – это три горизонтальных отрезка в правом верхнем углу окна, левее от кнопки свернуть. Среди списка базовых ссылок есть «Настройки». После клика на пункт мы попадаем в нужный раздел «Настройки»;
- Через «Умную строку». Страницу с параметрами браузера Яндекс можем открыть по ссылке. Нажимаем на поисковую строку в верхней части веб-обозревателя и вставляем туда ссылку browser://settings. Чтобы не копировать ссылку, можем просто перейти на неё по клику на «Настройки»;
- Через другой раздел. Способ немного сложнее предыдущих, так как требует выполнить на несколько кликов больше. Его достоинство в том, что можем сразу перейти в раздел «Настройки содержимого» — это подраздел «Настроек» с массой полезных параметров. Как найти настройки браузера Яндекс:
- Находясь на любом сайте, в левой части «Умной строки» нажимаем на изображение замка или глобуса.
- В открывающемся меню кликаем на кнопку «Подробнее».
- Пролистываем список параметров для сайта и нажимаем на кнопку «Все настройки содержимого».
- Если нужно перейти просто в «Настройки», на внутренней странице жмём на кнопку «Расширенные настройки сайтов».
Сразу уточним, на странице «Настройки» отображаются далеко не все возможности для персонализации. Есть и некоторые другие страницы, куда открывается доступ из «Настроек». Здесь есть ещё «Дополнения», «История», «Пароли и карты» и т.д. Вкладки можем найти сверху страницы, но снизу от «Умной строки».
Рекомендуем:
- Как удалить Яндекс Дзен из браузера
Дополнения
Интересный и весьма полезный раздел «Дополнения». Изначально в Яндекс.Браузере уже установлено несколько расширений. Также вы можете установить сторонние расширения, кликнув на кнопку в конце списка «Каталог расширений Яндекс.Браузера. Примечательно, что Яндекс не имеет своего магазина расширений, для установки дополнений в Яндекс.Браузер используется каталог расширения Оперы.
Не увлекайтесь расширениями. Каждое новое расширение, установленное в браузере, нагружает систему и отнимает часть оперативной памяти.
Используйте расширения, без которых невозможно обойтись в ежедневной работе. Для редких случаев можно использовать аналоги десктопных программ.
Пароли и карты
Важный раздел — здесь сохранены все ваши логины и пароли от всех сайтов, на которых вы регистрировались. Если не хотите, чтобы браузер запоминал пароли отметьте это в настройках. Снимите отметки с пунктов автоматического сохранения паролей и автозаполнения форм. То же касается и банковских карт. Такая синхронизация удобна, но мы, таким образом, сами предоставляем злоумышленникам всю необходимую информацию для взлома.
Другие устройства
Синхронизация браузера с другими устройствами позволяет работать с разных устройств смартфон планшет другой ПК, используя один логин и пароль от Яндекса. Благодаря синхронизации у вас всегда есть доступ к своим настройкам, пользовательским данным, почтовым, и другим сервисам Яндекса. Где бы вы ни были — хоть в поезде, хоть дома, хоть на работе.
Контекстное меню пункта «Настройки Яндекс.браузера» содержит самые важные разделы настроек. Здесь мы можем в один клик включить режим турбо, если сайты начали медленно загружаться. Открыть новую вкладку в режиме инкогнито.
В режиме Инкогнито не сохраняется никакая информация о странице. После закрытия вкладки в этом режиме все данные о сеансе будут удалены. Настройки возвращены в исходное состояние, удалены закладки, кроме загруженных на ПК файлов.
Отсюда мы можем быстро открыть историю или страницу загрузок, раздел паролей и карт. А также перейти в раздел «Дополнения». В разделе «Дополнительно» посмотреть версию браузера и обновить его, если актуальная версия будет доступна. И ещё несколько полезных функций.
Особенности Яндекс. Браузера для Андроид
Так чем же так хорош браузер Яндекса, что его загрузили через Google Play уже больше 100 миллионов раз? Разработчик в описании приложения указывает следующие особенности:
- встроенный голосовой помощник «Алиса»;
- технология защиты Protect, блокирующая опасные сайты;
- поддержка надстроек и расширений;
- блокировка рекламы;
- сервис «Дзен»;
- ускоренная загрузка страниц;
- нейросетевой переводчик;
- режим «Инкогнито» и многое другое.
Все это выглядит весьма привлекательно на бумаге, но так ли хороши особенности Яндекс. Браузера на практике? Конечно, многое зависит от личных предпочтений пользователя. Например, лента персональных рекомендаций «Дзен», где публикуются интересные материалы, пригодится далеко не всем. Кого-то ее присутствие попросту может раздражать.
А вот чего не отнять у Yandex Browser, так это наличие встроенного блокировщика и переводчика страниц. Указанные функции действительно являются очень полезными, если вы активно пользуетесь интернетом и порой не подозреваете, на какой сайт осуществляется переход. Яндекс заблокирует шоковый контент и при необходимости переведет страницу с иностранного языка на русский или любой другой.
В Google Play представлено несколько версий браузера от Яндекса. Есть модификация со встроенной «Алисой», а также облегченная версия для тех, чей смартфон обладает скромным объемом памяти.
Как бы то ни было, прежде чем скачивать Яндекс. Браузер, рекомендуется ознакомиться со всеми достоинствами и недостатками. Возможно, вам удастся найти более привлекательное приложение для выхода в интернет.
Плюсы и минусы
Перевод страниц
Ускоренное открытие сайтов
Блокировка шокирующего контента
Синхронизация с версией браузера для ПК
Гибкая настройка фонов
Несмотря на наличие блокировщика рекламы, встроенные предложения от партнеров Яндекса могут раздражать
Навязчивые сервисы компании, предлагающие, например, запустить «Алису» или ознакомиться с материалом на «Дзене»
Таким образом, Yandex Browser можно назвать хорошим решением для тех, кто ищет функциональный браузер с большим количеством надстроек. Особенно программа порадует фанатов сервисов Яндекса вроде «Кинопоиск», «Такси», «Эфир», «Музыка» и других, поскольку все они интегрированы в браузер. Авторизовавшись 1 раз, можно забыть о необходимости ввода логина и пароля на других страницах.
Персонализация
Выше мы говорили об удобстве, пользовательских настройках, параметрах, опциях, но это ещё не всё. Браузер можно сделать не только функциональным, но и красивым. Для этого она обладает всем необходимыми инструментами.
- Находясь на стартовом экране Яндекса, нажимаем «Настроить экран». Расположим вкладки в таком порядке, как нам удобно. Или добавим новые.
- Нажимаем «Добавить сайт».
- Вводим адрес сайта или выбираем из списка, недавно посещённых.
- Кликаем на значок в виде замка, чтобы закрепить вкладку на начальном экране.
- Кликнув по значку в виде шестерёнки, мы можем изменить название вкладки.
- Либо удалить вкладку, кликнув по крестику.
Настройте фон стартовой страницы:
- Нажимаем «Галерея фонов» — выбираем понравившийся фон из Яндекс.Коллекции и нажимаем «Применить фон».
Справа у нас несколько виджетов, почтовый виджет яндекса, с прямым доступом к почте и Яндекс.Диску. Слева внизу кнопка вызова Алисы и справки, что Алиса умеет. В В нижней центральной части окна отображается несколько плиток новостной ленты Дзена (если вы её не отключили в настройках). Это бесконечная лента рекомендаций. В зависимости от того, как часто вы смотрите новости Дзена и вашей активности эта лента формируется исходя из ваших предпочтений.
Кнопка в виде четырёх квадратиков в верхней левой части окна открывает все сервисы Яндекса. Отсюда мы можем быстро запустить любой сервис.
Кнопка в самом верхнем левом углу позволяет закрепить панель на всех сайтах и всегда иметь быстрый доступ к истории, возможности сохранить сайт в закладках и доступ к сервисам яндекса. А также к Алисе.
Настройка Яндекс.Браузера на компьютере
Настройки браузера Яндекс находятся в одном месте. Попасть на страницу конфигурации можно двумя способами:
Через основное меню:
- Нажать иконку из трех линий в правом верхнем углу.
- Выбрать строку «Настройки».
Через адресную строку:
- Очистить адресную строку.
- Ввести browser://settings и нажать Enter.
Функции about:config в Яндекс.Браузере нет. Команда вызывает расширенное меню настроек Mozilla Firefox, но в обозревателях на базе Chromium не работает. Общий список расширенных команд Яндекса доступен по адресу browser://chrome-urls/.
Цветовая схема
Настройки внешнего вида – первое, с чего стоит начать. Яндекс предлагает выбрать между темной, белой и цветными темами. Цвет будет отображаться в панели вкладок, адресной строке и диалоговых окнах. Выбрать ее можно в разделе «Интерфейс» в группе «Цветовая схема».
Нельзя забывать о фоновой картинке: заглядывать на главную страницу обозревателя должно быть приятно. Для этого Яндекс разработал галерею фонов. Но нужно помнить, что живые обои замедляют браузер. На слабых компьютерах для более быстрого серфинга рекомендуется поставить обычные изображения, а не анимированные.
Домашняя страница
На «Табло» с панелью быстрого доступа можно выбрать информеры Яндекса (пробки, почта, электронный кошелек), чтобы быстро получать информацию о происходящем. Они доступны в отдельном меню «Настройки информеров справа» в блоке «Новая вкладка».
Браузер предлагает 13 информеров: от прогноза погоды до городской афиши.
Для быстрого доступа к поисковой системе в Яндекс Браузере можно добавить кнопку Яндекс в адресную строку (группа «Общие»).
Вкладки
Яндекс предлагает видоизменить вкладки. Их можно сделать прямоугольными, закругленными или цветными – дело вкуса. Все просто:
- Нужно открыть меню «Настройки внешнего вида вкладок» в блоке «Вкладки».
- Выбрать подходящий дизайн. Последние два варианта – с динамичным цветом активной вкладки. Например, если открыто окно «ВКонтакте», оно будет синим, если «Одноклассники» — оранжевым.
Чтобы не потерять открытые сайты, лучше выбрать пункт «При запуске браузера открывать ранее открытые вкладки».
Умная строка
Адресная строка обозревателя – не простое поле ввода сайта. Ее можно сделать панелью инструментов и добавить кнопки «Копировать», «Поделиться» и «Режим чтения» через группу настроек «Умная строка».
Чтобы искать информацию быстрее, можно включить поисковые подсказки в разделе «Общие настройки» в группе «Поиск».
Боковая панель
Она дает быстрый доступ к сервисам Яндекса, включая настройки, уведомления, заметки и музыку. Настройки находятся в разделе «Интерфейс» в группе «Боковая панель».
Настроить быстрые ответы для соцсетей и почты, как в боковой панели Оперы, не получится. При переходе к сервисам Яндекса через панель сайты открываются в новом окне.
Скорость
Если интернет слабый, лучше включить функцию «Турбо». Она находится в разделе «Инструменты». С ее помощью браузер будет сжимать мультимедийные файлы, чтобы на их загрузку уходило меньше времени и ресурсов. Если интернет периодически восстанавливается, лучше выбрать функцию автоматического отключения «Турбо».
Для ноутбуков со слабым аккумулятором есть функция экономии зарядки. Обозреватель позволяет настроить автоматическое включение и отключение в зависимости от уровня заряда.
Чтобы батарея не садилась быстро, в блоке настроек «Системные» нужно выбрать следующие параметры:
Живые обои повышают расход батареи. На компьютерах со слабыми аккумуляторами их лучше отключать.