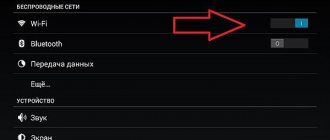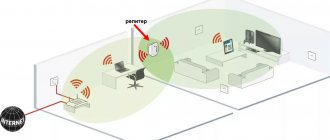Описание роутера TP-LINK TL-WR741N: внешний вид, стоимость, комплектация
Модель TL-WR741ND стоит около 1100 рублей. Она уже устаревшая, поэтому во многих крупных магазинах её нет в наличии. Но в некоторых отдельных точках её всё же можно приобрести.
В комплект входит диск, кабель Ethernet и руководство по настройке
Роутер работает в режиме маршрутизатора (точки доступа) и коммутатора (4 порта LAN), который соединяет все устройства в локальную сеть. Что идёт в коробке с роутером:
- само устройство TL-WR741ND;
- 1 съёмная всенаправленная антенна;
- адаптер питания;
- кабель Ethernet;
- компакт-диск с материалами;
- руководство по быстрой установке.
Теперь о том, как выглядит роутер и какие выходы и кнопки на нём находятся. Корпус белого цвета — сзади закреплена одна чёрная антенна. Её мощности хватит только на небольшую квартиру. Там же на задней панели один синий разъём WAN для интернет-кабеля и 4 локальных выхода, окрашенных в жёлтый. Справа от WAN — кнопка QSS (WPS). С помощью неё можно подключать устройства к сети без пароля.
На задней панели расположились все выходы роутера — 4 LAN и 1 WAN
На нижней панели находится этикетка с данными для входа в веб-оболочку (где настраивается модель), 2 отверстия для фиксации роутера на стене и 4 ножки из резины, чтобы роутер не скользил поверхности.
На нижней панели есть крепежи, с помощью которых можно зафиксировать роутер на стене
Сверху на роутере расположены индикаторы, которые отвечают за текущее состояние кнопок и выходов (подключены к ним кабели или нет), а также светодиод «Вай-Фай» (показывает включена сеть или нет).
На лицевой панели находятся 9 индикаторов
Настройка интернета
Сеть устанавливается в пункте WAN раздела «Сеть». TP-LINK TL-WR741ND способен работать с любым провайдером, главное, его правильно сконфигурировать.
Настройка РРРоЕ
Этот тип считается наиболее популярным. Его используют такие известные провайдеры, как Ростелеком, ID-Net, Dom.ru и Мегалайн. Итак, введите следующие параметры в WAN:
- тип подключения — РРРоЕ;
- login/pass — введите данные, выданные фирмой-провайдером;
- WAN connection mode — подключать автоматически;
- отключите secondary connection.
Другие поля менять не нужно. Если информация введена правильно, то Интернет появится почти сразу.
Настройка РРТР
Фирмы Уфанет и Аист Тольятти пользуются именно таким типом подключения. Главное отличие от остальных вариантов соединения — использование сервера VPN. Чтобы настроить ПК для работы с этими провайдерами, введите такие данные:
- тип подключения — РРТР;
- адрес и имя сервера — впишите информацию, выданную в договоре;
- IP — выставьте флаг напротив типа адреса (dynamic либо статический, указывается провайдером);
- заполните поля login/pass так, как написано в договоре.
- размер MTU — 1420.
Если нужно, чтобы Интернет подсоединялся всегда автоматически, выставьте параметр WAN Conection Mode в позицию «Подключать автоматически».
Настройка L2TP
Здесь всё происходит по аналогичной с РРТР инструкцией, единственное отличие — тип подключения (советуем указать на L2TP).
Таблица: технические характеристики модели
| Параметр | Значение |
| Скорость передачи данных | до 150 Мбит/с |
| Стандарты сети «Вай-Фай» | IEEE 802.11b/g/n. |
| Технология ССА (оценка доступности канала, которая позволяет автоматически избегать конфликта каналов при передаче данных) | есть |
| Контроль пропускной способности (назначение ширину канала) по IP-адресу устройства в сети | есть |
| Поддержка шифрования WPA/WPA2 | есть |
| Поддержка IPTV | IGMP Proxy, режиа «мост» и 802.1Q TAG VLAN для IPTV Мulticast |
| Диапазон частот (приём и передача) | 2400–2483,5 МГц |
| Антенна | 5 дБи, съемная всенаправленная антенна |
| Пропуск трафика VPN | PPTP, L2TP, IPSec (ESP Head) |
| Протоколы | Поддержка IPv4 и IPv6 |
| Гостевая сеть | Гостевая сеть на 2,4 ГГц |
| Системные требования | Microsoft® Windows® 98SE, NT, 2000, XP, Vista™ или Windows 7, Windows 8/8.1/10 MAC® OS, NetWare®, UNIX® или Linux |
Настройка PPPoE подключения
- В поле Тип WAN подключения: выберите PPPoE/Russia PPPoE
- Имя пользователя: ваш логин по договору
- Пароль и Подтверждение пароля: ваш пароль по договору
- Вспомогательное подключение: Отключено
- Режим WAN-подключение: Автоматическое подключение
- После введения вышеперечисленных настроек нажимаем Сохранить. Интернет настроен.
Настройка IPTV
Опция IPTV доступна только для последних прошивок роутера. Если вы видите, что в разделе Network («Сеть») у вас нет блока для IPTV, сначала обновите прошивку, используя инструкцию в разделе ниже.
Итак, как настроить цифровое ТВ в веб-интерфейсе:
- Открываем «Сеть» и раздел IPTV. В режиме ставим «Мост».
- В меню «Порт» устанавливаем порт, к которому будет подключена приставка ТВ.
- Щёлкните по «Сохранить».
Поставьте режим моста и укажите порт LAN для приставки
- Подождите, пока роутер перезагрузится и сохранит настройки.
- Когда увидите «Завершено», подключите приставку к выходу LAN и включите её — ТВ должно заработать.
Настройка Wi-Fi
На TP-LINK TL-WR741ND можно быстро настроить Wi-Fi. Для этого зайдите в первый пункт раздела Wireless и впишите название сети (SSID). Ещё здесь есть такие поля:
- канал — Авто;
- ширина канала — Авто;
- тип — 11bgn mixed;
- регион — Россия.
Не забудьте выставить флажки напротив пунктов «Включить SSSID Broadcast» и «Включить Router Radio».
Затем перейдите в «Wireless Security» и используйте такую инструкцию:
- Тип — WPA2-PSK.
- Encryption — Auto.
- PSK Password — придумайте ключевое слово для сети.
- Update Period — 0.
- Сохраните изменения.
Сброс настроек до заводских
Вернуть заводские настройки можно через веб-интерфейс: для этого откройте раздел System Tools, щёлкните по пункту Factory Defaults. Нажмите на Restore, чтобы запустить сброс, и подтвердите действие в диалоговом окошке. Роутер перезагрузится уже с заводскими настройками.
Кликните по Restore, чтобы началось восстановление параметров роутера
Настройка
Любые инструкции для TP-LINK TL-WR741ND выполняются через интерфейс. Производить любые изменения в параметрах этого маршрутизатора нужно только при кабельном соединении. Не рекомендуем менять что-то после подключения к Wi-Fi.
Отметим, что прибор после первого включения должен подсоединиться к ПК в auto режиме. Если такого не произошло, то убедитесь в правильности установленных конфигураций для сетевой карты (они должны выдаваться автоматически).
Теперь введите 192.168.0.1 в браузере, а в окне авторизации впишите стандартные параметры для этих устройств (новые роутеры используют данные admin/admin). Чтобы зайти в настройки прибора с другими параметрами авторизации, зажмите клавишу reset на пару секунд. Это даст возможность сбросить любые изменения конфигурации изделия и вернуться к первоначальным параметрам.
Как перезагрузить роутер
Перезагрузить роутер можно аппаратно: достаньте адаптер питания из розетки, подождите хотя бы 10 секунд и подключите роутер к электрической сети снова. Подождите, пока он прогрузится.
Перезапуск возможен и через веб-оболочку роутера: зайдите в System Tools, во вкладку Reboot. Щёлкните по одноимённой кнопке в разделе и подождите, пока устройство выключится и включится опять.
Для старта перезагрузки нажмите на Reboot
ДЛЯ ОБНОВЛЕНИЯ
ВАЖНО: Чтобы избежать проблем при обновлении ПО, пожалуйста, прочитайте следующую информацию по процедуре обновления.
- Проверьте соответствие аппаратной версии и версии ПО. Установка неправильной версии ПО может повредить ваше устройство и аннулировать гарантию. (Обычно V1.x =V1)
НЕ рекомендуется устанавливать версию ПО, не предназначенную для вашего региона. Нажмите здесь для выбора региона и загрузите наиболее актуальную версию ПО.
- НЕ отключайте питание во время процесса обновления, поскольку это может нанести урон маршрутизатору
- НЕ обновляйте ПО маршрутизатора по Wi-Fi, за исключением тех случаев, когда это является единственно возможным способом.
- Рекомендуется, чтобы все пользователи прекратили использовать все интернет-приложения на компьютере или отключили сетевой кабель от клиентских устройств перед обновлением.
Примечание: Конфигурационные файлы могут быть некорректно установлены на новые версии встроенного ПО, требующие сброса на заводские настройки.
Рекомендации по обновлению ПО: Wi-Fi роутер, Wi-Fi роутер с модемом ADSL2+, Усилитель Wi-Fi сигнала
| TL-WR741ND_V4_140521_RU | ||||||||||||||||||||
| Дата публикации: 2014-05-21 | Язык: Русский | Размер файла: 3.14 MB | ||||||||||||||||||
| ||||||||||||||||||||
Маршрутизатор tp link wr741nd: настройка wifi
Для настройки WIFI сети на модеме tp link wr741nd перейдите в раздел «Беспроводной режим» и откройте «Настройки беспроводного режима». В данном подразделе требуется указать пять параметров, а именно:
- — «Имя сети». Он же «SSID» — название, введенное в данной строке, будут видеть все подключающиеся к сети пользователи.
- — «Регион». По умолчанию – Россия.
- — «Канал». Это один из важнейших параметров, необходимых для корректной работы беспроводной сети. Выбрать можно или значение «Авто» или номер канала от 1 до 13. Если есть возможность определить занятость каналов (с помощью любой удобной утилиты) — сделайте это и выберите максимально свободный канал.
- — «Режим». Наилучшим вариантом будет выбрать «11bgn смешанный», поскольку точно неизвестно, какие стандарты поддерживают подключаемые к сети устройства.
- — «Ширина канала». Можно оставить без изменений в режиме «Авто».
Далее необходимо настроить параметры безопасности созданной беспроводной сети. Сделать это можно в разделе «Защита беспроводного режима»:
— выберите один из режимов защиты: «WEP», «WPA-Enterprise», «WPA2 – Enterprise», «WPA – Personal», «WPA2 – Personal»:
— выберите тип шифрования в одноимённой строке – «AES» или «TKIP»;
— придумайте и введите пароль в строку «Пароль PSK».
В завершение настроек wifi на роутере tp link wr741nd нажмите «Сохранить».
Настройка WAN-соединения
Теперь вам необходимо настроить параметры WAN-подключения на роутере. Для этого выберите пункты «Сеть» и «WAN». Теперь нужно указать тип соединения на основании сведений, указанных в договоре с провайдером:
- Динамический IP-адрес. Тут надо лишь нажать кнопку «Подключать по требованию» и подождать несколько минут. Все необходимые сведения будут получены в автоматическом режиме, а действия со стороны пользователя не требуются.
- Статический IP. На главной панели настройки заполните ячейки «IP-адрес», «Маска» и «Шлюз». Их также указывают в договоре, в крайнем случае можно позвонить оператору.
- PPPoE. Тут нужно указать логин и пароль для подключения к Интернет, которые указаны в соглашении. Если провайдер допускает возможность дополнительного подключения, то в блоке «Вторичное подключение» вам нужно выбрать соответствующую опцию и указать сведения. Если в контракте это не прописано, нужно выбрать пункт «Отсутствует». В блоке «Режим» рекомендуется выбрать пункт «Подключаться автоматически» или «…по требованию».
- L2TP. Здесь кроме логина/пароля до получения доступа к сети Интернет, нужно указать сервер. Например, для Билайн это – tp.internet.beeline.ru.
- PPTP. Настройки, как и для L2TP, только вместо «tp» пишем «vpn».