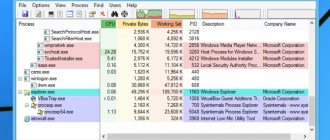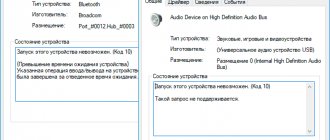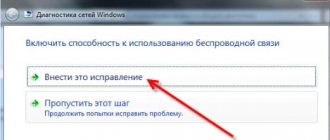Среди почти всех проблем, которые появляются в операционных системах Windows, имеется такая, казалось бы, очевидная, как невозможность вызвать обычный » Диспетчер задач «. Считаете, что эту проблему так элементарно решить? Нет, к огорчению, всё не так элементарно и радужно, как хочется. Особенно, когда возникает ошибка, что диспетчер задач по какой- то причине отключен администратором.
Многие пользователи решают данную проблему наиболее радикальным методом: пробуют элементарно переустановить систему. Но и тут появляется немало проблем. В результате, Вы тащите ваше полуживое » железо » в сервис и выкладываете свои средства за то, что можете и сами сделать, да к тому же безвозмездно. Почему не получается открыть диспетчер задач, и как его вернуть? Предлагаем решить эту проблему вместе.
Нажмите Ctrl + Alt + Delete
Хорошо знакомая всем без исключения комбинация. В старых версиях Windows использование этих клавиш приводило к мгновенному запуску «Диспетчера задач». Начиная с Vista эта комбинация стала использоваться для вывода экрана безопасности системы.
Нажмите Ctrl + Alt + Delete, и вам будут предложены варианты действий: заблокировать компьютер, переключиться на другого пользователя, выйти из системы, и, собственно, открыть «Диспетчер задач».
Процессы в Windows 10 и их описание
Как уже было сказано, при необходимости можно развернуть подробное окно диспетчера задач и открыть окно процессов. В этом окошке будут отображаться запущенные на данном ПК процессы и их характеристики. Изначально они сортируются по именам. Вы можете нажать на верхушку любого столбца и отсортировать их по параметру, на который нажали. К примеру, можно выстроить процессы по занимаемому объему оперативной памяти.
Взгляните на колонку «Тип» (Type), там можно встретить несколько разных типов процессов:
- Приложение (App) – любые программы, работающие в оконном режиме;
- Фоновые процессы (Background Process) – вы их не видите, они работают в фоновом режиме;
- Процессы Windows (Windows Process) – эти процессы запустила сама операционная система и они необходимы для нормального функционирования Windows.
Есть еще одна интересная колонка – Издатель (Publisher). С помощью нее можно узнать о происхождении запущенного процесса, если он кажется подозрительным. Так можно найти вирусы, прикрывающиеся другими процессами, или бесполезный софт, который непонятно как установился в систему и только потребляет ресурсы. Необходимо просто посмотреть местоположение исполняемого файла и удалить его.
Если что-то сильно грузит вашу систему, и вы хотите найти виновника, сделайте клик по колонке «ЦП» (CPU). Все процессы будут построены в порядке нагрузки на центральный процессор. Например, в нашем случае (см. картинку ниже), самым ресурсоемким процессом оказался «Microsoft Edge», это связанно с тем, что в нем было открыто очень много вкладок. Любой процесс можно легко завершить. Для этого сделайте по нему клик правой кнопкой мышки и нажмите на «Завершить задачу» (End Task).
Внимание! Перед закрытием процесса точно убедитесь в том, что прекращение его работы не повлечет за собой серьезных нарушений в работе системы. Не завершайте важные для системы приложения типа Windows Process.
Нажмите Windows + X и откройте меню опытного пользователя
В Windows 8 и Windows 10 имеется так называемое Power User Menu («Меню опытного пользователя»). Оно позволяет получить быстрый доступ к таким инструментам, как «Командная строка», «Панель управления», «Выполнить», и, само собой, «Диспетчеру задач».
Нажмите Windows + X, и меню откроется в левом нижнем углу экрана. Найти нужный пункт там будет несложно.
Не раскрывается диспетчер задач — включаем его через групповые политики:
Этот метод используется, если диспетчер задач не открывается. Для этого нужно изменить нужный параметр в групповых политиках. Для открытия диспетчера задач, необходимо выполнить вход в » Диспетчер задач » используя » Групповую политику «. Не пугайтесь настолько официального заглавия метода, тут нет ничто трудного! В windows xp:
» Пуск » -> » Выполнить » -> » Открыть »
Но мы расскажем метод разблокировки для windows 7. В основном, для windows xp всё приблизительно также. В windows 7 довольно элементарно открыть » Пуск «. В поиск вписываем команду gpedit. Msc и жмем » Enter «.
Теперь Вы находитесь в редакторе локальной групповой политики. Слева в этом окне заходим в:
» Конфигурация пользователя » -> » Административные шаблоны » -> » Система »
После этого, выбираем » Варианты действий после нажатия Сtrl+Alt+Del
В окне справа, находится строка » Удалить диспетчер задач «, по ней необходимо щёлкнуть мышкой 2 раза. Из-за этого параметра недоступен диспетчер задач.
Заместо параметра » Включить «(поэтому заблокировался диспетчер задач!) необходимо определить значение » Не задано » или » Отключить «. Нажимаем кнопочку » Ок «. Закройте окно групповой политики и перезагрузите компьютер и проверьте, начал ли работать диспетчер задач обычным методом, через «Ctrl+Alt+Del».
Найдите «Диспетчер задач» в меню «Пуск»
Диспетчер задач — стандартная программа Windows 10. И запускается она, как всякая уважающая себя программа, в том числе и через главное меню. Откройте меню «Пуск», затем найдите папку «Служебные — Windows». «Диспетчер задач» будет там.
Либо в «Пуске» начните набирать taskmgr или «диспетчер задач» — искомый найдётся.
Отключаем автозагрузку некоторых приложений
Самой распространенной причиной почему Windows 10 тормозит является большое количество приложений, которые запускается одновременно с системой. Многие из таких приложений просто не нужны и расходуют лишние ресурсы компьютера. Отключение ненужных приложений позволит ускорить загрузку Windows 10. Для того, чтобы убрать из автозапуска ненужные приложения переходим в диспетчер задачво вкладку Автозагрузка.
Далее сортируем все программы нажатием на столбец Влияние на запуск.
Среди всех программ выбираем ненужные и убираем их. Для этого нажимаем правой клавишей мыши и выбираем пункт Отключить.
Как понять какие программы можно отключать для ускорения загрузки Windows 10? Прежде всего стоит поискать информацию о данной программе в Интернете (можно предположить, что 90% программ вообще не нужны и лишь мешают запуску системы). Можно точно отключать:
- Облачные хранилища
- uTorrent, MediaGet, а также другие программы для скачивания
- Официальное ПО
Создайте ярлык на панели задач
Если вы устали от всех этих манипуляций и хотите простоты и удобства, почему бы просто не прикрепить «Диспетчер задач» к панели Windows 10? Запустите его любым из перечисленных ранее способов, щёлкните значок на панели и выберите «Закрепить на панели задач». Теперь в любое время легко запустить диспетчер одним кликом.
А ещё можно закрепить его в быстром доступе в меню «Пуск» простым перетаскиванием. Отыщите «Диспетчер задач» в папке «Служебные — Windows», как в пятом пункте, и перетащите его на пустое место в «Пуске», правее списка приложений.
Влияние разрядности Windows 10 на скорость работы
Пользователи сами часто создают дополнительную нагрузку на систему. Например, имеется ноутбук с 2 Гб оперативной памяти и 64-разрядным процессором. Пользователь устанавливает 64-разрядную версию Windows 10, после чего выясняется, что ноутбук не справляется с нагрузкой. В данном случае для ускорения работы Windows 10 стоило установить 32-разрядную версию, потому что для нее нужен минимальный объем ОЗУ 1 Гб. 2 Гб является рекомендуемым объемом и с такими параметрами ноутбук будет работать значительно быстрее.
Создайте ярлык на «Рабочем столе»
Хотите создать ярлык для диспетчера не на панели, а на рабочем столе или в какой-нибудь папке? Щёлкните правой кнопкой мыши по пустому месту, где вы хотите разместить ярлык, и выберите «Создать» → «Ярлык». В поле расположения объекта введите:
C:\Windows\System32\taskmgr.exe
Нажмите «Далее», присвойте имя и щёлкните «Готово». Ярлык сохранится на рабочем столе или в папке.
Удаляем ненужный софт
Имеет смысл держать на компьютере только те программы, которые вам реально нужны. Удаление лишнего софта позволит существенно ускорить работу Windows 10. Для перехода в окно Программы и компоненты нажмите сочетание клавиш Win + R, после чего введите appwiz.cpl, нажмите ОК.
Для удаления программы нажмите правой клавишей мыши на нее и выберите Удалить.
Дефрагментация жесткого диска
Дефрагментация – перераспределение файлов и логической структуры диска для обеспечения непрерывной последовательности кластеров.
Дефрагментация позволяет ускорить чтение и запись файлов, а значит происходит ускорение работы Windows 10, по причине непрерывности чтения диска, т.е. без дополнительных сдвигов головки жесткого диска. Дефрагментация стоит проводить после очистки компьютера.
Для дефрагментации диска нажимаем Win + R и вводим dfrgui.
В появившимся окне выбираем системный диск С, нажимаем Оптимизировать.
Windows 10 как найти диспетчер задач на
» Windows 10 » Windows 10 как найти диспетчер задач на
Статьи про диспетчер задач, расположенные на блогах и тематических сайтах, счисляются многими десятками и даже сотнями штук. Беда в том, что большинство из них посвящены методам запуска этого самого диспетчера в различных редакциях Windows.
А отыскать сколь-нибудь полезную информационную статью на тему что он собой представляет, особенно в Windows 10, практически нереально. Если такая тема и освещена, то в поисковых результатах она находится далеко за первой пятеркой страниц.
Сегодня исправим эту ситуацию и рассмотрим диспетчер задач в Виндовс 10 поподробнее.
Что это такое
Диспетчер задач в «десятке» значительно отличается от аналогов в предыдущих редакциях Windows. Он представляет собой информационную утилиту, которая визуализирует информацию об активных и фоновых службах, процессах, отображает количество потребляемых ресурсов Windows 10 и активность сети в реальном времени. Он же дарит пользователю возможность выполнять базовые манипуляции с функционирующими процессами и службами: завершать их, изменять приоритетность, формировать дампы.
Интерфейс диспетчера в Виндовс 10 был изрядно переработан, что в немалой мере отразилось на элегантности его внешнего вида и придало удобства в выявлении ресурсоемких приложений.
Появление вкладки «Автозапуск», выделение ресурсоемких программ и трансформация вкладки «Задачи» в отдельное окно при минимизации утилиты… что еще нас ждет в обновленной утилите?
Вкладка «Процессы»
Вызванный диспетчер откроется с активной первой вкладкой, где отображены все запущенные процессы. По умолчанию они сортируются по имени.
Кликнув по названию столбца, можно изменить сортировку относительно его названия (по объему используемой ОЗУ, загрузки процессом ЦП). Второй клик по названию столбца отсортирует список в обратном порядке.
Посмотрите ещё: Управление спящим режимом в Windows 10
Колонка «Тип» отображает информацию о разновидностях процессов:
- программы;
- фоновые процессы;
- процессы, необходимые для функционирования Windows 10.
Что примечательно, самые ресурсоемкие задачи отображаются более насыщенными цветами, чтобы обратить на них внимание пользователя.
Вкладка «Производительность»
В этом разделе отображается подробная статистика потребления аппаратных ресурсов (сеть, ОЗУ, ЦП) запущенными приложениями.
Вкладка «Автозагрузка»
Здесь находится список программ, которые загружаются после запуска Windows 10 и входа пользователя в учетную запись. Диспетчер задач позволяет добавлять новые программы в автозапуск, удалять ненужные или на время деактивировать их. Также в последнем столбце содержатся данные о влиянии программы на загрузку операционной системы.
Вкладка «Журнал приложений»
Диспетчер задач в «десятке» визуализирует данные о фоновых и активных программах, потребляемых ими ресурсах, обращениях к жесткому диску и сетевой активности.
Вкладка «Службы
Последняя чрезвычайно полезная вкладка, как и аналогичные, выводит данные обо всех службах «десятки», в том числе и краткое описание.
Окно «Свойства» любого объекта позволяет остановить службу до следующего ручного запуска или перезагрузки Windows 10 или изменить тип ее запуска. Это полезно, когда необходимо отключить ненужные и использующие ресурсы службы или функционирующие под их видом вредоносные программы.
Диспетчер задач – одна из полезнейших системных утилит в «десятке», дающих пользователю возможность контролировать функционирование компонентов системы и посторонних приложений, мониторить активность программ и их сервисов, завершать потребляющие изрядное количество ресурсов приложения, следить за списком автозагрузки, видеть активность использования сетевого соединения любым из приложений.
(Visited 2 223 times, 1 visits today)
windowsprofi.ru
Диспетчер задач и анализ системы Windows 10
Привет ! Сегодня я сделаю подробный обзор диспетчера задач на компьютере Windows 10. Мало кто заглядывает в диспетчер задач своего компьютера. Конечно для новичков это тёмный лес, а вот более опытный пользователь мог бы извлечь для себя не мало полезной информации, которая в дальнейшем могла бы помочь в улучшении производительности системы Windows 10. Для начало давайте откроем диспетчер задач, для этого в нижнем левом углу своего экрана откройте меню Пуск, в открывшемся окне нажмите на вкладку — Все приложения.
В списке всех приложений, в самом низу, найдите вкладку Служебные Windows и откройте её, в открывшемся списке нажмите на вкладку — Диспетчер задач.
Далее, у вас откроется Диспетчер задач. На главной странице Диспетчера задач вы можете наблюдать все процессы, которые запущены на вашем компьютере в данный момент времени. Вы можете остановить любой процесс, если вы считаете что он не нужен вашему компьютеру. Чтобы остановить процесс, нажмите правой кнопкой мыши по имени процесса, в открывшемся окне нажмите на вкладку — Снять задачу.
— Приложения.
— Фоновые процессы.
— Процессы Windows.
В реальном времени у вас ведётся статистика по всем процессам. Статистика ведётся по следующим параметрам:
— ЦП (центральный процессор), показано общее использование процессора на всех ядрах.
— Память, показано сколько всего зарезервировано физической памяти отдельными процессами.
— Диск, общее использование на всех физических дисках.
— Сеть, использование сети на текущей основной сети.
Производительность системы
В верхнем меню Диспетчера задач можно посмотреть другие параметры. На вкладке Производительность можно посмотреть:
— Загруженность ЦП (Процессора).
— Загруженность Памяти.
— Загруженность основного Диска (С).
— Ресурсы Enternet и Wi-Fi.
Журнал приложений
В журнале приложений вы можете посмотреть:
— Время ЦП потраченное на выполнение инструкций для приложения.
— Сетевая активность, включая загрузки и отправки при работе с приложением.
— Сеть с учётом трафика, активность для подключения с оплатой за трафик, для платных приложений.
Другие способы ускорения работы Windows 10
Мы рассмотрели основные способы ускорения работы Windows 10. Все методы сводились к оптимизации Windows 10 для повышения производительности, однако этого не достаточно. Помимо этого, советую провести диагностику компьютера, проверить жесткой диск и оперативную память на наличие ошибок с помощью специальных программ. Также проверить компьютер на вирусы. А возможно ваш компьютер нагревается и тогда надо произвести его чистку от пыли, а, возможно, усовершенствовать систему охлаждения. Ну и самый последний совет когда ничего не помогает – переустановить Windows 10.
Помогла ли вам статья? Спасибо! Ваш голос учтен.