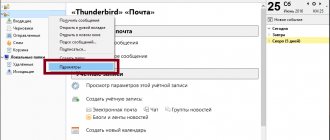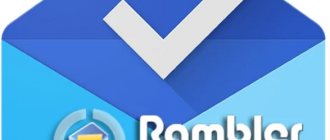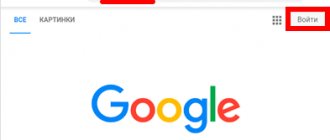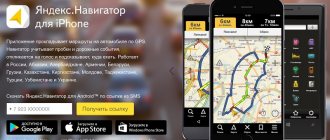Настройка The Bat для Yandex. Почты
Если этого не произошло, кликните по имени только что созданной учетной записи правой клавишей мыши и выберите пункт «Синхронизировать все папки»:
Затем перезапустите программу.
10. После того, как вы снова запустили программу, зайдите еще раз в свойства только что созданной учетной записи для того, чтобы указать, в каких папках будут храниться отправляемые и удаленные письма, а также черновики. Для этого, находясь в учетной записи перейдите в меню «Ящик», а затем выберите пункт «Свойства почтового ящика».
В открывшемся окне перейдите в раздел «Управление почтой» и выбирете соответствие для папок «Отправленные» и «Корзина», а также установите все галочки, отмеченные на изображении ниже:
В подразделе «Удаление» вам необходимо указать, в какую папку перемещать письма при удалении. Для этого нужно в двух полях («Нормальное удаление» и «Альтернативное удаление») кликнуть по кнопке «Обзор» и выбрать папку «Удаленные» из папок вашего почтового ящика:
После этого сниите флажок с пункта «Использовать альтернативное удаление для старых писем» и установите галочки в пунктах «Автоматически сжимать папки после опустошения» и «Помечать удаленные письма как прочитанные»:
Перейдите в раздел «Настройка IMAP» и активируйте пункт «Сжимать папки IMAP при смене текущей папки». Остальные пункты можете заполнить на ваше усмотрение.
Затем в разделе «Параметры» устанавливаем галочку на пункте «Синхронизировать папки при запуске».
Настроить почтовую программу по протоколу POP3.
Чтобы настроить сбор Яндекс. Почты в The Bat по протоколу POP3
, выполните следующие действия:
1. Запустите программу The Bat!
. Если вы запускаете ее в первый раз, программа сама предложит вам создать учетную запись для работы. Если вы хотите оставить в первых двух диалоговых окнах настройки по умолчанию, просто пропустите эти страницы, нажав «Далее» и «Ок:
2. Если в вашей почтовой программе уже настроена одна учетная запись и вы хотите настроить другую, или вы запускаете программу не в первый раз, вам необходимо зайти в меню управления учетными записями. Для этого зайдите в меню Ящик (Account) пункт Новый почтовый ящик (New…).
3. В окне создания учетной записи, необходимо ввести имя ящика и кликнуть по кнопке «Далее»:
4. В следующем окне укажите ваше имя и адрес вашей электронной почты (или один изалиасов) или же адрес вашего ящика на домене, если вы используете Почту для доменов. То, что вы напишете в поле «Имя», получатели ваших писем увидят в поле «От кого»(From).
5. В новом окошке необходимо выбрать протокол POP3 и указать адреса почтовых серверов:
В качестве сервера входящей почты (Incoming mail server) укажите pop. *****
.
В качестве сервера исходящей почты (Outgoing mail server) укажите smtp. *****
.
Обязательно установите флажок рядом со строкой «Мой сервер SMTP требует аутентификации» (My smtp server requires authenticationfor for sending mail)
. Нажмите «Далее».
6. Затем необходимо указать ваши логин и пароль для доступа к ящику в соответствующих полях: Пользователь и Пароль/
Обратите внимание!
Если адрес вашего ящика — *****@***ru, то указывать нужно только первую часть —
login
. Если же вы используете Почту для доменов, в качестве логина (имени пользователя) нужно указать полный адрес вашего ящика, например,
*****@***ru
.
7. В следующем окне оставьте настройки по умолчанию и перейдите «Далее»:
В последнем окне следует перейти к расширенным настройкам, для этого выбирете «Да» и пойтите «Далее»:
8. В открывшемся окне в разделе «Общие сведения» в графе «ФИО» должны быть указаны ваши имя и фамилия.
9. Затем нужно перейти в «Управление почтой» и указать, что при скачивании писем почтовая программа должна оставлять копии писем на сервере. Для этого нужно сделать активным пункт «Оставлять письма на сервере».
После этого переходим в раздел «Транспорт» и устанавливаем параметры безопасного соединения. Для каждого сервера нужно выбрать вариант соединения «Безопасное на спец. порт TLS». Для POP-сервера нужно указать порт 995
, а для SMTP —
465
.
После этого необходимо зайти в параметры аутентификации SMTP-сервера, кликнув по кнопке «Аутентификация» напротив него, и убедиться, что в пункте «Аутентификация SMTP» стоит галочка и выбран вариант «Использовать параметры получения почты».
Примените настройки, нажав «ОК» во всех окошках. Почтовая программа готова к работе с вашим почтовым ящиком.
Антиспам для The Bat!
Несмотря на то, что почтовый клиент от Ritlabs является одним из наиболее защищенных решений подобного рода, фильтрация нежелательных писем — все же не самая сильная сторона программы. Поэтому, чтобы не допускать спам в свой email-ящик стоит воспользоваться сторонними модулями расширения, разработанными именно для таких целей.
Лучше всего на данный момент со своими обязанностями по защите от нежелательных электронных сообщений справляется плагин AntispamSniper. О том, что представляет собой этот плагин, как установить, настроить и работать с ним в The Bat!, читайте в соответствующей статье на нашем сайте.
Урок: Как пользоваться AntispamSniper для The Bat!
Настройка программы
Максимальная гибкость и возможность сконфигурировать практически все аспекты работы с почтой — одни из главных преимуществ The Bat! перед другими мейлерами. Далее мы рассмотрим основные параметры программы и особенности их использования.
Интерфейс
Внешний вид почтового клиента абсолютно ничем не приметен и стильным его назвать уж точно нельзя. Но вот в плане организации персонального рабочего пространства The Bat! может дать фору многим своим аналогам.
Собственно, почти все элементы интерфейса программы масштабируемы и могут быть перемещены простым перетягиванием из одного места в другое. К примеру, основную панель инструментов, ухватив за левый край, можно перетащить вообще в любую область визуального представления почтового клиента.
Другой способ добавления новых элементов и их реорганизации — пункт панели меню «Рабочая область». При помощи этого выпадающего списка можно четко определить место и формат отображения каждой составляющей интерфейса программы.
Первая группа здешних параметров позволяет включить или выключить отображение окон автопросмотра писем, адресов и заметок. При этом для каждого такого действия существует отдельная комбинация клавиш, также отображенная в списке.
Далее следуют настройки общей компоновки элементов в окне. Сделав всего лишь пару-тройку кликов здесь можно полностью изменить расположение составляющих интерфейса, а также добавить новые компоненты.
Особого внимания достоин пункт «Панели инструментов». Он позволяет не только скрывать, отображать, а также изменять конфигурацию имеющихся панелей, но и создавать полностью новые — персонализированные наборы инструментов.
Последнее возможно при помощи подпункта «Настроить». Здесь, в окне «Настройка панелей», из десятков функций в списке «Действия» можно собрать собственную панель, название которой будет отображено в списке «Контейнеры».
В этом же окне, во вкладке «Горячие клавиши», к каждому действию можно «прицепить» уникальную комбинацию клавиш.
Чтобы настроить вид списка писем и непосредственно самих электронных сообщений, нам нужно перейти к пункту панели меню «Вид».
В первой группе, состоящей из двух параметров, мы можем выбрать, какие письма показывать в списке электронной корреспонденции, а также, по какому критерию их сортировать.
Пункт «Просмотр цепочек» позволяет нам группировать письма, объединенные общим признаком, в цепочки сообщений. Нередко это может значительно облегчить работу с большими объемами корреспонденции.
«Заголовок письма» — параметр, в котором нам дана возможность определить, какая информация о письме и его отправителе должна содержаться на панели заголовков The Bat! Ну а в пункте «Колонки списка писем…» мы выбираем колонки, показываемые при просмотре электронных сообщений в папке.
Дальнейшие параметры списка «Вид» относятся непосредственно к формату отображения содержимого писем. К примеру, здесь можно сменить кодировку получаемых сообщений, включить отображение заголовков прямо в теле письма или же определить использование обычного просмотрщика текста для всей входящей корреспонденции.
Фундаментальные параметры
Чтобы перейти к более подробному перечню настроек программы, следует открыть окно «Настройка The Bat!», расположенное по пути «Свойства» — «Настройка…».
Итак, группа «Основное» содержит в себе параметры автозапуска почтового клиента, отображения иконки The Bat! в Системной панели Windows и поведения при сворачивании/закрытии программы. Кроме того, здесь имеются некоторые настройки интерфейса «Летучей мыши», а также пункт для активации предупреждений о днях рождения членов вашей адресной книжки.
В разделе «Система» можно изменить расположение почтового каталога в файловом дереве Windows. В этой папке The Bat! хранит все свои общие настройки и параметры почтовых ящиков.
Здесь же доступны настройки резервного копирования писем и пользовательских данных, а также расширенные параметры кнопок мыши и звуковых оповещений.
Категория «Программы» служит для установки конкретных ассоциаций The Bat! с поддерживаемыми протоколами и типами файлов.
Весьма полезная функция — «История адресов». Она позволяет полноценно отслеживать ваши переписки и добавлять в адресную книжку новых адресатов.
- Просто выберите, откуда вы хотите собирать адреса для создания истории сообщений — из входящей или же исходящей почты. Отметьте почтовые ящики для этих целей и нажмите кнопку «Сканировать папки».
- Выберите конкретные папки для сканирования и нажмите «Далее».
- Затем выберите период, историю переписок за который вы желаете сохранить, и кликните «Завершить».
Либо же снимите отметку с единственного чекбокса в окне и также завершите операцию. В этом случае будут отслежены переписки за все время пользования ящиком.
Раздел «Список писем» содержит параметры отображения электронных сообщений и работы с ними непосредственно в перечне писем The Bat! Все эти настройки представлены в том числе и в качестве подразделов.
В корневой категории можно изменить формат заголовков писем, некоторые параметры внешнего вида и функциональности списка.
Вкладка «Дата и время», как нетрудно догадаться, служит для настройки отображения текущей даты и времени в списке писем The Bat!, а точнее в колонках «Получено» и «Создано».
Далее идут две весьма специфические категории настроек — «Цветовые группы» и «Режимы просмотра». При помощи первой пользователь может назначать уникальные цвета в списке для почтовых ящиков, папок и отдельных писем.
Категория «Вкладки» предназначена для создания собственных вкладок с письмами, отобранными по определенным критериям.
Наиболее интересный нам подпункт в «Списке писем» — это «Mail Ticker». Данная функция представляет собой небольшую бегущую строку, размещенную поверх всех окон системы. В ней выводятся данные о непрочитанных сообщениях в почтовом ящике.
В выпадающем списке «Показывать MailTicker (TM)» можно выбрать режимы отображения строки в программе. Эта же вкладка позволяет указать, письма с каким приоритетом, из каких папок и с каким сроком давности будут выводиться в бегущей строке Mail Ticker. Здесь же полностью настраивается внешний вид подобного элемента интерфейса.
Вкладка «Теги писем» предназначена для добавления, изменения и удаления отличительных пометок к письмам.
Кроме того, здесь полностью настраивается внешний вид этих самых тегов.
Другая и весьма немалая группа параметров — «Редактор и Просмотр писем». Здесь содержатся настройки редактора сообщений и модуля просмотра писем.
Углубляться в каждый пункт в данной категории параметров мы не будем. Отметим лишь, что на вкладке «Просмотр и редактор писем» можно настроить внешний вид каждого элемента в редакторе и содержимом входящих писем.
Просто устанавливаем курсор на нужный нам объект и изменяем его параметры с помощью инструментов ниже.
Далее следует раздел настроек, с которым определенно должен ознакомиться каждый пользователь The Bat — «Модули расширения». Главная вкладка этой категории содержит список интегрированных в почтовый клиент плагинов.
Чтобы добавить в список новый модуль, нужно нажать на кнопку «Добавить» и найти в открывшемся окне Проводника соответствующий TBP-файл. Для удаления же плагина из списка, просто выберите его на этой вкладке и кликните «Удалить». Ну а кнопка «Настроить» позволит перейти непосредственно к перечню параметров выделенного модуля.
Сконфигурировать же работу плагинов в целом можно при помощи подпунктов основной категории «Защита от вирусов» и «Защита от спама». Первый из них содержит все ту же форму добавления новых модулей в программу, а также позволяет определить, какие письма и файлы нужно проверять на вирусы.
Здесь же устанавливаются действия при обнаружении угроз. К примеру, найдя вирус, плагин может излечить зараженные части, удалить их, удалить письмо целиком или сослать его в папку карантина.
Вкладка «Защита от спама» будет вам полезна при использовании нескольких модулей расширения для удаления нежелательных писем из вашего почтового ящика.
Помимо формы для добавления новых антиспам-плагинов в программу, эта категория настроек содержит параметры работы с письмами, в зависимости от присвоенного им рейтинга. Сам рейтинг является числом, величина которого варьируется в пределах 100.
Таким образом можно обеспечить максимально продуктивную работу нескольких модулей расширения для защиты от спама.
Следующий раздел — «Настройки безопасности прикрепленных файлов» — позволяет определить, какие вложения запрещено открывать автоматически, а какие могут быть просмотрены без предупреждения.
Кроме того, могут быть изменены параметры предупреждения при открытии файлов с определенными вами расширениями.
И последняя категория, «Другие опции», содержит ряд подкатегорий для специфической настройки почтового клиента The Bat.
Так, на главной вкладке категории можно настроить отображение панели быстрого ответа в некоторых функциональных окнах программы.
Другие вкладки служат для управлениями таблицами перекодировки, используемых при чтении писем, настройки подтверждений для различных действий, добавления форм запросов и создания новый сочетаний клавиш.
Здесь же имеется раздел «SmartBat», в котором вы можете сконфигурировать встроенный в The Bat! текстовый редактор.
Ну и завершающая перечень вкладка «Анализатор Входящих писем» позволяет подробно настроить анализатор входящей корреспонденции.
Данный компонент почтового клиента группирует по папкам и сортирует большие объемы сообщений от определенных адресатов. Непосредственно в настройках регулируются параметры расписания запуска анализатора и каталогизации отсеянных писем.
В целом, несмотря на обилие самых различных параметров в The Bat!, разбираться абсолютно во всех из них вам вряд ли придется. Достаточно просто знать, где можно настроить ту или иную функцию программы.
Мы рады, что смогли помочь Вам в решении проблемы. Добавьте сайт Lumpics.ru в закладки и мы еще пригодимся вам. Отблагодарите автора, поделитесь статьей в социальных сетях.
Опишите, что у вас не получилось. Наши специалисты постараются ответить максимально быстро.
Настройка почты mail ru в the bat
И так начнем настройку почты mail.ru в the bat. Для подключения почтового ящика нужно запустить программу и выбрать в верхнем меню раздел “Ящик”. После клика на него должен открыть список, из которого нас будет интересовать пункт “Новый почтовый ящик”. Сделав клик по нему, откроется диалоговое окошко.
В первую очередь нужно придумать имя для учетной записи (можно ввести любое) а вот Домашний каталог оставляем по умолчанию. Это то место где буде хранится ваша почта.
В следующем окошке необходимо ввести имя почтовый адрес и организацию. Нажимаем “Далее” и переходим к следующему шагу, на котором потребуется указать реквизиты подключения к сервису.
Их следует ввести безошибочно: – указываем протокол IMAP4 (можно и POP3, но у него есть ряд недостатков и требует других настроек); – “Сервер для получения почты” – imap.mail.ru; – “Адрес сервера SMTP” – smtp.mail.ru; – в чекбоксе “Мой сервер SMTP требует аутентификации” ставим галочку.
Теперь кликом на “Далее” переходим на следующий этап, где потребуются ввести данные авторизации. В соответствующих пунктах вводим адрес электронной почты (в том числе символ “@” и доменное имя) и пароль от электронного ящика.
На этом настройка ящика the bat почти завершена. На завершающем шаге программа спросит: хочет ли пользователь проверить другие настройки. Соглашаемся.
Откроется окно с общими настройками, где нас будет интересовать пункт “Транспорт”. Там будет пара выпадающих меню, в которых нужно выбрать “Безопасное соединение спец. порт (TSL)”.
Далее нажимаем поочередно на кнопки “Аунтификация” напротив каждого пункта. И в первом и во втором случае ставим галочку, а в выпадающем меню выбираем “Аунтификация SMTP (RFC-2554).
Далее во всех окнах настройки нажимаем на “OK”, после чего почта будет настроена и готова к работе. Вот и все настройка ящика the bat завершена теперь вам не нужно постоянно заходить на сайт mail.ru и проверять почту достаточно лишь запустить TheBat.
Если вам что-то не понятно или не получается настроить почтовый ящик mail.ru в thebat то вот вам ссылка – https://help.mail.ru/mail-help/mailer/tb
Используя “The Bat” вы станете получать почту практически моментально. При этом программа будет вас сама уведомлять о новых письмах, и вам не придется каждый раз смотреть в почтовый клиент с целью узнать о новой корреспонденции, как это необходимо делать в случае с веб-версией.
источник