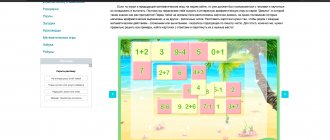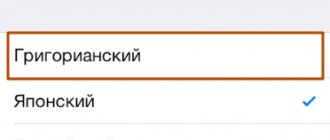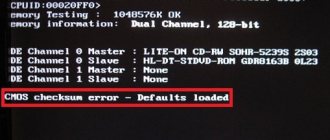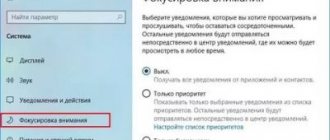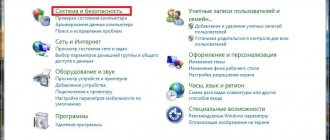How to return the clock through widgets
On many smartphones, the clock that appears on the main display is automatically duplicated on the lock screen. If you accidentally or deliberately remove them, they will disappear both there and there. How to display the clock on your phone screen:
Step 1 . Long press on any free area on the main screen and wait for the additional menu to appear at the bottom of the screen.
Step 2 . Tap Widgets and find the Clock app on the screen that appears.
Step 3 . Tap and hold the desired widget, and then place it on a free part of the screen.
After this, the clock should appear on the home and lock screens. You can choose an analogue or digital display if you wish.
How to return an installed widget
If you accidentally deleted your watch or it disappeared, try displaying it on the screen in the simplest way:
- Tap and hold your finger on an area free from application shortcuts on the gadget's display.
- When the Home screen menu appears, open Apps & Widgets.
- In the window that appears, go to the widgets tab and look for the clock that has disappeared from the screen.
- Touch and hold their display with your finger, after which the selected utility can be moved to any of the free Android screens.
If you deleted the application with the widget, read below on how to install a similar one from Google Play.
How to return the clock through settings
If the clock still doesn't appear where it should, then most likely you need to turn on the screen saver. This can be done through the settings. How to set a clock on your lock screen:
Step 1 . Open the Settings menu and under Device, select Display.
Step 2 . Click on the "Screensaver" item. If necessary, move the slider to the Enabled state.
Step 3 . Make sure "Clock" is selected in your screensaver settings. If you are using a third-party application, then indicate the one you need.
Step 4 . In the screensaver settings, click on the “Show more” button in the form of three dots and in the menu that appears, select “When to start the screensaver”.
Step 5 . Tap Always to make the clock appear on the lock screen all the time. Or specify the desired parameter.
After this, the clock will appear not only when locked, but also when the screen is turned off. To save battery power, this option can be disabled at any time. If you want to set a clock on your lock screen, you don't have to use the official app. Try downloading any other one from the Play Store.
Clock on lock screen
If there is a need to change the installed lock screen so that a large dial is displayed on it, then in this case we can recommend the “Luminous Clock Chest”.
The utility with such a strange name is free, does not require configuration and does not display any advertising on the lock screen. To activate the watch, you just need to launch the utility installed from Google Play and check the box next to the only line in the “Set as Default” settings. Be careful, because in the first settings window an advertisement opens, by clicking on which you can install unnecessary applications on your device.
Download free Russian clock widget for your Android desktop screen
Today, to find out what time it is, people most often look at the phone screen, rather than at the dial of a real watch.
I went through many different beautiful Russian clock widgets for the Android desktop screen: weather and clocks, alarms, timers, digital, analog, Slavic and so on.
For Android, you can install simple screen additions, as well as advanced applications, thanks to which you will always be “on time”.
In the Play Market you can choose a wide variety of applications - from simple “timers” to advanced stylistic alarm clocks.
Only the choice should be based on your desires - if you are only interested in watches, then downloading applications of several megabytes does not make sense.
Below you will find my selection of the best clock widgets. I tested it on Android 4.4, Android 5.1 and Android 6.0.
The most popular clock widgets for Android
The Clocksync clock widget can synchronize with an atomic clock. In the settings, you can also enable automatic time updating after a certain time interval.
“Retro Clock Widget”, as the name suggests, is an imitation of a vintage clock. They really lack transitions between numbers, but they are beautiful and offer the ability to display time and date.
Interesting widgets for displaying the current time, which first of all look beautiful on the desktop screen - Digi, Simple Clock Widget and Minimalistic Text: Widgets.
The first "Digi" widget is simply a digital clock - nothing more, nothing less.
The second “Simple Clock Widget” is a little unusual - the current time and date presents an interesting shape on a transparent background.
The latest “Minimalistic Text: Widgets” won the hearts of many users with its uniqueness - instead of numbers or a clock face, the current time and date are presented in text form.
You can set the direction of the font and text display - it has been installed by more than one million users.
What if none of the clock widgets meet your expectations? Maybe it's better to make your own widget?
If you study a little (the information is free on the Internet), you can create your own clock, weather widget, and even get information about the status of your phone’s battery.
All of this can be adjusted to "any angle" - font size, color, shades and transparency can be adjusted to your liking. At the same time, you will be sure that the size will fit beautifully on your desktop.
Of course, almost no one will create it on their own. Therefore, below I provide two of my favorite clock widgets - you can download them immediately on this page, of course for free.
Beautiful big clock widget for Android
Installing a beautiful clock widget is not difficult and free, but after experimenting, I chose Timely.
It is an alarm program, clock, stopwatch and timer in one. Moreover, it has a minimalist, simple and clear interface.
The application itself consists of three screens. The first one has alarms that you can easily manage and set for the appropriate days of the week. Of course, you can also choose a personal alarm melody.
On the second screen is a classic clock. Their appearance can be changed: style and background. The last screen provides access to the stopwatch and timer.
You can easily switch between these functions using vertical gestures. There is also wonderful animation built in.
Switching between timer and stopwatch looks amazing. As if that weren't enough, every change of numbers on the watch display looks crazy.
Never before has a watch app been so eye-catching. It may sound funny, but using a timer has never been more fun.
The applet can be downloaded for free from Google Play or here below. Only the free version does not have all the personalization options.
If you want to unlock additional themes, additional alarm ringtones or disable ads you will have to pay.
There is another way to unlock the pro version - recommend the program to others so that they install it using a special link.
This way you will unlock all the features of the professional version. This is a very smart move. People who do not use pirated software but do not want to spend money can use this option.
Developer: Microsoft
OS: Android
Interface: Russian
License: free
vsesam.org
Onca Clock Widget - an application that will help you set a clock on your screen
“onca Clock Widget” is an application with the function of telling the time. Thanks to this option, you will not need to constantly be distracted by your phone screen. The assistant's pleasant voice will inform you of the current time at a specified frequency.
For the widget to work, there is no need to make any settings after installation. But you can personalize the widget by choosing its size, design, and location. Choose between digital and analog clocks, and set them on your home screen and lock screen.
"onca Clock Widget" has a time sound function
How to set a clock on Android screen using built-in tools
First of all, you need to study all the possible options that are provided in the smartphone at the hardware level.
To understand how to set a clock on your phone's desktop, you need to familiarize yourself with the principle of widgets. These graphic elements are a small application that can display the time, date and some smartphone indicators. The list of latest features largely depends on the nature of the application. As a rule, standard widgets can only show time and date, while third-party ones, which can be downloaded from the Internet, allow you to track all indicators, including battery charge.
Standard widgets are often integrated into the device’s operating system at the development stage. This category can represent a considerable number of watches. Now it’s worth figuring out how to install a widget on your desktop using basic features. What should be done:
- Go to the part of the display where the widget will be located and open a special menu. To do this, you need to pinch any area of the screen for a few seconds.
- In the window that appears, select widget categories, which may contain a list with a wide variety of graphic elements. It is worth noting that their diversity depends on the manufacturer and model of the phone.
- Next, you will need to install the selected widget by moving the element to the desktop. You need to hold it and pull it into a free area or just tap on the element. However, in the latter case, the widget will be placed on its own.
- After placing the graphic element, you can change its dimensions. To carry out this procedure, just clamp the element again and pull one end in any direction. Once the size is set, just tap on any free space.
As a rule, the clock section can contain from one to several dozen different widgets. This largely depends on the smartphone manufacturer, operating system and additional functions that the device is equipped with. For example, if you take the pure Android 8.1 operating system, then there are two clocks.
It is also worth remembering that if the user uses a non-standard launcher to install widgets, then you will need to confirm permission to perform this procedure. This is done using the “Allow” button, which appears when selecting an element.
How to put a widget on the desktop of a Lenovo phone
To give a unique look to your desktop and make it easier to access the necessary information on your mobile phone, you can use widgets that are preinstalled in the system, as well as download new ones that come as a separate application or bundled with other software.
What is a "widget"?
First of all, you need to understand what widgets are? In our understanding, as users of Lenovo mobile phones, a widget is a visual component of the desktop that is capable of displaying the necessary information. Widgets, for example, include: a clock on your desktop, a beautiful animated weather forecast, a balance on a SIM card, a Google search bar, and others that will allow you to see everything you need right on your desktop without going into the program.
How to install the widget?
The first step is to select the desktop on which you want to place the widget. Long press on the screen to bring up the context menu in which we select the “Widgets” item.
After this, a list of available widgets, both preinstalled and added separately, will be displayed. Select the one you need and click on it.
The widget will appear on the desktop in the place where the long press was made on the screen. By clicking on it, you can move it to any free space and even move it to other desktops by bringing it closer to the edge of the screen.
There is also the ability to resize widgets: they can be stretched to fit the required desktop dimensions.
To do this, with a long press, call up the context menu, select the “Resize” item and edit it as needed.
See also applications that have their own widgets:
Rate this article:
(12 goals, rating: 5.00 out of 5)
lenovo-smart.ru