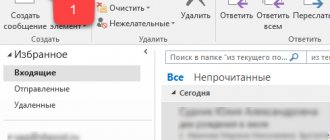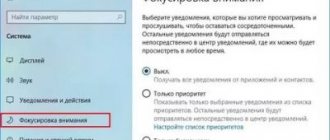Часто пользователи операционной системы Windows 7 сталкиваются с проблемой настройки яркости экрана. Чтобы исправить эту проблему, мы разберем все доступные способы настройки яркости дисплея в Windows 7. Регулирование подсветки экрана является довольно простым процессом, с которым справится даже начинающий пользователь. После ознакомления с материалом, вы сможете самостоятельно настроить яркость портативного или стационарного компьютера.
Регулирование яркости стандартными средствами Windows 7
Чтобы выставить яркость ноутбука или моноблока стандартными средствами семерки, первым делом следует перейти к Панели управления. Перейти к Панели управления можно через меню «Пуск» или набрать в программе «Выполнить» команду control
После запуска Панели управления необходимо перейти в раздел «Система и безопасность».
Далее переходим в раздел «Электропитание».
Теперь можно увеличить или уменьшить подсветку экрана. Для этого поставьте ползунок «
Яркость экрана» в положение, которое соответствует вашим предпочтениям подсветки монитора.
Также вы можете зайти в настройки плана электропитания и выставить яркость, при которой портативный компьютер будет работать от батареи или от сети.
Настройка времени отключения экрана
Как перезагрузить виндовс 7 — пошаговая инструкция
У пользователей Windows 10 есть возможность самостоятельно выставить время, по истечении которого изображение на мониторе будет погасать. Такая потребность обусловлена личными пожеланиями. Процесс выполнения поставленной задачи разделяют на несколько пунктов:
- Зайти в меню «Пуск», кликнув по значку, который расположен в левом нижнем углу панели задач.
- Тапнуть по строчке «Параметры» для запуска окошка настройки специальных возможностей операционной системы.
- В открывшемся меню перейти во вкладку «Система».
- Запустится очередное окошко, в котором пользователю надо будет ознакомиться с информацией, представленной в графе параметров слева.
- Отыскать строку «Питание и спящий режим» и тапнуть по ней левой кнопкой манипулятора.
- В центральной части окна есть две строки, отвечающие за настройку времени отключения экрана: «Выключать при питании от батареи» и «Отключать при питании от сети». Здесь пользователь должен будет развернуть одну из строк и выбрать нужное ему время из списка. Вариантов много, начиная от одной минуты и заканчивая пятью часами. Также можно выставить значение «Никогда».
Обратите внимание! В этом же окне можно отрегулировать время ухода компьютера в спящий режим так же: либо от сети, либо от аккумулятора, если речь идёт о ноутбуке.
Окно панели управления на OC Windows 10
Изменение параметров освещения экрана с помощью драйвера видеокарты
Еще одним интересным способом изменения освещения дисплея является регулировка с помощью драйвера видеокарты. Для нашего примера будет рассматриваться driver от компании Nvidia. Чтобы открыть параметры драйвера видеокарты, нужно кликнуть правой кнопкой мыши на пустом месте Рабочего стола. Должно появиться контекстное меню.
В этом меню выберем пункт «Панель управления NVIDIA» (для другой видеокарты может быть по-другому), после чего откроется панель параметров драйвера видеокарты.
Теперь в этой панели нужно перейти к меню «Видео \ Регулировка параметров цвета для видео».
В меню регулировки цвета нужно перейти к графе «2. Как выполнить настройки цвета» и поставить переключатель «С настройками NVIDIA». Выбрав данные параметры, у вас появится возможность регулировки четырех свойств, среди которых яркость дисплея. Чтобы увеличить или уменьшить яркость дисплея, перетяните ползунок к плюсу или к минусу и вы увидите, как меняется подсветка экрана.
Такие программы, которые регулируют освещение экрана с помощью драйвера видеоадаптера, также есть у производителей видеокарт Intel и AMD.
Также в просторах сети вы можете найти множество программ, которые регулируют подсветку дисплея. Все подобные программы работают через обращение к драйверу видеоадаптера. То есть, по сути, они делают то, что вы можете сделать в панели управления видеокарты (в нашем случае Nvidia). Наиболее интересной из всех подобных программ является F.lux. Ее главной особенностью является автоматическая регулировка подсветки дисплея, которая зависит от времени суток.
Как отключить затемнение экрана на Windows 7
Для переносных компьютеров очень актуально длительное сохранение ресурса батареи. Большую часть энергии потребляет именно изображение. Поэтому отключение дисплея является одной из самых востребованных функций. Ее можно выполнить несколькими способами.
1 Вы можете снизить яркость свечения экрана до минимальной отметки. Для этого существует комбинация клавиш. Обратите внимание на кнопку “Fn”, которая находится в левом нижнем углу клавиатуры. Вторая кнопка зависит от модели компьютера, который вы используете. Она обязательно будет размещаться среди ряда кнопок – “F1” – “F12”, которые расположены вверху клавиатуры. Откройте инструкцию к компьютеру и найдите необходимую клавишу или используйте “метод тыка”. После нажатия этой клавиши экран включится снова.
2 Также вы можете просто дождаться, когда монитор погаснет сам. Чтобы не ждать слишком долго, установите в параметрах удобное время, по прошествии которого монитор должен погаснуть. Помните, что он отключится только в том случае, если установленное количество времени вы не будете совершать на компьютере никаких действий.
3 К примеру, в Windows 7 необходимо кликнуть на кнопку с изображением батареи, которая расположена на нижней панели задач. Затем выберите опцию “Настройка параметров”, в открывшемся окне – “Настройка отключения экрана”. Установите подходящие параметры и сохраните изменения.
4 Для нетерпеливых и ленивых людей существует еще одно средство – захлопнуть крышку компьютера. Закрыв крышку, экран сразу перестанет освещать все вокруг и через определенное время потухнет сам, если вы предварительно выставите подходящие настройки.
5 В “Настройке параметров” выберите опцию “Питание и крышка”, затем “Закрытие крышки”. Для опций “От батареи” и “От сети” выберите настройку “Не требуется”. Сохраните изменения. Теперь при закрытии крышки компьютера монитор будет выключаться автоматически. Метод никак не отразится на работе компьютера и не повредит системе.
6 Для Mac OS существует другая комбинация клавиш для быстрого выключения монитора – “Ctrl” + “Shift” + “Eject”. Также вы можете поставить эту функцию в один из углов экрана. При необходимости просто наведите курсором на функцию, и экран погаснет автоматически.
7 Если вы планируете применять для компьютера дополнительный экран, встроенный необходимо выключить. Кликните на опцию “Диспетчер устройств”, затем на “Мониторы”. Кликните по названию экрана правой кнопкой мыши и выберите опцию “Выключить”. В этом случае вы не сможете пользоваться дисплеем компьютера до тех пор, пока снова не включите его. Этот прием не рекомендуется задействовать слишком часто.
8 Многие люди настраивают автоматическое выключение дисплея. Но если вы будете читать информацию или смотреть видео, придется постоянно проявлять действия, чтобы система не отключила экран. Во избежание подобной ситуации были разработаны специальные программы. Они позволяют при необходимости выключить дисплей. Одна из таких утилит – Dark – Turn Off Monitor. После ее установки на вашем рабочем столе появится ярлык, двойной щелчок по которому вызовет отключение монитора. Нажав любую кнопку, он включится снова.
Специалисты рекомендуют внимательно изучить инструкцию к своему компьютеру. Выяснив назначение функциональных клавиш, вы сможете сразу выставить все правильно и не натворить ничего лишнего.
>Как убрать затухание экрана на windows 10
Как настроить время отключения экрана Windows 10
В операционной системе Windows 10 период ожидания перед отключением монитора в целях энергосбережения составляет обычно 10 минут. К тому же, вместе с отключением монитора происходит блокировка компьютера. Дальнейшая работа возможна только после ввода пароля для используемого логина пользователя.
И если на ПК, используемых в качестве рабочих мест в крупных компаниях и на производстве это вынужденна мера, вызванная требованиями безопасности, то на обычных домашних компьютерах необходимости в этом нет. Более того, этот механизм становится очень неудобным: отошёл в кухню за кофе и операционная система заблокировалась.
Пример регулировки подсветки ноутбука с помощью клавиши Fn
Для примера будем использовать нетбук Lenovo s110 с операционной системой Windows 7.
Для регулировки подсветки в нем используется клавиша-модификатор Fn в сочетании с клавишами управления курсором ← и →. Чтобы увеличить подсветку ноутбука Lenovo s110, необходимо использовать комбинацию клавиш Fn+ →. Для понижения подсветки нужно использовать комбинацию Fn+ ←.
При повышении и понижении подсветки вы увидите как меняется значение графического индикатора. За этот индикатор отвечает программа
Hotkey Features.
Как видите, увеличить или уменьшить параметры освещения экрана ноутбука с помощью клавиши «Fn», довольно просто. Использовать этот пример можно и на других ноутбуках, поскольку принципы использования клавиш-модификаторов у них одинаковые.
В частности, на ноутбуках SAMSUNG NP350 сочетания клавиш:
- для увеличения яркости — Fn+ F3;
- для уменьшения — Fn+ F2.
Как убрать затухание экрана на windows 10
» Windows 10 » Как убрать затухание экрана на windows 10
В операционной системе Windows 10 период ожидания перед отключением монитора в целях энергосбережения составляет обычно 10 минут. К тому же, вместе с отключением монитора происходит блокировка компьютера. Дальнейшая работа возможна только после ввода пароля для используемого логина пользователя.
И если на ПК, используемых в качестве рабочих мест в крупных компаниях и на производстве это вынужденна мера, вызванная требованиями безопасности, то на обычных домашних компьютерах необходимости в этом нет. Более того, этот механизм становится очень неудобным: отошёл в кухню за кофе и операционная система заблокировалась.
Ручная настройка подсветки монитора
У пользователей стационарных компьютеров параметры освещения экрана можно регулировать на самом дисплее. Для примера будем использовать монитор LG Flatron W1943SS. Чтобы отрегулировать освещение, необходимо перейти в его меню. Для этого на панели управления монитора нажмите клавишу MENU.
После этого нажмите клавишу AUTO/SET. Должно открыться окно регулировки яркости, в котором можно ее изменить.
Также хочется отметить, что настройки монитора не зависят от того, какая установлена ОС или driver. Они регулируются исключительно в мониторе. Каждый монитор от разного производителя имеет свои параметры ручной настройки. Узнать подробности регулировки параметров освещения экрана того или иного монитора можно в мануале, который комплектуется при продаже или может быть скачан в электронном виде на сайте производителя.
С помощью горячих клавиш
Прогрессивные пользователи прекрасно знают полезность, а в некоторых случаях и необходимость горячих клавиш. Как минимум, в данной ситуации — это самый простой вариант ответа на вопрос о том, как убрать яркость на ноутбуке абсолютно любой модели.
В первую очередь отыщите клавишу Fn. Она располагается внизу слева, рядом с кнопкой Win. Запомните, так как клавиатура на ноутбуках зачастую меньше чем на ПК, и все клавиши не помещаются на ней. К тому же на ноутбуках есть еще дополнительные функции, именно поэтому необходима клавиша Fn. Если зажать ее, некоторые кнопки меняют свое назначение. Сейчас вы все поймете на наглядном примере.
Итак, вы держите нажатой Fn, теперь отыщите клавишу, на которой нарисовано солнце. Их всегда две рядом, для уменьшения и увеличения яркости. Зачастую они размещаются на верхней панели, где установлен ряд чисел с приставкой F (F1, F2, F3…). Держа зажатой Fn, нажимайте на пиктограмму солнца и яркость будет увеличиваться или же уменьшаться, в зависимости от того, какую именно вы клавишу жмете.
Теперь вы знаете, как убрать яркость на ноутбуке.
Отключение экрана блокировки в windows 7
Практически каждый пользователь выполняет за компьютером определенную работу и хранит файлы, которые желает скрыть от посторонних глаз. Это идеально подойдет офисным работникам и родителям с маленькими детьми. Для ограничения доступа посторонних людей к учетным записям разработчики windows 7 предложили использовать экран блокировки — несмотря на свою простоту, он выступает достаточно серьезным барьером против несанкционированного доступа.
Но что делать людям, которые являются единственными пользователями конкретного компьютера, и постоянно включающийся экран блокировки во время минимального простоя системы отбирает значительное время?
К тому же, он появляется каждый раз при включении компьютера, даже если не установлен пароль, что забирает драгоценное время, за которое пользователь бы уже загрузился.
Отключаем показ экрана блокировки в ОС windows 7
Существует несколько способов настроить отображение экрана блокировки — они зависят от того, каким образом он был активирован в системе.
Способ 1: отключение заставки в «Персонализации»
Если после определенного времени простоя системы на компьютере включается заставка, а при выходе из нее появляется требование ввести пароль для дальнейшей работы — это ваш случай.
Способ 2: отключение заставки при включении компьютера
Это глобальная настройка, она действительна для всей системы целиком, поэтому настраивается только один раз.
После проделанных операций экран блокировки будет появляться только в двух случаях — при ручной активации сочетанием кнопок «Win»и «L» или через меню Пуск, а также при переходе из интерфейса одного пользователя к другому.
Отключение экрана блокировки идеально подойдет единственным пользователям компьютера, которые желают сэкономить время при включении компьютера и выходе из заставки.
Мы рады, что смогли помочь Вам в решении проблемы.
Опрос: помогла ли вам эта статья?
Как отключить тайм аут экрана с помощью стороннего софта
Думаю, не стоит особо вдаваться в подробности, для чего нужна функция «Спящий режим», или отключение экрана через определённый промежуток времени (таймаут от англ. timeout – время ожидания). Понятно, что, если смартфон будет находиться постоянно в активном режиме, то заряд батареи слишком быстрыми темпами начнёт стремиться к нулю.
В таком случае проблема легко решается с использованием специальных утилит.
Hold Screen On Demo
Эта программа не даст погаснуть экрану, пока вы на него смотрите. С помощью фронтальной камеры Hold Screen ON улавливает ваш взгляд и не даёт смартфону «уснуть». Когда же вы перестаёте смотреть на экран, он затухает и, соответственно, прекращается потребление ресурсов.
Есть возможность привязать работу утилиты к конкретному приложению, и тогда экран телефона не будет гаснуть, определяя ваши глаза в этом приложении, однако, если ваша камера будет работать в другом приложении, то программе придётся подождать, пока она освободится.
Владельцы Samsung Galaxy S3 пользуются этой функцией без установки утилиты, поскольку в этой модели она присутствует по умолчанию, а если у вас более простой аппарат, то нужно просто скачать Hold Screen ON :
KeepScreen (now free)
Ещё одно хорошее приложение, которое отлично справляется с задачей отключения таймаута. В отличие от предыдущего, Keep Screen
контролирует положение аппарата, используя встроенный гироскоп. Поэтому, когда вы держите свой гаджет в руках, утилита, учитывая его угол наклона относительно горизонтальной оси, не даст экрану погаснуть.
Кроме того, здесь тоже есть возможность заблокировать отключение экрана на Андроид-устройстве для выбранных приложений. Для этого, после указания нужной программы, нажимаем»Start/stop service
«, а на телефоне, в датчике погашения экрана (см. первый скриншот) выставить интервал 30 секунд.
Keep Screen бережно относится к ресурсам смартфона и работает в фоновом режиме, для этого нажимаем «On
», а после этого «
Save and restart app
».
Важно! Если выключить (заблокировать) аппарат, используя кнопку питания, во время работы программы, то по истечении тридцати секунд экран включится и уже не погаснет. Поэтому, прежде чем блокировать гаджет кнопкой питания, нужно закрыть приложение или просто вернуться на основной рабочий стол.
По сегодняшней теме нам больше нечего добавить, а, насколько была полезна представленная информация, судить, конечно, вам. Удачи!
Как седлать так, чтобы экран не отключался в Windows 10?
После установки Windows 10, вы можете обнаружить не совсем приятную штуку — после некоторого короткого времени, система отключает монитор. Но не все монитор прям мгновенно возвращаются потом в рабочее состояние.
Это лично для меня было неудобно и мне пришлось отключить это автоматическое отключение экрана в Windows 10, если это вам тоже интересно, то эта заметка для вас.
Но зачем система отключает экран? Это все сделано в целях экономии, ведь монитор в режиме готовности потребляет намного меньше, чем если бы он работал.
Поэтому есть смысл даже не отключать это поведение, а изменить просто интервал, через который монитор должен выключится.
Давайте рассмотрим как это сделать — правой кнопкой мыши нажимаем по значку Пуск и выбираем там Управление электропитанием
:
Потом нажмите на пункт, который отвечает за настройку вашей схемы электропитания:
И станет доступной возможность или изменить время или вообще запретить отключение монитора, для этого в меню выберете подходящее значение:
После этого не забудьте сохранить изменения, а потом уже нажимайте на крестик =)
Но дам вам совет — если вы отходите от компа часто, то не советую выставлять такое время, чтобы монитор например через каждые две минуты выключался. То есть если он будет часто выключатся или включатся — то не думаю что это хорошо. А вот если у вас монитор ЭЛТ, то есть старенький, большой такой, тогда советую очень разумно подойти к отключению через некоторое время — дело в том что они очень много потребляют электричества, и если у вас комп работает длительное время и вы иногда отлучаетесь надолго — то пусть в это время монитор гаснет. А то ЭЛТ монитор может брать 80 ватт как минимум.
Выключаем адаптивную яркость в Windows 10
Нужно открыть настройки электропитания, для этого кликаем правой кнопкой по меню «Пуск» и выбираем «Управление электропитанием»
Напротив текущей схемы нажимаем «Настройка схемы электропитания»
И дальше заходим в «Изменить дополнительные параметры питания»
Далее раскрываем подраздел «Экран» и в пункте «Включить адаптивную регулировку яркости» ставим переключатели в положение «Выкл» для питания от сети и от батареи:
Также, яркость может сама меняться при подключении к сети или при питании от батареи и снижении заряда до обозначенного уровня. На скриншоте видно, что задано значение в режиме уменьшенной яркости — 50%. Ставим везде 100%.