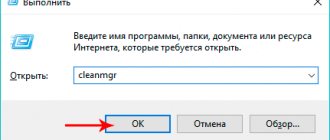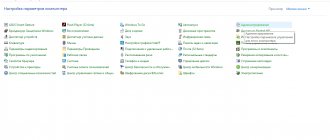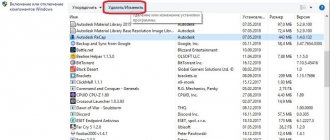Сегодня речь пойдет об одном из способов высвобождения свободного места на винчестере. Удаление временных файлов Windows 10 — один из методов решения обсуждаемой проблемы. Обычно подобные данные удаляются с жесткого диска без вмешательства со стороны. Но периодически без человека машина сама не может управиться с этой задачей.
То же самое можно сказать и о Windows 7. При пользовании этого релиза появляются аналогичные проблемы с появлением и накоплением временных exe-файлов. Способы, которые позволяют произвести удаление временных файлов в Windows 7 ,мы тоже приведем далее.
Временные файлы — что и зачем
Для того, чтобы перенести большой массив данных ОС не может его размещать целиком в операционной памяти, а бывает и так, что объем удаляемых данных превышает ресурсы ОЗУ (оперативное запоминающее устройство) на ПК. Тогда создаются темпоральные бинары (бинарники). Windows генерирует файлы этого типа, и помещает их в системную папку Temp (C/Windows/Temp).
Еще варианты случаев создания описываемого типа бинаров:
- Различные программы для настольных компьютеров с целью их дальнейшего редактирования пользователем.
- При постановке задания в очередь печати для дальнейшей его отправки в командную среду принтера.
- Разработчики современных ОС рекомендуют сохранять 2 Мб или больше для создания и хранения временных данных.
Таким образом, хранилищем временных данных в системе служит собственная папка для этих целей. В профиле пользователя компьютером создается еще одна такая же резервная папка. Если профилей пользователей несколько (когда есть у каждого своя учетная запись), то и таких папок будет тоже несколько.
Удаление через «Параметры»
Как уже было сказано, для удаления временных файлов в Windows 10 желательно использовать встроенные инструменты. Так вы не рискуете удалить что-то важное и нарушить работу операционной системы.
Первое, что вы можете сделать, это удалить временные файлы через меню « Параметры ». Для этого откройте меню « Пуск » и нажмите на кнопку с изображением шестеренки либо воспользуйтесь комбинацией клавиш Win-i . После попадания в меню « Параметры » перейдите в раздел « Система – Память устройства » (или « Система – Хранилище »).
В данном разделе вы увидите список дисков, которые установлены в вашей системе. Здесь нужно кликнуть на тот диск, временные файлы на котором вы хотите удалить.
После этого нужно подождать, пока Windows 10 проанализирует диск и перейти в подраздел « Временные файлы ».
В данном разделе нужно отметить те объекты, которые вы бы хотели удалить, и нажать на кнопку « Удалить ».
Кроме этого, в Windows 10 можно настроить автоматическое удаление временных файлов. Для этого вернитесь к разделу « Система – Память устройства » в меню « Параметры » и пролистайте настройки вниз, к функции « Контроль памяти », которая отвечает за очистку ненужных файлов. Чтобы настроить эту функцию нажмите на ссылку « Изменить способ ».
После этого появится окно с настройками. Здесь можно указать, когда запускать автоматическое удаление временных файлов, а также настроить удаление объектов из корзины и папки « Загрузки ».
Для временных файлов здесь можно указать ежедневную, еженедельную или ежемесячную очистку, а файлы из корзины и папки « Загрузки » можно удалять спустя 1, 14, 30 или 60 дней.
Работа и удаление временных файлов в хранилище Windows
Операционная система Windows 10 имеет в своем распоряжении таким инструментом, как «Хранилище». С его помощью можно легко просканировать все диски и, проанализировав содержимое, провести тщательную и качественную очистку компьютера от «мусора». Результатом таких действий станет повышенная скорость быстродействия машины.
Чтобы воспользоваться этой утилитой, нужно нажать одновременно на клавиатуре кнопки Win+I, сразу же нажать кнопку «Система» в появившемся окне и перейти на вкладку «Хранилище».
Выбираем желаемый диск для очистки и изучаем данные про него. Находим параметр о темпоральных бинарах и щелкаем по нему левой кнопкой мыши.
В открывшемся окне выбрать пункт «Временные файлы». Щелчок левой кнопкой мыши.
После проведенных действий и последнего щелчка мышью окно можно закрыть, на выполнение задачи программы это не повлияет.
Автоматически удалять временные файлы в Windows 10 версии 1903 или более поздней
Кроме того, вы можете использовать «Storage sense», чтобы автоматически освободить место, удалив эти временные файлы и содержимое из корзины.
Используйте эти шаги для автоматического удаления файлов, тратящих пространство, с помощью Storage Sense в Windows 10 версии 1903 или более поздних:
- Откройте Настройки.
- Нажмите на Система.
- Нажмите на Хранилище.
- В разделе «Хранение» включите тумблер.
После того, как вы выполните эти шаги, «Storage sense» удалит большинство временных файлов, а также те файлы, которые находились в корзине более 30 дней.
Кроме того, вы всегда можете щелкнуть по кнопке Configure Storage Sense или запустить ее сейчас, чтобы настроить параметры очистки или запустить Storage Sense по требованию.
Удаление через системную утилиту очистки дисков
Накапливаясь на жестком диске, эти бинарники существенно сокращают объем свободного места и их периодически нужно удалять. Безопаснее всего выполнять эту процедуру через системную программу «Очистка диска». Запустить ее в Windows 10 можно по следующему алгоритму:
- Открыть ярлык «Этот компьютер» на рабочем столе или в стартовом меню Пуск, щелкнуть правой кнопкой мыши по ярлыку Диск С и выполнить команду Свойства.
- В открывшемся окне нажать кнопку «Очистка диска».
- Теперь отметим все категории данных, которые видим в окне.
- Нажать кнопку «Удалить файлы» и подтвердим действие повторным нажатием кнопки ОК.
Последние две команды выполняем в соответствующих открывшихся окнах.
Если смотреть внимательно, то при выполнении этих действий будет видно, какой объем места на диске освободиться по завершению очистки. Такого рода удаление временных файлов Windows 10 вручную рекомендуется выполнять не реже 1 раза в неделю.
При выполнении описываемых действий удаляются только временные бинарники. При этом то, что создано самим пользователем компьютера этими действиями не удаляется.
Система устроена умно, и она может распоряжаться только данными, принадлежащими операционной системе. Ни пользовательские программы, ни то, что создано самим пользователем система не удаляет без инициации удаления со стороны пользователя.
Удаление временных файлов Windows 8 производится с использованием алгоритма, описанного для Windows 10.
Для удобства обслуживания персонального компьютера для пользователей предусмотрена специальная программа для автоматического удаления временных файлов Windows 10 или 7. Это помогает существенно увеличить качество очистки диска от мусора и упрощает действия пользователя ПК.
Порой случается, что в Windows 10 удаление временных файлов не работает. Эта ситуация может возникнуть в силу ряда причин. Перечислим наиболее частые из них:
- Если стираемый бинар-файл в момент удаления запущен или открыт. Нужно закрыть его и повторить попытку удаления.
- При отсутствии права доступа к тому исполняемому файлу, который нужно удалить. Чтобы преодолеть эту причину стоит войти в систему с правами
- Администратора или под именем того пользователя, кому принадлежит создание этого файла.
- Если в имени бинарного файла есть недопустимые знаки (символы) или же путь к нему слишком длинный. Рекомендуется переименовать удаляемый бинар и снова запустить программу удаления.
- В том случае, если удаляемая программа будет повреждена, ее тоже будет невозможно удалить.
- Серьезная проблема, при возникновении которой тоже экстирпация темпоральных бинарников станет невозможным – это возникшие повреждения системного ядра Windows. Для решения этой загвоздки рекомендуется выполнить проверку жёсткого диска.
- Если файл для экстирпации заражен компьютерным вирусом. В таком случае этот объект будет удален при сканировании компьютера программой — антивирусом.
- Невозможно удалить системный объект Windows, который установлен на компьютере. Операционка не может удалить сама себя и свои собственные системные данные.
Здесь перечислены основные причины невозможности очистки от временных объектов. В любом случае, к экстирпации любых файлов на компьютере нужно подходить вдумчиво и внимательно.
Сервис «Очистка диска»
Эта функция была реализована в предыдущих версиях операционной системы, можно воспользоваться ей и сейчас. Очистка временных файлов Windows 10 производится следующим образом:
- Нажмите одновременно клавиши «Win + R»;
- В окне «Выполнить» введите команду cleanmgr и кликните «ОК»;
- Появится небольшое серое окошко, где нужно выбрать «Диск С» в выпадающем меню;
- Кликните на значок «ОК»;
- Появится новое окно «Очистка диска», где виден объем данных, которые можно стереть;
- Поставьте галочку напротив строки и нажмите кнопку «ОК».
Мы рассказали, где найти ненужные элементы на Windows 10, как удалить их вручную или встроенными инструментами. Давайте испробуем последний способ!
Удаление временных файлов через CCleaner
Перед началом использования этой программы ее нужно правильно установить. Для этого скачиваем дистрибутив с сайта:
После этого:
- Открываем папку «Загрузки» на диске С и щелкаем два раза на скачанном exe-файле левой кнопкой мыши.
- Нажать кнопку Install в появившемся окошке. Запустится установка программы.
- По окончании установки нажимаем кнопку Запустить CCleaner.
- В разделе очистка установите кеш для браузеров и все галочки в категории «Система».
Используя эту программу очистки диска можно не только значительно увеличить объем свободного места на винчестере, но и ускорить работу компьютера без удаления нужных программ и документов.
Хранилище
1. Откройте «Параметры» посредством комбинации клавиш Win + I.
2. Перейдите в раздел «Система».
3. Кликните по пункту вертикального меню «Память устройства».
4. Для анализа содержимого системного тома щёлкните по нему.
После в окне отобразится информация о распределении памяти на разделе, где будет пункт «Временные файлы» с объемом ненужных объектов.
6. Отметьте нужные пункты и щелкните по первой кнопке для удаления временных файлов с системного тома.
Где находится папка Temp в Windows 10
По умолчанию папки Temp находятся на системном диске в нескольких расположениях. Все пользователи могут найти папку Temp у себя на локальном диске, где установлена система. Ниже смотрите конкретные расположения папки Temp на системном диске. Правда, перед поиском не забудьте включить отображение скрытых папок в Windows 10.
- C:\ Windows\ Temp
- C:\ ProgramData\ Temp
- C:\ Пользователи\ Имя_пользователя\ AppData\ Local\ Temp
Зачастую вредоносные программы попадаю в папку Temp и даже после удаления при первом же подключении к Интернету устанавливаются в фоновом режиме. Найти папку с временным содержимым можно выполнив команду %temp% в окне Win+R.
В текущем расположении можно в принципе воспользоваться сочетаниям клавиш Ctrl+A для выделения всех файлов и выполнить удаление. При этом некоторые приложения могут начать некорректно работать или вовсе прекратить работу.
Использование Хранилища для удаления
В 10-й версии Виндовс появился новый инструмент «Хранилище», который позволяет анализировать содержимое жестких дисков и очищать их от ненужного мусора. Найти его можно в меню Пуск, зайдя в Параметры, а далее во вкладку Система. Очистку пространства можно сделать автоматической, для этого следует зайти во вкладку Контроль памяти хранилища и поставить переключатель в позицию Вкл. Для выбора способов освобождения дисков нужно перейти по ссылке Изменить способ освобождения места и отменить необходимые опции. Кроме того предусмотрена возможность удаления бинаров вручную. Для этого следует нажать кнопку Очистить сейчас.
Внутри Хранилища отображаются все жесткие диски с разделами и накопители. В самом конце списка элементов находится пункт Временные файлы, внизу которого отображается информация о месте, в котором находятся эти документы. Нажав на область данного окна можно выбрать действия, которые необходимо совершить с этими элементами, в том числе удалить их.
Почему перестал работать поиск в Windows