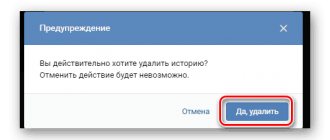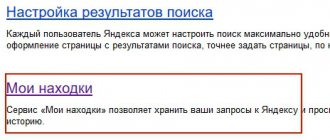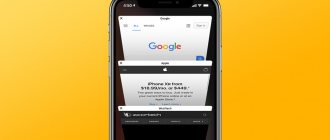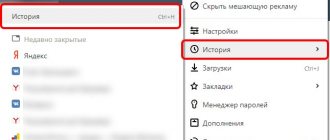Как удалить историю в «Сафари» на Айфоне
В «Сафари» пользователь может очистить историю посещений. Так, все сайты, на которые переходил пользователь сохраняются в специальном разделе. К ним можно получить доступ даже после закрытия. Если список посещений не нужен, его можно удалить.
Браузер «Safari» позволяет удалять историю за определенный промежуток времени или выборочно.
Чтобы очистить историю посещений, необходимо:
- Открыть браузер.
- Нажать на значок закладок, который находится внизу страницы.
- Выбрать раздел «История».
- Нажать на команду «Очистить» или провести влево по названию ресурса для удаления его из списка.
- Если очищается вся история, необходимо выбрать временной промежуток из предложенных.
Данный способ не позволяет удалить кэш, cookie и введенные пароли. Если пользователю необходимо очистить всю информацию браузера, следует перейти в настройки смартфона. После этого, следовать инструкции:
- Найти в списке приложение «Safari».
- Выбрать пункт «Очистить историю и данные».
- Подтвердить действия.
Данный способ позволит удалить всю информацию браузера за несколько минут. При этом очиститься не только вся история просмотров, но и пароли, а также cookie.
История браузеров
В iPhone можно установить разные интернет-браузеры. Кто-то предпочитает утилиты, которые есть в базовой комплектации. Кто-то скачивает новые. Каждый использует те обозреватели, с которыми удобно работать. У браузеров различные интерфейсы, настройки и меню.
Safari
Вот как посмотреть историю на Айфоне в веб-обозревателе Сафари.
- Запустите его.
- Откройте новую вкладку. Для этого нажмите на иконку в виде плюса справа вверху.
- В середине отобразятся закладки. Справа — посещённые ресурсы.
- Чтобы убрать отдельную ссылку из списка, «сдвиньте» её влево. Появится кнопка «Удалить».
- Чтобы стереть всю информацию, нажмите «Очистить» внизу.
Это же можно сделать через параметры. Доступно только с браузерами, которые установлены в устройстве по умолчанию.
- Зайдите в настройки Айфона.
- Отыщите там вкладку «Safari». Посмотреть посещённые сервисы там нельзя.
- Прокрутите страницу вниз. Тапните на «Очистить историю и данные». Будет стёрт не только список открытых ранее сайтов, но и кэш.
Если кнопка неактивна, значит, включены ограничения веб-страниц. Чтобы снять блокировку:
- Перейдите в Настройки — Основные.
- Нажмите на пункт «Ограничения».
- Введите пароль.
- Тапните на «Веб-сайты».
- Выберите «Все».
Если у вас нет пароля ограничений, удалить информацию не получится. Придётся сбрасывать все параметры iPhone.
Chrome
Вот как очистить историю на Айфоне в браузере Google Chrome:
- Запустите его.
- Нажмите на пиктограмму в виде трёх точек справа вверху.
- Выберите «Настройки».
- Раздел «Личные данные».
- Пункт «Очистка».
- Отметьте нужные опции. Решите, что хотите стереть: cookie-файлы, кэш, данные автозаполнения и так далее.
- Подтвердите действие.
Это можно сделать и быстрее:
- Снова нажмите на изображение в виде трёх точек.
- Теперь вам нужна «История» Айфона и интернет-обозревателя.
- Можете нажать «Изменить», чтобы убрать из списка отдельные сайты. Или «Очистить» для удаления всех посещённых веб-узлов.
Как очистить историю в Яндекс на Айфоне
Как и другие браузеры, Яндекс сохраняет всю историю посещений, пароли и другую информацию. Когда данных становится слишком много, они занимают слишком много памяти и замедляют работу смартфона. Чтобы очистить историю в браузере Яндекс, необходимо:
- Открыть приложение.
- Нажать на значок трех вертикальных точек, для перехода в настройки.
- Выбрать из списка раздел «Конфиденциальность».
- Перейти к пункту «Очистка данных».
После этого на экране отобразится вся информация, которую можно удалить. Так, пользователю не нужно очищать все данные, достаточно установить галочку на необходимых пунктах.
Под каждым пунктом находится информация о том, сколько памяти занято на устройстве данными. Таким образом пользователь будет знать, какой объем хранилища будет очищен. Что касается истории, то здесь отображается, как много записей сохранено. Это тоже влияет на память устройства.
Данная последовательность действий подходит для всех версий операционной системы iOS. Ног стоит учитывать, что должна быть установлена последняя версия самого браузера.
Сохранение и очистка истории
Как можно понять из предыдущей части статьи, просмотр истории в Яндексе на iPhone — задача довольно простая, но иногда данный раздел приложения требуется открыть отнюдь не для получения информации о ранее посещенных сайтах, а для ее очистки. Если и вы хотите сделать именно это, придерживайтесь следующего алгоритма.
- Вызовите меню Яндекс.Браузера и откройте его «Настройки».
- Пролистайте список доступных опций вниз, до блока «Конфиденциальность». Если вы не хотите более «Сохранять историю», отключите расположенный напротив этого пункта переключатель.
Примечание: В случае если история посещенных сайтов, наоборот, не сохранялась ранее и это нужно исправить, активируйте данную функцию.
- Для того чтобы не только отключить сохранение, но и «Очистить данные» веб-обозревателя, выберите одноименный раздел, а затем отметьте галочками нужные пункты (обязательно установите о), после чего нажмите по кнопке «Очистить» и «Да» во всплывающем окне, чтобы подтвердить свои намерения.
Таким образом осуществляется очистка данных, накопленных за время использования веб-обозревателя от Яндекс на айФон.
Как очистить историю просмотров в Chrome
Еще одним браузером, который можно установить на iOS, будет Chrome. Большинство пользователей отдают предпочтение именно ему, особенно, если в наличии есть компьютер с ОС Windows. Это объясняется быстрой синхронизацией данных.
Очистить историю просмотров данного браузера можно несколькими способами. Первый метод позволяет также удалять данные с сайтов, cookie, кэш и сохраненные пароли. Чтобы очистить эту информацию, необходимо:
- Открыть браузер на смартфоне.
- Нажать на значок трех точек, который расположен в правом нижнем углу экрана.
- Выбрать пункт «Настройки».
- Перейти в раздел «Личные данные».
- Нажать на «Очистка истории».
После этого на экране отобразятся все разделы, которые можно очистить. Здесь пользователю необходимо установить флажки на нужных пунктах. В этот момент, они будут подсвечены синим. Затем, следует нажать на «Очистка истории». После подтверждения действий, все данные будут удалены. Для выхода из окна, необходимо нажать на «Готово».
В некоторых случаях пользователю нужно очистить не всю историю, а только некоторые записи. Тогда, необходимо воспользоваться вторым способом. Для начала нужно открыть приложение, а затем, следовать инструкции:
- Нажать на значок трех точек, расположенный в правом нижнем углу.
- Выбрать пункт «История».
- На экране отобразятся все сайты, которые были посещены. Для выбора одного ресурса, следует нажать на «Изменить».
- Выбрать название сайта.
- Нажать на «Удалить».
После этого, выбранный ресурс будет удален из истории.
Как извлечь историю Safari и поиски с устройства iOS или Mac
С помощью iPhone Backup Extractor вы можете получить доступ к данным из встроенных приложений Apple. Если вы хотите восстановить историю Safari или проверить недавние поисковые запросы, вот как это сделать и многое другое.
Перейдите к «Представлению приложения» в iPhone Backup Extractor, затем выберите приложение Safari и распакуйте все файлы.
Изучение данных Safari с помощью iPhone Backup Extractor
Вы можете заметить, что некоторые из извлеченных файлов имеют расширение .plist . Вы можете просмотреть / отредактировать эти файлы, перейдя в меню « File программы iPhone Backup Extractor и нажав « View / Edit PList . Выберите файл, который хотите просмотреть, и нажмите « Open .
Открытие Plist файлов
Чтобы просмотреть историю просмотров вашего Safari, вам нужно открыть файл History.db .
Чтобы просмотреть свои последние поисковые запросы, сделанные в Safari, откройте файл RecentSearches.plist .
Если ваша резервная копия предшествует удалению истории на iPhone, iPad — или на Mac с общей учетной записью iCloud — вы сможете увидеть все удаленные данные. Аккуратно, а?