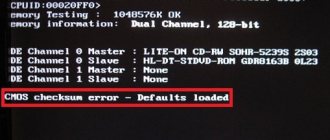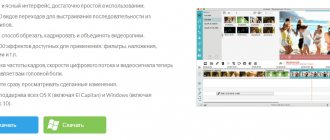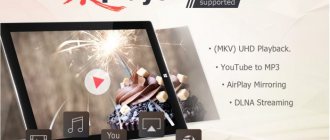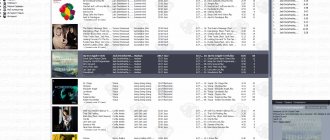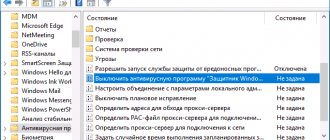Отключаем центр уведомлений в Windows 10 (4 способа)
Центр уведомлений – довольно полезный инструмент в Windows 10, который дает возможность быть постоянно в курсе любых изменений в системе, а также своевременно на них реагировать. Подобный интерфейс уже давно используется в мобильных устройствах, он направлен на информирование пользователя о действиях и изменения, связанных с работой программ, о предложениях из магазина приложений, а также о системных событиях.
Но некоторые пользователи не нуждаются в подобных оповещениях и предпочитают отключить уведомления, чтобы полностью сконцентрироваться на своей работе. В данной статье вы узнаете, каким образом можно отключить уведомления в операционной системе Windows 10.
Отключение уведомлений в параметрах системы
“Как установить звуковой драйвер на Windows 10: два способа”
- Воспользуемся Параметрами системы. Зайти в них можно, используя комбинацию клавиш Win+I, либо через контекстное меню Пуск, которое вызывается нажатием Win+X.
- Далее выбираем раздел “Система”.
- Переходим в раздел “Уведомления и действия”. Первая часть окна направлена на редактирование так называемых, быстрых действий. В рамках данной статьи, они нам не интересны, поэтому пролистываем окно вниз до пункта “Уведомления”. Здесь, переключая кнопки типа “вкл-выкл” можно указать, какая пользовательская информацию нам нужна и каким образом мы хотим ее получать.
- Также можно указать, какие приложения могут отправлять нам уведомления.
Если нужно оперативно ограничить поток пользовательской информации в виде уведомлений, щелкаем по значку Центра оповещений правой кнопкой мыши и выбираем пункт “Фокусировка внимания” (в ранних версиях режим “Не беспокоить”).
На выбор предоставляются два варианта: только приоритет и только предупреждения.
- В режиме “Приоритет” будут показываться уведомления только из списка приоритетов. Настроить его можно также в параметрах системы (нажать Win+I), перейдя в раздел “Система”, и далее – “Фокусировка внимания”. Нажатие кнопки “Настройте список приоритетов” откроет окно, где мы можем выбрать, какие именно уведомления являются для нас приоритетными, а какие следует отправлять в Центр уведомлений. Примечание: в данном режиме будильник будет работать.
- В режиме “Только предупреждение” будут скрываться все уведомления кроме будильников.
Отключение уведомлений через редактор реестра
Все системные настройки Windows 10 и более ранних версий операционной системы хранятся в реестре, и их можно редактировать.
- Запускаем строку “Выполнить”, нажав клавиши Win+R. Пишем системную команду «regedit» и щелкаем Enter или “OK”. Редактор реестра можно также запустить, воспользовавшись строкой поиска.
- В открывшемся реестре открываем каталог “PushNotifications”. Полный путь к нему: HKEY_CURRENT_USER\Software\Microsoft\Windows\CurrentVersion\PushNotifications.
- Щелкаем правой кнопкой мыши в любом свободном месте открытой директории и создаем параметр DWORD (32 бита – для 32-битной системы, 64 – соответственно, для 64-битной).
- Задаем имя файла “ToastEnable”. Двойным щелчком открываем его свойства, устанавливаем для него нулевое значение и щелкаем “OK”, чтобы сохранить изменения.
- Закрываем редактор реестра и перезагружаем компьютер.
Выключение Центра уведомлений через редактор реестра
- Запускаем редактор реестра как описано выше.
- Переходим в каталог по пути: HKEY_CURRENT_USER\Software\Policies\Microsoft\Windows.
- Далее нужно перейти в раздел «Explorer» или создать его, если он отсутствует. Для этого щелкаем правой кнопкой мышки по разделу “Windows” и создаем новый с требуемым именем.
- Создаем в папке “Explorer” параметр DWORD (32 бита) с названием «DisableNotificationCenter» и устанавливаем в его свойствах значение “1”.
- Перезагружаем компьютер, после чего Центр уведомлений будет выключен. Для его повторной активации измените значение созданного файла на “0” или удалите его.
“Как настроить синхронизацию папок в Windows 10”
Источник: https://mywindows10.ru/kak-otklyuchit-centr-uvedomleniy/
Обновление за октябрь 2020 г .:
Теперь мы рекомендуем использовать этот инструмент для вашей ошибки. Кроме того, этот инструмент исправляет распространенные компьютерные ошибки, защищает вас от потери файлов, вредоносных программ, сбоев оборудования и оптимизирует ваш компьютер для максимальной производительности. Вы можете быстро исправить проблемы с вашим ПК и предотвратить появление других программ с этим программным обеспечением:
- Шаг 1: (Windows 10, 8, 7, XP, Vista — Microsoft Gold Certified).
- Шаг 2: Нажмите «Начать сканирование”, Чтобы найти проблемы реестра Windows, которые могут вызывать проблемы с ПК.
- Шаг 3: Нажмите «Починить все», Чтобы исправить все проблемы.
Вы также можете управлять адресной справкой с помощью контекстного меню Центра поддержки. Просто щелкните правой кнопкой мыши на кнопке «Центр действий» в области уведомлений, выберите «Focus Assist» и выберите один из доступных вариантов:
- Выкл.
- Только приоритет.
- Только тревоги.
Вы также можете запрограммировать различные режимы помощи фокусировке для разных ситуаций. Чтобы настроить эти параметры, выберите соответствующие параметры в разделе «Автоматические правила».
Вы можете настроить следующие правила:
- В эти периоды: включение или отключение адресной справки в эти периоды. Например, я предпочитаю отключать уведомления, когда работаю над своими статьями.
- Когда я дублирую свое объявление: включите или отключите справку по фокусу при использовании нескольких объявлений. Например, мы обычно подключаем несколько экранов, когда делаем презентации.
- Когда я играю в игру: само собой разумеется. Кто любит получать уведомления, когда они играют в игры? Лучше полностью отключить их во время игры.
- Когда я использую приложение в полноэкранном режиме: если мы используем приложения в полноэкранном режиме, это означает, что мы хотим сосредоточиться только на этом конкретном приложении. Так что вам лучше отключить все уведомления. Например, когда мы смотрим видео или фильмы на Youtube в полноэкранном режиме.
- Когда я дома: это определяется типом сети, который вы выбрали при подключении к домашней сети. Он должен быть настроен на домашнюю сеть (частную).
Рядом с ним есть флажок, который позволяет мне показать сводку того, что я пропустил, когда был включен фокусировщик. Не забудьте установить этот флажок, иначе вы можете потерять важные уведомления.
Фокусировка внимания Windows 10
После перехода на операционную систему Windows 10 последней версии пользователи могли увидеть в центре уведомлений сообщение: пока Вы играете, через фокусировку внимания, Ваши уведомления будут беззвучно сохранятся в центре уведомлений. Это значит что функция фокусировка внимания включена и работает.
В данной статье мы рассмотрим что такое фокусировка внимания Windows 10 и почему выскакивает уведомление пока Вы играли через фокусировку внимания Ваши уведомления были сохранены в центре уведомлений. А также разберемся как отключить фокусировку внимания Windows 10.
Фокусировка внимания что это Windows 10
Что такое фокусировка внимания знают далеко не все пользователи Windows 10. По сути функция фокусировки внимания является нововведением в операционную систему Windows 10. Фокусировка внимания позволяет настроить систему таким образом, что входящие уведомления с разных приложений не будут доставать пользователя. Есть возможность настроить фокусировку внимания под себя или же просто полностью её отключить.
Выберите уведомления, которые Вы хотите просматривать и прослушивать, чтобы оставаться сосредоточенными. Остальные уведомления будут отправляться непосредственно в центр уведомлений, где их можно будет просмотреть в любое время.
- Выкл — пользователь получает все уведомления от приложений и контактов.
- Только приоритет — пользователю отображаются только выбранные уведомления из списка приоритетов. Остальные уведомления будут отправляться непосредственно в центр уведомлений.
- Только предупреждения — скрываются все уведомления, за исключением будильников.
Если же пользователь выбрал только приоритетные уведомления, тогда список приоритетов. Здесь нужно указать уведомления, которые разрешены. Все остальные уведомления будут отправляться непосредственно в центр уведомлений. Будильники работать в таком режиме будут.
В текущем окне настройки списков приоритетов необходимо отдельно настроить вызовы, SMS и напоминания, а также выбрать людей и приложения от которых Вы хотите в любом случае получать уведомления.
Фокусировка внимания Windows 10 как отключить что это такое
Привет! Достали уведомления от фокусировки внимания на компьютере или ноутбуке Windows 10? Сегодня я покажу вам как убрать и отключить данную функцию в виндовс 10. Что это такое? Вы можете настроить получение уведомлений таким образом, чтобы они вас не отвлекали от работы. Если фокусировка включена, вы можете выбрать определённые оповещения, которые будут вам показываться. Все остальные уведомления будут сохраняться в центре уведомлений, вы сможете посмотреть их в любое время. Всё очень просто и быстро. Смотри инструкцию далее и пиши комментарии, если есть вопросы. Погнали!)
Фокусировка внимания Windows 10 как отключить
В панели задач, внизу экрана слева, откройте меню Пуск. В открывшемся окне нажмите на вкладку или значок Параметры.
В параметрах Windows нажмите на вкладку Система.
Далее, слева в боковой панели, перейдите на вкладку Фокусировка внимания. Смотрите, здесь есть три варианта:
- Выключить. Вы будете получать все уведомления от приложений и контактов;
- Только приоритет. Можно выбрать конкретные из списка;
- Только будильники. Будут скрыты все уведомления, кроме будильника.
Смотрите, вы можете настроить список приоритетов.
Здесь можно выбрать и добавить контакты, от которых вы хотите видеть уведомления. Внизу страницы, можно выбрать и добавить приложения, чтобы видеть уведомления от них.
В настройках фокусировки, внизу страницы, вы можете настроить автоматические правила. Можно выбрать периоды и действия, во время которых вас не нужно беспокоить, фокусировка внимания включится автоматически.
- Укажите конкретное время, со скольки и до скольки;
- При дублировании экрана;
- Когда я играю в игру;
- Когда я использую приложение в полноэкранном режиме;
- Можно посмотреть сводные данные о том, что я пропустил во время включения фокуса.
Более простой способ без настроек
В панели задач, внизу экрана справа, откройте центр уведомлений Windows.
В открывшемся окне, нажмите по плитке со значком луны, чтобы включить или отключить фокусировку.
Источник: https://info-effect.ru/fokusirovka-vnimaniya-windows-10-kak-otklyuchit-chto-eto-takoe.html
Способ 2: «Параметры»
Если же вы хотите полностью отключить «Фокусировку внимания» и не планируете в дальнейшем пользоваться данным режимом или попросту не хотите делать это через «ЦУ», выполните следующее:
- Вызовите «Параметры» Виндовс 10 и откройте раздел «Система».
- На боковой панели перейдите во вкладку «Фокусировка внимания» и установите маркер напротив пункта «Выкл».
- Для более тонкой настройки данного режима ознакомьтесь с представленной по ссылке ниже инструкцией.
Подробнее: Функция «Фокусировки внимания» в Windows 10
Теперь вы знаете, как отключить режим «Фокусировки внимания» на компьютере или ноутбуке с ОС Виндовс 10.
Мы рады, что смогли помочь Вам в решении проблемы. Добавьте сайт Lumpics.ru в закладки и мы еще пригодимся вам. Отблагодарите автора, поделитесь статьей в социальных сетях.
Опишите, что у вас не получилось. Наши специалисты постараются ответить максимально быстро.
Как включить Фокусировка внимания в Windows 10
«Фокусировка внимания» (ранее известная как «Тихие часы») — это функция в Windows 10, которая отключает отображение всех уведомлений . Любые уведомления, которые вы получаете, когда включена функция помощи при фокусировке, по-прежнему будут отображаться в Центре действий для последующего просмотра. В сегодняшней статье мы рассмотрим как различными способами включить «Фокусировку внимания в Windows 10.
Включить Фокусировка внимания в центре уведомлений
1. Нажмите на значок «Центр уведомлений» на панели задач возле часов или нажмите на клавиатуре Win+A.
2. Нажмите на «Развернуть».
3. Нажимайте на плитку «Фокусировка внимания», при каждом нажатии она будет переходить в разные положение: 1) включено, работает только будильник; 2) только приоритет — просмотр только уведомлений из списка приоритетов; 3) отключено.
Также, фокусировку внимания вы можете включить нажав на центр уведомлений правой кнопкой мыши => Фокусировка внимания.
Включить Фокусировка внимания в параметрах системы
1. Откройте меню «Пуск» и зайдите в «Параметры» (Win+I);
2. Зайдите в «Система» => Фокусировка внимания => поставьте точку возле нужного режима: выкл.; только приоритет; только будильники.
В этом же окне вы можете выбрать время, когда вас не беспокоить, чтобы фокусировка внимания включалась автоматически, и при каких действиях ее включать автоматически.
На сегодня все! Удачи Вам
Источник: https://vynesimozg.com/kak-vklyuchit-fokusirovka-vnimaniya-v-windows-10/
Включить или отключить Focus Assist в Windows 10
Чтобы включить или отключить справку Focus в Windows 10 версии 1803, откройте «Настройки»> «Система»> «Справка Focus». Под «Focus Assist» выберите один из трех вариантов:
- Отключено — отключает функцию, и вы увидите уведомления о запросах и контактах.
- Только приоритет — эта функция позволяет только уведомления, в зависимости от настроек, которые вы настроили в своем списке приоритетов.
- Только оповещения — удаляет все уведомления, когда включена целевая помощь, кроме предупреждений.
Правильное использование функции «Фокусировка внимания» в Windows 10
В апреле 2020 года компанией Microsoft было запущено пятое крупное обновление для ОС Windows 10, уже сильно преобразившейся с момента своего выхода в свет. Весенний крупномасштабный релиз Redstone 4 (RS4) или, как его ещё называют, Spring Creators Update распространяется бесплатно, он внёс множество изменений в системные параметры и добавил ряд новых возможностей для улучшения процесса взаимодействия.
Среди прочих инструментов в апрельском обновлении появилась функция «Фокусировка внимания» (Focus Assist), пришедшая на смену «Тихим часам» и являющаяся модификацией уже знакомого пользователям режима «Не беспокоить». Те, кто уже обновился, могут оценить новую опцию, позволяющую системе задавать периоды и действия, когда приходящие уведомления будут скрываться.
Кроме того, пользователь сможет настроить исключения для отдельных оповещений, которые отобразятся, несмотря на включённый запрет. Остальные же сообщения станут доступны для последующего просмотра в «Центре уведомлений», к ним можно перейти в удобное время. Рассмотрим поподробнее, как применять инструмент «Фокусировка внимания» для Windows 10, чем он полезен и в каких случаях.
Как отключить уведомления фокусировки внимания Windows 10?
Фокусировка внимания в Windows 10 отключает все уведомления при запуске игры, презентации или другого полноэкранного приложения. Но, перед этим каждый раз уведомляет пользователя о том, что все будут беззвучно сохранены в центре уведомлений. Как их отключить?
В Windows 10 активирован режим фокусировки внимания. По сути, работает по принципу «Не беспокоить», который отключает доставку из Центра уведомлений, когда ее отображение не рекомендовано. Эта функция предназначена для тех пользователей, которым нужно сосредоточиться на том, что делают, не прерываясь на вызовы Skype, Viber, электронной почты и других мессенджеров. Следовательно, отключает их во время мультимедийных презентаций или загрузке других полноэкранных программ.
Если ранее использовали Windows 8, то была возможность настроить режим «Quiet Hours» для доставки сообщений в определенное время. Начиная с Windows 10 сборки 17083, функция была переименована и получила ряд дополнительных опций. Это полезное дополнение, поскольку предотвращает любые перерывы во время презентаций и других подобных мероприятий, позволяет настроить список приоритетов и временные интервалы.
Несмотря на полезность, функция каждый раз при включении или после ее завершения информирует пользователя. Например, когда запускаете игру, появляется сообщение о ее активации. Выключаете игру, появляется информация со сводкой данных, которые были беззвучно сохранены в Центре. Узнаем подробнее, как отключить уведомления фокусировки внимания в Windows 10, когда их отображение неуместно при загрузке и отключении полноэкранных программ.
Как отключить, включить уведомления Windows 10
Если вы хотите, отключить уведомления от конкретного приложения, которые были установлены на вашей Windows 10, начните с открытием приложения Настройки. Быстрый способ открыть настройки уведомлений, это нажать меню Пуск >> Параметры >> Система >>Уведомления и Действия.
Раздел настроек под названием «Получение уведомлений от этих приложений» позволит отключить, заблокировать или включить уведомления Windows 10, с помощью переключателя Off (Откл), On (Вкл).
Как отключить уведомления в Windows 10
В верхней части этого окна, настройка позволит вовсе убрать уведомления, всплывающие подсказки, отображение уведомлений на экране блокировки, напоминаний.
Зачем нужна «Фокусировка внимания» в Windows 10
Функция «Фокусировка внимания» появилась в Windows 10 после крупного апрельского обновления. Если рассматривать в общих чертах, то она стала своеобразной заменой режиму «Не беспокоить». Важной особенностью Focus Assist является возможность полностью запретить входящие сообщения и уведомления от различных программ и пользователей в конкретно заданное время, либо же в момент трансляции и игры.
Это действительно интересная функция, позволяющая не только существенно сократить количество разнообразных оповещений, но и блокировать их показ во время напряженной игры или просмотра важной трансляции.
Такой подход дает возможность целиком сконцентрироваться на развлечениях или работе. При этом Focus Assist никак не получится назвать абсолютно новой функцией, ведь она стала логическим продолжением популярного ранее режима «Не беспокоить». Но «Фокусировка внимания» имеет в своем распоряжении и дополнительные возможности. Например, одним из важнейших нововведений стал автоматический выбор временного периода для наилучшей концентрации внимания.
Основные преимущества данной функции
Благодаря такой функции у пользователя появляются дополнительные настройки. Они позволяют детально регулировать работу уведомлений. Так, есть возможность указать временной интервал для полной блокировки разных сообщений. Можно автоматически активировать режим «Не беспокоить», который окажется весьма полезным во время напряженной игры, работы или презентации.
Если возникла необходимость, то можно и вовсе отключить такие параметры. Также «Фокусировка внимания» предлагает глушить уведомления. Причем можно устанавливать конкретные исключения.
Например, вам захотелось оставить уведомления от пользователей из панели My People, либо же СМС-сообщения. Более того, для игнорирования фокусировки внимания можно добавлять любую доступную программу в исключения. А в будущем появится возможность глушить уведомления с учетом текущего местоположения.
Запуск и отключение «Фокусировки внимания»
Последние обновления Windows 10 позволяют отключать или включать эту функцию несколькими способами. Каждый из вариантов имеет свои особенности. При этом ничего сложного делать не нужно.
Центр уведомлений:
- На панели задач находим «Центр уведомлений», а потом нажимаем правую кнопку мышки.
- Останавливаем выбор на «Фокусировке внимания».
- Выбираем следующее действие – только предупреждение, выключить или только приоритет.
Параметры Windows:
- Заходим в глобальные параметры Windows.
- Находим раздел «Система».
- Осуществляем выбор пункта «Фокусировка внимания».
- Выбираем следующее действие – только предупреждение, выключить или только приоритет.
Стоит отметить, что при выборе «Выключить» все уведомления будут приходить на компьютерное устройство пользователя без ограничений. «Только предупреждения» оставляет лишь уведомления от будильника. А вот «Только приоритет» позволяет скрыть все уведомления, кроме тех, которые вручную внесены в список приоритетов.
Детальная настройка функции
При помощи «Фокусировки внимания» есть отличная возможность добавлять в список приоритетов те программы, от которых хочется получать полезные уведомления даже с активированной функцией. Это может быть не только стандартный или сторонний софт, но и контакты, звонки и сообщения. Такой подход позволит одновременно не пропустить что-то важное, а также сфокусировать внимание на текущей задаче.
Вот как можно настроить желаемый список:
- Заходим в «Параметры» и «Система».
- Осуществляем вход в «Фокусировку внимания».
- Жмем «Настроить список приоритетов».
В разделе «Вызовы и напоминания» предлагается сделать исключения в отношении приложений, звонков и сообщений. Пункт «Люди» позволяет оставлять определенные контакты. Для этого их следует добавить в соответствующий список. Также может понадобиться раздел «Приложения». Через него происходит добавление программ, которые могут присылать уведомления. И не забудьте активировать «Только приоритет», чтобы внесенные изменения вступили в силу.
Активация функции по расписанию
В самом низу списка настроек функции пользователь сможет управлять автоматическими правилами. Этот пункт подразумевает выбор определенных действий в конкретные периоды времени, чтобы никто не мог вас побеспокоить. Тогда функция включится автоматически.
Сразу нужно отметить, что обязательно следует активировать кнопку «В это время», если хочется задействовать расписание. Будет предложено выбрать время включения и выключения функции. Также можно выбирать необходимые дни. Здесь можно настраивать уровень фокусировки и скрывать или показывать уведомления в «Центре уведомлений».
Настройка автоматических правил
Автоматические правила позволяют настраивать и другие немаловажные параметры. К примеру, если дублировать экран при помощи проектора или второго монитора, то по умолчанию будут приходить исключительно предупреждения. Это позволяет скрыть от посторонних глаз личную информацию, которая способна содержаться в уведомлениях. При этом данный параметр можно и вовсе выключить, либо же гибко настроить «разрешенные» уведомления.
Пункт «Когда я играю…» изначально также активирован, но уже в режиме приоритета. В этом состоянии операционная система молниеносно распознает запуск компьютерной игры, поддерживающей DirectX, чтобы активировать «Фокусировку внимания». Когда же функция отключается, а пользователь выходит из игры, то появляется сводка о пропущенных уведомлениях. Не хочется наблюдать данную сводку? Тогда придется снять галочку напротив «Показать сводные данные…».
Настройки функции «Фокусировка внимания»
Пользоваться инструментом очень удобно, адаптировав его работу под собственные требования. Выполнить необходимые настройки очень просто и под силу даже неопытному пользователю. Для этого необходимо перейти к «Параметрам», где доступно внесение изменений в работе функции, формирование списка приоритетов и настройка автоматических правил активации при определённых условиях.
Настройка списка приоритетов
При помощи данного инструмента вы сможете настроить исключения, для которых будут разрешены уведомления, будь то приложения, звонки, сообщения или контакты. Чтобы сформировать перечень, нужно выполнить ряд несложных действий:
- Переходим к окну «Параметров».
- Открываем раздел «Система».
- Выбираем «Фокусировку внимания», после чего открывается страница с параметрами инструмента.
- Под пунктом «Только приоритет» находится активная ссылка, предполагающая переход к настройке перечня приоритетов, нажимаем на неё.
- Здесь в разделе «Вызовы, СМС и напоминания» можно настроить показ сообщений, входящих вызовов, в том числе VoIP, а также уведомлений от приложений.
- В разделе «Люди» нажатием соответствующей кнопки со знаком «+» можно добавить тех пользователей, от которых будут приходить сообщения при активации режима. Опцию, позволяющую показывать оповещения от контактов, закреплённых на панели задач, можно активировать, поставив галочку в пункте или отключить, сняв её.
- Ниже находится раздел «Приложения», где по аналогии с предыдущим есть возможность добавления важного софта, для которого можно разрешить отправку уведомлений.
Настроив перечень исключений, вы можете применить функцию «Фокусировки внимания» в режиме «Только приоритет», активировав её перемещением маркера. При этом вам не будут докучать ненужные сообщения, звонки или напоминания из мессенджеров и прочих сервисов, а от включённых в список людей или приложений поступят все оповещения.
Автоматическое включение функции
Настройка следующих параметров позволит установить для инструмента Focus Assist для Windows 10 время автоматического включения и выключения по графику или при выполнении определённых действий. Настройки выполняются здесь же, в «Параметрах» («Параметры» – «Система» – «Фокусировка внимания» – «Автоматические правила»). Раздел содержит следующие пункты:
- «В это время» – этот параметр позволяет активировать и деактивировать функцию в выставленные пользователям дни и часы, а также указать уровень фокусировки (приоритет или предупреждения). Для перехода к настройкам нужно переставить переключатель напротив данного пункта в положение включения и нажатием на строчку перейти к странице, позволяющей задать настройки.
- «При дублировании моего экрана» – правило поможет избавиться от показов напоминаний при выводе информации с дисплея на внешний монитор, например, при проведении презентаций. Активируется и деактивируется параметр переводом положения переключателя, здесь же можно выбрать уровень фокусировки.
- «Когда я играю в игру» – правило обеспечит вам полное погружение в игровой процесс без помех в виде ненужных в данное время сообщений со стороны системы, позволяя задать и уровень фокусировки. Имеются в виду DirectX-игры в полноэкранном режиме.
Указанные пользователем правила будут действовать с момента перевода переключателя в положение «Вкл». Обратным способом задача отменяется. Кроме того, можно активировать показ сводных данных, которые были пропущены в период активности функции, поставив галочку в соответствующем пункте ниже. Данный параметр будет полезен многим пользователям, например, при выходе из игры или по истечении определённого периода, когда был включён режим, система оповестит вас обо всех пришедших за это время сообщениях или уведомлениях.
Усовершенствованный режим «Не беспокоить» отличается гибкостью персональных настроек и позволяет адаптировать включение и выключение опции под собственные нужды, как и когда вам будет удобно.