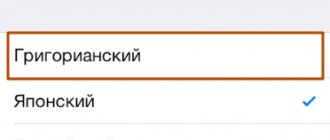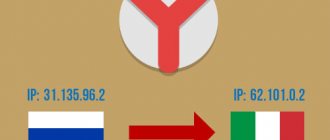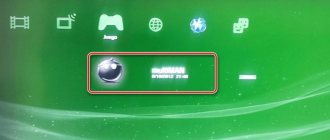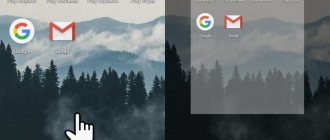How to set time and date settings on Android
Any person can configure such important parameters, regardless of their level of education or degree of intelligibility with modern gadgets. Sometimes the function even works automatically. Next, we’ll figure out how to set the time and date when you first turn on your smartphone or while using it.
Automatic setup
If a person does not want to waste time setting all parameters manually, he has the right to use the function of automatically setting the date and clock indicators. This is done in the same menu where the clock hands are moved manually. The user needs:
- Open phone settings.
- Go to the “Date and Time” section.
- Check the box next to “Automatic detection”.
Sometimes, when automatically detecting time, the wrong time zone is set. In this case, you need to use manual configuration.
By turning on the automatic time and date detection function, a person allows the installed SIM card to independently determine these parameters. They immediately begin to arrive on the gadget as soon as the user checks the corresponding item.
Manual setting
If for some reason the user is not satisfied with the date and time that were set automatically, he can turn to manual settings. No additional knowledge is required. You just need to have the current parameters at hand.
You can find out the exact time in your locality by entering this query in the search bar of your browser.
- To manually set the parameters, you need to open the phone settings and go to the “Time and Date” section.
- The first step is to set the time zone parameters. It must correspond to the location.
- Then the date parameters are entered.
- And only then – time.
This method of adjusting watch indicators seems very simple and quite accurate, but at the same time it has a couple of disadvantages.
Advantages and disadvantages
Setting parameters is very easy
You can set the most accurate time if automatic indicators differ from the truth
You need to find a source of the current time
When moving from one time zone to another, you may forget to change the settings
Be that as it may, the vast majority of owners of smartphones running the Android operating system use manual settings.
If problems arise
It happens that when setting the date and time, errors occur: changes are not applied, the newly set time and date are reset, or even thrown out of “Settings” with an error. There can be many reasons, but the most common ones are:
- you have auto-time synchronization enabled, and therefore attempts to manually change will lead to nothing. To disable auto-sync, you need to uncheck “Use network date and time” in the date and time settings;
- the problem is associated with a single system failure and should stop after a factory reset or reboot;
- defective device firmware - in this case, if you are not an experienced user, it would be best to contact a technician at a service center, since if you try to reflash the device yourself, there is a high risk of damaging it;
- there was a conflict between the time zones of the phone and the SIM card (most often this happens with the Tele2 operator).
To fix the time zone and SIM card conflict issue, follow these steps:
- First, save important data from your phone to another location, otherwise it will be erased.
- Then remove the SIM card and perform a factory reset to return the phone to its original state. Typically, this option is located in the “Settings” - “Backup and reset” menu and is carried out by clicking the “Reset settings” button. Under no circumstances should you perform a reset on rooted devices: it is dangerous and can destroy your firmware. To resolve the error, you need to uncheck the “Use network time zone” checkbox.
- After that, enter your time zone. Sometimes, for correct operation, you need to set not the standard Moscow time GMT+3, but the Brussels time zone (GMT+2).
- Now you can insert the SIM card back and try changing the date and time again.
If the time on your phone is wrong
People often encounter a problem when the time displayed on their smartphone screen differs from the true one. In this case, a person risks being late for work or an important meeting. Therefore, it is important to understand why such a problem arose in the first place.
There may be several reasons for the error:
- The man pulled out and put back the battery.
- The phone rebooted.
- The device is infected with viruses that interfere with the operation of the system.
The first option is the most common. In most cases, the parameters actually go wrong due to the fact that the owner of the gadget takes out the battery. A phone without a battery is not a working device. Because of this, restarting requires the person to re-enter the metrics. The time will be lost every time the owner begins to remove the battery.
Modern smartphones have a non-removable battery, so the readings are extremely rare.
Users also note that time disappears after rebooting the device. Ideally, this shouldn't happen. But, if a person encounters a problem, then most likely his gadget’s memory is simply full. In addition, a way to resolve the error may be to set automatic detection of parameters in the settings.
The presence of viruses cannot be ruled out. They affect the performance of all functions of the smartphone. It is likely that it is because of them that the user’s time is lost. In such a situation, it is recommended to download an antivirus to the device and run a scan. If this does not help, you will need to perform a factory reset.
What are the reasons for resetting the date and time?
Here are the main reasons why a smartphone may lose date and time and return to the factory version, set by the manufacturer at the stage of creating the software at the factory:
- It often restarts on its own, either you carelessly restart it every time, or interrupt it for a long time;
- The battery sometimes gets removed. The phone turns off when dropped or subjected to any other force that renders it inoperable;
- The memory is unable to maintain the date due to viruses.
How to place a clock on your home screen
By default, time and date information on an Android phone is located in the upper left corner. This is not very convenient, since the font is too small due to its special location, and the parameters are not immediately obvious.
It is much more convenient if the clock is located on the main screen of the device. To display the time and date, you can use standard settings or special widgets from Google Play. Let's look at the first option first.
To make the clock appear on the main screen, you need to:
- Hold a free space on the desktop with your finger.
- Click on "Widgets".
- Select a watch from the standard set.
There is nothing difficult in performing such an operation. In addition, you can place the clock in any convenient place on the main screen. To do this, just click on the widget and move it to the side.
How to place a clock on your lock screen
Having a clock on the main screen is a good help. After unlocking the device, the user immediately sees time and date information. But sometimes a person does not have enough free minutes to manipulate the gadget. Therefore, it is recommended to set a clock on your lock screen. In this case, the indicators will become available after pressing the power button once or several taps on the display.
Typically, the clock appears on the lock screen immediately after installing the corresponding widget. If this does not happen, you will need:
- Open phone settings.
- Go to the “Screen” section.
- Enable the screensaver and open its settings.
- Move the slider to the active position opposite the “Clock” item.
Immediately after completing these steps, the time and date will appear on the lock screen. To get useful information, you don't have to put your finger on it or enter a complex password.
Preventing problems during synchronization
It is not always possible to set the exact time through synchronization with the Internet. You may encounter the following problems and solutions:
- Make sure that the time zone, date and time are manually set correctly on your computer, otherwise you will constantly lose time trying to synchronize your computer clock with a time server on the Internet.
- Windows gets its initial time from the BIOS, so make sure the time and date are set correctly in the CMOS BIOS.
- Check the CMOS battery on the motherboard. If it is weak, then your clock may run slower, losing or resetting time. If so, then you simply need to replace the CMOS battery.
- If your computer does not keep accurate time even after enabling synchronization and changing time servers, read above about changing the update interval.
As you can see, synchronizing the time on your computer with the Internet in Windows 7, 8 for accurate display is not difficult. Everything can be done using standard Windows steps. The programs will only reduce the cost of your time, for example, they will reduce the synchronization time in two clicks.
How to add hours for other cities
For people who work in business, it is very important to know the time information in different parts of the world in order to choose the best moment to negotiate. Also, anyone may need such a function as an interesting feature.
The same standard widgets will help you display information in several locations at once. The fact is that the user has several types of icons to choose from. The most popular is the single watch. However, there is no difficulty in choosing a dual widget. We move it to a convenient place on the main screen and see the time in different parts of the world. To select another city to display, you need to click on the widget and specify another location.
The algorithm of actions is as follows:
- On your phone, open the Clock app Clock.
- Select Clock.
- At the bottom of the screen, tap the World Clock icon
- In the search bar, enter the name of the city, then click on the one you want to add.
- To change the order of cities in the list, touch and hold the city name line, then move it up or down.
- To remove a city from the list, touch and hold the city's name, then drag it to the bottom of the screen.
If standard widgets do not allow you to place all the necessary cities, it is recommended to use third-party applications from Google Play.
Popular servers
NTP Servers
The most common exact time server among all, has several addresses for synchronization. To find addresses, you need to click on the “ Servers ” button on the right side of the NTP-Servers website.
NTP Pool Project
After going to the NTP Pool Project website, select the server on the right side of the screen that corresponds to your region.
Windows has detected a hard drive problem - what should I do?
Copy one of the addresses and set the time on your PC.
Time in UA
Time in UA server specifically for the Ukrainian audience. All you need to do is go to the website and select one of the addresses.
The best clock widgets
Since the date and time display function is one of the most important for a smartphone, application developers took care to create additional clock widgets. They differ from standard ones in their brighter design and wider editing capabilities.
We invite you to check out the best clock widgets:
- Digital clock widget (Maize).
- Sense Flip Clock & Weather (MACHAPP Software Ltd).
- Analog Clock Live Wallpaper-7 (Style-7).
- Clock (Google LLC).
All of these widgets are available completely free of charge in the Google Play app store. To customize the clock you like, you need to download the program and then select a widget for the home screen. In the application itself, you can change the color of the watch, the type of dial and other parameters at your discretion.
How to set the time as accurately as possible
Every person is interested in his smartphone showing current clock readings. Knowing the exact time allows you to minimize the risk of delays and long waits for certain events.
The most accurate time is shown if the owner of the gadget has automatic detection of parameters set. In this situation, the clock is synchronized with global indicators, resulting in incredibly accurate results.
If for some reason auto-detection does not work as well as you would like, you can try to set the exact time manually. For this you will need:
- Open phone settings.
- Go to the section with date and time.
- Set your time zone and date.
- Find the exact parameters using a search engine.
- Specify the parameters at the same time as the clock hand starts counting the next minute.
Knowing these tricks, you will always receive information about the current time anywhere in the world. Do not forget to monitor the accuracy of the clock on your phone so as not to be late for work or a meeting with friends.
Rate this article
Setting the time zone
You can change the time zone defined on the device in the same settings item, “Date and time”. The “Time Zone” line allows you to change the default zone.
The time zone, just like the date and time, has an auto-synchronization option. You can turn it on if you're unsure about your own time zones, but this setting can sometimes glitch in older versions of Android, so it's recommended to set it manually there.
To synchronize the time zone with the network, you need to enable the "Use network time zone" option
You can find out which time zone is used in your region using the media at your place of residence, including the Internet. The Moscow zone is GMT+3; in St. Petersburg and central Russia it is also mainly used. In general, time zones from +3 to +12 are used in Russia.
To select a time zone, you need to click on the “Time Zone” button and select from a huge list the one that is used in your region. After this, the time will be set in accordance with the selected zone.
To select a time zone, simply find the one you need in the list and click on it
Time zone gets confused
The time zone can go wrong in several cases: either auto-synchronization is not working correctly (in this case, you need to enable manual zone selection), or the wrong region is set in the settings of your phone or tablet.