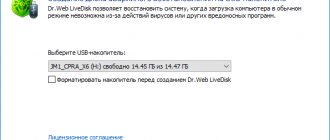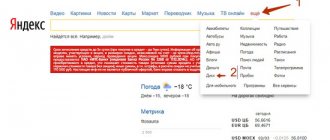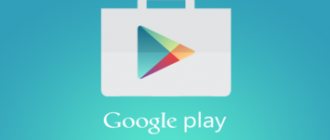Сейчас мы разберемся, как зайти в Boot Menu, обычно, это необходимо для выбора загрузочного устройства: загрузочной флешки или CD/DVD диска, с которых требуется загрузиться на компьютере. Boot Menu BIOS отвечает за выбор загрузочного диска и за выбор приоритета загрузки с дисков компьютера.
Сразу после включения компьютера, в BIOS — «базовой системе ввода/вывода» происходит инициализация, определение и настройка оборудования компьютера, подготавливается загрузка операционной системы. На компьютерах используются современные версии UEFI BIOS и устаревшие версии BIOS (Legasy BIOS).
Для выбора загрузочного устройства, необходимо войти в загрузочное меню BIOS. Это понадобиться в следующих случаях: при установке или переустановке Windows, или установке на ПК другой операционной системы, для загрузки с антивирусного LiveCD (LiveDVD) или LiveUSB диска для лечения компьютера от заражения, для запуска другой операционной системы, которая может работать на компьютере с внешнего диска, например, запустить с флешки один из дистрибутивов Linux — TAILS, в других ситуациях.
Загрузочные диски, обычно, находятся на съемных носителях: загрузочная флешка на USB накопителе, а образ системы или «живой» диск записывается на оптическом CD/DVD диске. Для возможности загрузки с внешнего диска, на компьютере необходимо выбрать этот диск в загрузочном меню БИОС.
Для запуска Boot Menu используется одна «горячая» клавиша на клавиатуре, на которую нужно нажать сразу после появления экрана загрузки, в это время на экране отображается логотип производителя ноутбука или материнской платы. Для успешного входа в меню загрузки следует быстро нажать несколько раз на соответствующую клавишу. Если сразу войти не получилось, повторите попытку при следующем запуске системы.
В статье вы найдете инструкции и таблицы для входа в Boot Menu на стационарном компьютере и на ноутбуках разных моделей.
Выбор загрузочных устройств в BIOS или в Boot Menu: отличия между двумя способами
Сразу после включения компьютера, выбрать загрузочное устройство можно двумя способами:
- непосредственно из BIOS;
- из Boot Menu.
В первом случае потребуется войти в БИОС, а затем в соответствующей вкладке поменять приоритет загрузки, выполняемой с устройств компьютера. По умолчанию, загрузка системы осуществляется с жесткого диска компьютера.
В списке устройств, в зависимости от комплектации ПК, находится оборудование, с которого возможно выполнить загрузку: жесткий диск, привод CD/DVD, подключенные USB устройства и т. д. Пользователь, с помощью клавиш со стрелками на клавиатуре, выбирает нужное устройство, передвигает его на первое место в списке, а затем сохраняет изменения в настройках БИОС.
После применения изменений, компьютер начнет загружаться с самого первого устройства, установленного в БИОС Boot Menu. Если первое устройство не имеет загрузочного диска, загрузка начнется со следующего устройства и т. д. Например, на ПК был установлен приоритет загрузки с CD/DVD диска, а жесткий диск находится в качестве второго загрузочного устройства, если в дисководе отсутствует загрузочный CD/DVD диск, компьютер загрузится с жесткого диска. Соответственно, если в приводе вставлен диск с Windows, на ПК произойдет загрузка с DVD диска.
Выбор приоритета загрузки в БИОС — постоянная настройка, которую можно изменить, если такая потребность снова понадобится.
Загрузка Boot Menu, наоборот, временная настройка. В отдельном окне пользователь заходит в меню загрузки, выбирает загрузочное устройство для запуска на компьютере. Это действие носит однократный характер в текущий момент времени. Данный способ удобен тем, что пользователю не придется вызывать БИОС, для изменения настройки порядка загрузки системы.
Если понадобится снова загрузиться на компьютере с загрузочного диска (USB флешки или CD/DVD-диска), пользователю придется войти в Boot Menu, для выбора загрузочного устройства.
Загрузочное меню на Windows 10 или 8
Если же на ПК или ноутбуке установлена Виндовс 8 или Виндовс 10, то включить Бут Меню Вы, скорее всего, не сможете.
Дело в том, что эти ОС имеют небольшую особенность – по умолчанию у них включен «Быстрый запуск», поэтому они выключаются не полностью. Это называется гибернацией (что-то вроде режима сна). Поэтому при загрузке ПК или ноутбука открыть это меню на Windows 10 не получится.
Исправить это можно тремя способами:
- Зажать Shift при выключении ноутбука или ПК. После этого он выключится нормально (в привычном понятии этого слова). А далее Вы сможете запустить его на Windows 10 нажатием нужной клавиши.
- Вместо выключения ПК можно его перезагрузить. И в момент включения просто нажмите определенную клавишу, соответствующую вашей марке ноутбука или материнской плате.
- Отключите функцию «Быстрый запуск». Для этого:
- зайдите в «Панель управления» и выберите «Электропитание»;
- щелкните на строку «Действия кнопок питания»;
- в появившемся окне нажмите на строку «Изменение параметров» и уберите птичку «Быстрый запуск».
Все – теперь Вы сможете без проблем зайти в Boot Menu на Windows 10 или Виндовс 8.
Как вызвать Boot Menu на настольном компьютере: таблица
На стационарных ПК вход в меню загрузки зависит от производителя материнской платы и версии BIOS, используемой на оборудовании. В основном, материнские платы выпускают известные тайваньские компании.
Самыми распространенными клавишами для входа в меню загрузки являются клавиши «F12», «F11», «Esc», другие клавиши клавиатуры используются не так часто.
| Производитель материнской платы | Версия BIOS | Клавиши |
| ASUS | AMI | F8 |
| ASRock | AMI | F11 |
| Gigabyte | AMI | F12 |
| Gigabyte | Award | F12 |
| MSI | AMI | F11 |
| Intel | Visual BIOS | F10 |
| Intel | Phoenix-Award | Esc |
| Biostar | Phoenix-Award | F9 |
| ECS (Elitegroup) | AMI | F11 |
| Foxconn | Phoenix-Award | Esc |
Далее подробнее рассмотрим, примеры, как открыть Boot Menu на моделях ноутбуков известных производителей.
Вход в Boot Menu на Asus (для ноутбуков и материнских плат)
Практически для всех настольных компьютеров с материнскими платами Asus, вход в меню загрузки осуществляется нажатием клавиши F8 после включения компьютера (тогда же, когда мы нажимаем Del или F9, чтобы зайти в БИОС или UEFI).
А вот с ноутбуками есть некоторая неразбериха. Чтобы зайти в Boot Menu на ноутбуках ASUS, в зависимости от модели, нужно при включении нажать:
- Esc — для большинства (но не для всех) современных и не очень моделей.
- F8 — для тех моделей ноутбуков Asus, название которых начинается с x или k, например x502c или k601 (но не всегда, есть модели на x, где вход в Boot Menu осуществляется клавишей Esc).
В любом случае, вариантов не так много, так что при необходимости можно попробовать каждый из них.
Как зайти в загрузочное меню на ноутбуке: таблица
В таблице собраны горячие клавиши для входа в Boot Menu ноутбука от наиболее известных и распространенных производителей. На некоторых моделях ноутбуков в меню загрузки, среди других устройств имеется раздел восстановления, созданный производителем компьютера.
| Производитель ноутбука | Версия BIOS | Клавиши |
| Acer | InsydeH2O | F12 |
| Acer | Phoenix | F12 |
| ASUS | AMI | Esc |
| ASUS | Phoenix-Award | F8 |
| Dell | Phoenix | F12 |
| Dell | Aptio (AMI) | F12 |
| eMachines (Acer) | Phoenix | F12 |
| Fujitsu Siemens | AMI | F12 |
| HP | InsydeH2O | Esc → F9 |
| Lenovo | Phoenix Secure Core | F12 |
| Lenovo | AMI | F12 |
| MSI | AMI | F11 |
| Packard Bell (Acer) | Phoenix Secure Core | F12 |
| Samsung | Phoenix Secure Core | Esc (нажать один раз) |
| Samsung | Aptio | F10 |
| Sony VAIO | InsydeH2O | F11 |
| Toshiba | Phoenix | F12 |
| Toshiba | InsydeH2O | F12 |
Как зайти в Boot Menu – меню загрузки BIOS
Когда мы входим в BIOS, то нажимаем определенную комбинацию на клавиатуре. В случае Boot Menu тоже самое. Во многих случаях для ноутбуков и системных плат актуальны такие способы: Esc, F11, F12, правда существуют и прочие варианты зайти в бут меню.
Пользоваться данной возможностью имеет смысл, если вам не нужно менять какие-то параметры в BIOS, кроме выставления порядка загрузки.
О безопасной загрузке SECURE BOOT:
- Что такое безопасная загрузка Secure Boot
- Как отключить Secure Boot и установить любую ОС
Итак, при наличии у вас ноутбука с Windows 8, а теперь уже c Windows 10, приведенные выше клавиши не факт, что будут работать. В некоторых моделях при выключении ноутбука устройство, можно считать, переходит в режим гибернации, а не выключается, как обычно, поэтому попытка войти в бут меню выходит неудачной.
Чтобы избавиться от этой проблемы можно использовать следующие методы:
- При отключении компьютера зажать и не отпускать клавишу Shift, это действие должно полностью выключить компьютер;
- Не отключайте устройство, а лучше перезагрузите, а потом нажмите нужную кнопку;
- Зайдите в параметры Электропитания (можно через значок батареи на панели задач, либо через Панель управления, при наличии стационарного компьютера), слева войдите в раздел «Действия кнопок питания». Щелкнем по ссылке «Изменение параметров, которые сейчас недоступны» и уберём снизу галочку с опции «Включить быстрый запуск»;
- Убедитесь, что вы нажимаете правильную клавишу. О переходе в бут меню с конкретного ноутбука и системной платы можете прочитать в интернете, а также из документации.
Как войти в Boot Menu с ноутбука Asus
Наиболее возможными вариантами входа для Asus являются следующие клавиши:
- ESC – для многих марок;
- F8 – для устройств, где имена могут начинаться с букв X и K, если не сработало, тогда используем Esc.
Вход в меню загрузки с ноутбука Lenovo
В данных моделях еще проще, вы нажимаете клавишу F12 и попадаете в бут меню. Также на многих ноутбуках этой марки есть специальная кнопочка со стрелкой, которая позволяет выбрать тип загрузки, например, BIOS, Boot Menu, или режим восстановления.
Как запустить бут меню с ноутбуков Acer
Здесь вход в загрузочное меню представляется возможным при помощи клавиши F12.
Если не работает, значит нужно зайти в BIOS и перевести там опцию F12 Boot Menu во включенное положение – Enabled. Потом сохраняем примененные действия, перезагружаемся и снова пытаемся войти с использованием клавиши F12.
Вход в Boot Menu ноутбука HP
Как раз ноутбук этой марки есть у меня, поэтому я знаю о нём многое. Вход в меню загрузки с этого устройства можно произвести так:
- Esc – довольно частый вариант;
- F9 – при нажатии на клавишу Esc.
Так же все нюансы о BIOS HP Pavilion читайте по указанной ссылке. Там описаны все параметры подсистемы, а также, как её обновить. Перед обновлением необходимо узнать версию биоса. А перед тем, как обновлять биос, необходимо сделать его резервную копию.
Таблица №1: горячие клавиши для компьютеров
Чтобы использовать таблицу — Вам необходимо знать какая у вас материнская плата, версию BIOS. Узнать это можно несколькими путями, приведу самые быстрые:
- воспользоваться документацией, которая шла к вашему ПК/ноутбуку (если она еще сохранилась
); - воспользоваться какой-нибудь спец. утилитой для определения характеристик компьютера. Порекомендую Speccy…
Speccy
Официальный сайт: https://www.piriform.com/speccy
Простая бесплатная программа, которая расскажет о вашем железе довольно много. Например, можно узнать информацию о: процессоре (CPU), оперативной памяти (Ram), материнской плате (Motherboard), видеокарте (Graphics), накопителях HDD, SSD (Storage) и пр. Кроме этого, можно узнать и контролировать в режиме онлайн температуру основных компонентов: жесткого диска, видеокарты, процессора.
Скриншот работы данной утилиты показан на рис. 2.
Рис. 2. Speccy — получение информации о материнской плате
Таблица №1
| Материнская плата | Версия BIOS | Горячая клавиша | Какое меню будет открыто |
| Acer | Del | Enter Setup | |
| F12 | Boot Menu | ||
| ASRock | AMI | F2 or DEL | run Setup |
| F6 | Instant Flash | ||
| F11 | Boot Menu | ||
| TAB | switch Screen | ||
| Asus | Phoenix-Award | DEL | BIOS Setup |
| TAB | Display BIOS POST Message | ||
| F8 | Boot Menu | ||
| Alt + F2 | Asus EZ Flash 2 | ||
| F4 | Asus Core Unlocker | ||
| BioStar | Phoenix-Award | F8 | Enable System Configuration |
| F9 | Select Booting Device after POST | ||
| DEL | Enter SETUP | ||
| ChainTech | Award | DEL | Enter SETUP |
| ALT+F2 | Enter AWDFLASH | ||
| ECS (EliteGrour) | AMI | DEL | Enter SETUP |
| F11 | BBS POPUP | ||
| FoxConn (WinFast) | TAB | POST Screen | |
| DEL | SETUP | ||
| ESC | Boot Menu | ||
| GigaByte | Award | ESC | Skip memory test |
| DEL | Enter SETUP/Q-Flash | ||
| F9 | Xpress Recovery Xpress Recovery 2 | ||
| F12 | Boot Menu | ||
| Intel | AMI | F2 | Enter SETUP |
Почему не работает Boot Menu на ноутбуке
Если у вас бут меню отказывается работать, то есть не запускается или не видит подключенные устройства, то этому есть ряд объяснений.
Выяснилось, что на некоторых ноутбуков этот режим не функционирует по той простой причине, что включен UEFI режим, а не BIOS Legacy Mode. В этом случае можно попробовать включить или Legacy биос или UEFI и проверить работу меню загрузки.
Вторая причина – редкий сбой. В этом случае не выходит зайти как в меню загрузки, так и в БИОС. Лечиться обычно просто – выключением и повторным включением компьютера. Второй способ – сброс BIOS с помощью вытаскивания CMOS батарейки.
Возможно, что бут меню на вашем устройстве выключено, а на некоторых моделях ноутбуков есть возможность его включить. Зайдите в БИОС и найдите там пункт F12 Boot Menu, который должен быть переведен в положение Enabled.