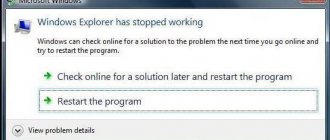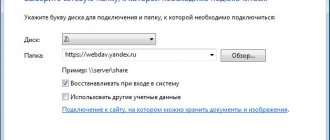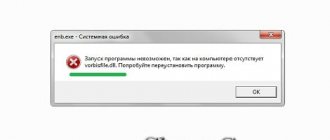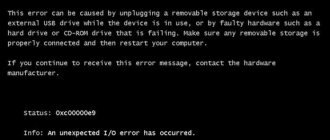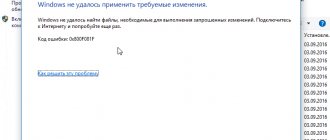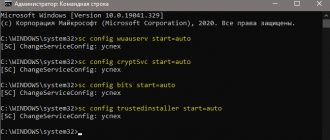Причины ошибки с кодом 0x80070035
Такая проблема может проявляет себя практически на всех современных версиях ОС Windows. Обычно она вызвана следующими причинами:
- Антивирус или брандмауэр ПК блокирует доступ к нужному сетевому ресурсу;
- К необходимому диску (папке) не предоставлен общий сетевой доступ;
- Имеется физическая неисправность роутера или повреждение сетевых кабелей;
- Отключены службы ОС Виндовс, ответственные за работу сетевых компонентов;
- Установлены другие некорректные настройки сетевого подключения.
На Win 10 проблема может быть вызвана одним из ранних обновлений, вводящим запрет на использование пустых паролей при доступе к требуемым сетевым ресурсам.
Ошибка 0х80004005 — причины появления
Возникать ошибка может быть совершенно в разных ситуациях. Чаще всего это может быть в подобных случаях:
- При попытке выхода в Интернет, особенно когда он предоставляется не непосредственно от провайдера, а через установленный в сети прокси-сервер.
- Во время изменения свойств файла, особенно в то время когда изменяется атрибут «скрытый файл» — со скрытого на видимый.
- Во время записи образа диска. Причём в данном случае может использоваться как стандартные средства Windows, так и дополнительные программы.
Подобная ошибка может наблюдаться в самых современных на данный момент ОС фирмы Microsoft, которые продолжают оставаться на поддержке специалистов компании: Windows 7 и Windows 10. И появляется даже не смотря на регулярно выпускаемые пакеты обновлений.
Появление ошибки 0х80004005. Чаще всего ошибка появится в виде:
..Не удаётся разрешить общий доступ. Ошибка 0х80004005: Неопознанная ошибка
Помимо такой надписи пользователь может увидеть надпись:
«Security Update for Internet Explorer Flash Player for Windows 10 for x64-based Systems — Error 0х80004005»
В большинстве случаев появления ошибки виновна служба защиты операционной системы. В Windows 7 за это ответственен Брандмауэр. В Windows 10 версии ОС к этому мощному инструменту добавляется ещё и несколько «злой» Защитник Windows, который часто блокирует даже продукты разработанные самой Microsoft, которые отличаются старым релизом или несколько изменённым видом ради работоспособности игр и программ. Соответственно с исправлением подобной ошибки стоит в первую очередь обращаться к этим службам, обеспечивая их настройку и соответствующие действия при обнаружении проблем. Отдельные исключения следует уже рассматривать уже после того, как настроены службы.
Временно отключите ваш антивирус и брандмауэр
Наиболее частой причиной дисфункции является блокировка сетевого подключения к другому ПК со стороны системного антивируса или брандмауэра. Временно отключите последние с целью убедиться, что они не являются факторами возникновения проблемы.
Порядок действий:
- Для брандмауэра это делается запуском «Панели Управления» и переходом в «Система и Безопасность».
- Далее выберите «Брандмауэр Защитника Windows».
- Нажмите на опцию слева сверху «Включение и отключение брандмауэра…».
- Выберите опции отключения брандмауэра, и перезагрузите ваш PC.
Также отключите брандмауэры сторонних программ, уровня «Comodo Firewall» и аналогов.
Убедитесь, что ваши диски находятся в общем доступе
Не «расшареные» диски ПК могут выступать причинами ошибки «Не найден сетевой путь». Для исправление проблемы:
- Откройте Проводник, наведите курсор на нужный диск, нажмите ПКМ мышки, и выберите «Свойства».
- Перейдите во вкладку «Доступ», и если там стоит статус «Нет общего доступа», тогда нажмите на «Расширенная настройка», и активируйте опцию «Открыть общий доступ…».
- Нажмите на «Ок», после чего перезагрузите систему.
Активируйте общий доступ к нужному диску (папке)
Это может быть полезным: Ошибка файловой системы 2147219196 в Windows 10 как исправить.
Windows не может получить доступ к сетевой папке
При настройке локальной сети на Windows 7,8 и 10 требуется правильно назначать доступы пользователям и настраивать службы. Иначе возникает сетевая ошибка с кодами 0x800070035, 0x80004005 или 0x800704cf и появляется сообщение, что Windows не удается получить доступ к нужной сетевой папке, диску, устройству или файлу.
Сообщение об ошибке, в зависимости от версии ОС, может выглядеть следующим образом:
- Windows не может получить доступ к компьютеру в локальной сети. Не найден сетевой путь. Код ошибки:
- Windows не может получить доступ к сетевой папке/диску/иному расположению в локальной сети.
- Windows не может получить доступ к *Папка или файл*. Разрешение на доступ к *Путь до папки* отсутствует. Обратитесь к сетевому администратору для получения доступа.
[Обновление] Быстро исправить ошибки с кодом 0x80004005 (а иногда и с остальными) удается, веся всего одну запись в реестр:
- Открыть Пуск -> Выполнить, ввести regedet и нажать Enter.
- В разделе реестра HKEY_LOCAL_MACHINE перейти по пути Software Policies Microsoft Windows LanmanWorkstation.
- ПКМ создать новый параметр имя AllowInsecureGuestAuth тип REG_DWORD Enabled Value 1 (значение 1 включено). Перезагрузить ПК.
Оглавление статьи:
Включите Enable NetBIOS через TCP/IP
В некоторых случаях необходимо ввести автоматическую активацию протокола для работы в локальных сетях NetBIOS. Для этого:
- Нажмите на Win+R, введите там ncpa.cpl.
- Выберете ваше активное сетевое подключение, наведите на него курсор мышки, нажмите ПКМ, после чего выберите «Свойства».
- Найдите компонент IP 4 версии, и дважды кликните на нём.
- Откроется окно, в котором внизу нажмите на «Дополнительно», после чего перейдите на вкладку «Wins». В опции «Параметры NetBIOS» активируйте параметр «Включить NetBIOS через TCP/IP».
- Перезагрузите ПК для сохранения изменений.
Задействуйте указанную опцию
Рекомендую также проверить, работает ли служба NetBIOS. Нажмите на Win+R, наберите services.msc. В списке открывшихся служб найдите «Модуль поддержки NetBIOS через TCP/IP», дважды кликните на ней, и в её свойствах установите тип запуска на «Автоматически», это поможет решить ошибку с кодом 0x80070035.
Выставьте соответствующий тип запуска
Удалите скрытые сетевые адаптеры
В некоторых случаях скрытые сетевые виртуальные адаптеры могут блокировать корректное сетевое подключение к другому ПК. Нам необходимо их удалить, для этого:
- Нажмите на Win+R, введите devmgmt.msc и нажмите на Enter.
- В перечне устройств кликните на «Сетевые адаптеры».
- Затем вверху нажмите на «Вид», после чего на «Показать скрытые устройства». Если таковые обнаружатся (они имеют блеклый оттенок), тогда наведите на них курсор, кликните ПКМ, и выберите «Удалить устройство».
- Перезагрузите ваш ПК для сохранения изменений.
Очищаем кэш и сбрасываем настройки
Одним из самых эффективных решений является очистка кэша DNS и сброс настроек сети. Чтобы очистить кэш, запустите командную строку (наберите «cmd» в поле поиска Виндовс) и введите здесь следующую команду:
ipconfig /flushdns
Нажмите Enter и дождитесь окончания операции. После этого также необходимо отключить кэширование DNS:
- Запустите Диспетчер задач;
- На вкладке Службы наудите строку Dnscache;
- Щёлкните её правой кнопкой мыши и выберите «Отключить».
Перезагрузите ПК и проверьте, помогла ли очистка настроек сети избавить от ошибки.
Включите опцию обнаружения сети
Перейдите в «Панель управления», потом «Сеть и Интернет», далее в «Центр управления сетями». Слева выберите «Изменить дополнительные параметры…», и активируйте опцию «Включить сетевое обнаружение». Сохраните произведённые изменения, это может помочь избавиться от проблемы с кодом 0x80070035.
Задействуйте сетевое обнаружение
Как исправить ошибку 0x80070035
Ошибка 0xc000007b при запуске игры — как исправить в Windows 10 64 Bit
Как уже было сказано выше, путь решения зависит от неисправности, которая и вызвала код ошибки 0x80070035 в Windows 10 или семерке. Сразу же понять, что является причиной, трудно. Более того, для новичка практически невозможно, поэтому рекомендуется выполнить ряд действий, которые будут подробно расписаны ниже.
Совет! Если код 0x80070035 сопровождается еще и другим уведомлением, то следует тщательно изучить его. Возможно, это облегчит поиск неисправностей.
Проверка драйверов
Самое первое, что необходимо сделать, – проверить все сетевые драйвера. Они должны быть корректно установлены и работать гладко, без сбоев. Для этого выполняют шаги из следующей инструкции:
- Перейти в стандартное меню «Пуск» и найти в поисковой строке приложение «Диспетчер устройств». Также его можно запустить по нажатию сочетания клавиш Win + R, введя команду «devmgmt.msc» без кавычек.
- Выбрать найденную утилиту, затем дождаться ее запуска и автоматической прогрузки списка драйверов.
- Найти раздел «Сетевые адаптеры» и раскрыть его.
- Найти используемый драйвер (обычно он имеет в названии слово «Realtek») и нажать по нему правой клавишей мыши.
- Выбрать из появившегося на экране контекстного меню нужный пункт под названием «Свойства».
- Просмотреть сведения о драйвере во вкладке «Общие».
Важно! Если написано, что «Устройство работает нормально», то все хорошо. Важно еще, чтобы около названия адаптера в «Диспетчере устройств» не отображалось никаких «тревожных» иконок с восклицательными знаками. Если ничего этого нет, то переходят к следующему шагу.
Проверка работы драйвера
Настройка общего доступа
Очень часто рассматриваемая ошибка появляется из-за того, что общий доступ ОС настроен не так, как нужно. Это целесообразно проверить, так как поиск ошибок, даже если их и нет в этом разделе конфигураций, в любом случае никогда не повредит.
Общая пошаговая инструкция для Виндовс 7, 8 и 10 выглядит следующим образом:
- Перейти в «Проводник» любым удобным способом. Быстрее всего это можно сделать, нажав на сочетание клавиш Win + E.
- Найти каталог, при открытии которого с удаленного компьютера возникает ошибка.
- Нажать по нему правой клавишей мыши и выбрать пункт контекстного меню «Свойства».
- Войти во вкладку «Доступ» и нажать по клавише «Расширенные параметры».
- Поставить чекбокс напротив параметра «Открыть общий доступ к этой папке».
- Сохранить изменения и перейти в «Панель управления» через меню «Пуск» или другими образом.
- Установить режим просмотра на «Мелкие значки» и найти раздел «Сеть и Интернет».
- Нажать по ссылке конфигураций общего доступа, которая находится в левой части окна.
- Активировать все пункты, которые касаются предоставления прав на доступ к данным (установить везде галочки, где написано «Включить», кроме пункта с паролем).
Остается только применить и сохранить параметры. В конце нужно перезагрузить свой персональный компьютер или ноутбук и проверить доступ.
Важно! Иногда может помочь объединение компьютеров в одну домашнюю группу под профилем «Частный» или «Домашний». Сделать это можно в этих же настройках сети, нажав по ссылке «Общественная сеть».
Включение гостевого входа без проверки подлинности
Если запрет на доступ к каталогу основан на отключении гостевого доступа, то его необходимо активировать. Чтобы это сделать, выполняют такую инструкцию:
- Переходят в окно «Выполнить» по нажатию Win + R.
- Вводят команду «gpedit.msc» и нажимают «Ок».
- Находят в окне групповых политик раздел конфигурирования компьютера и подраздел административных шаблонов.
- В подразделе нажимают по пункту «Сеть» и подпункту «Рабочая станция Lanmann».
- В правой части окна включают гостевые входы.
- Перезагружаются и проверяют доступ.
Проверка общего доступа
Добавление протокола IPv4 через TCP/IP
Иногда помогает активация протокола сети IPv4. По умолчанию он может быть отключен, поэтому следует включить его. Для этого действуют по очень простой инструкции:
- Переходят в «Центр управления сетями». Сделать это можно из меню «Пуск» или «Панели управления».
- Нажимают по ссылке «Изменение параметров адаптера».
- Находят свойства этого сетевого подключения.
- Перемещаются во вкладку «Сеть» и находят в списке IPv4. Он должен быть включен.
- Если он не включен, то нажимают на кнопку «Установить», выбрав протокол.
- Выбирают пункт «Протокол» и нажимают на «Добавить».
- Указывают пункт «Надежный протокол…» и нажимают на кнопку «Ок».
В завершение выполняют перезапуск ПК и проверяют работоспособность устройства.
Отключение протокола IPV6
По заверению разработчиков новый протокол IPv6 не должен вызывать никаких проблем. В новой операционной системе Виндовс 10 это исправили, однако после обновления 1809 досадная ошибка начала появляться снова, к недовольству многих пользователей. Некоторым в таких случаях помогает только полное отключение IPv6.
Для того чтобы сделать это, необходимо:
- Перейти в «Центр управления сетями». Сделать это можно из меню «Пуск» или «Панели управления».
- Нажать по ссылке «Изменение параметров адаптера».
- Найти свойства этого сетевого подключения.
- Переместиться во вкладку «Сеть» и находят в списке IPv6.
- Снять с него чекбокс, если он стоял.
- Нажать на клавишу «Ок» и перезагрузиться.
Очистка кэша DNS
Очистка кэша DNS и сброс сетевых настроек
Избавиться от недоработки Microsoft помогает также и очистка кэша DNS. Для этого:
- Переходят в окно командной строки любым способом.
- Вводят по очереди четыре команды: «ipconfig /flushdns», « ipconfig /release», «netsh winsock reset», и «netsh int ip reset».
Остается просто закрыть окно консоли и выполнить перезагрузку.
Настройте пароли в Диспетчере учётных данных
Перейдите в «Панель управления», в строке поиске справа сверху введите «Диспетчер учётных данных», кликните на найденный результат. Здесь нажмите на «Учётные данные Виндовс», а затем на надпись «Добавить учётные данные Windows». Последовательно, один за другим, введите пользовательское имя и пароль для каждой машины, подключённой к сети. Убедитесь, что каждое имя и пароль, набираемые вами, используются для входа на требуемый ПК (или сетевую локацию).
Введите данные для каждого PC
Проблемы с «Центром обновления Windows»
Если ошибка не устранена, тогда скорее всего она связана с «Центром обновления Windows». Если это так, попытайтесь исправить ее с помощью средства устранения неполадок:
- Введите в поисковике «Устранение неполадок» и щелкните по выданному результату.
Вводим в поисковике «Устранение неполадок», щелкаем по выданному результату
- Отыщите «Центр обновления Windows», нажмите по нему и запустите средство устранения неполадок.
Открываем вкладку «Устранение неполадок», под пунктом «Центр обновления Windows» щелкаем на кнопку «Запустить средство устранения неполадок»
- Начнется поиск неисправностей. Дальше вы сможете применить исправление автоматически или пропустить его.
Нажимаем на ссылку «Применить это исправление»
- В итоге откроется журнал со сведениями об исправленных или нерешенных проблемах.
Выбираем один из вариантов «Отправить отзыв на это средство устранения неполадок» или «Закрыть средство устранения неполадок»
Если вышеуказанный метод не работает, попробуйте запустить восстановление Windows Update вручную.
Важное примечание! Хотя следующая процедура не повредит системе, она удалит журнал истории обновлений. Если этот способ не решит проблему, попробуйте восстановить журнал, обратно переименовав папки «Catroot» и «SoftwareDistribution».
- Нажмите кнопку «Пуск» и опуститесь к папке служебных программ.
В меню «Пуск» открываем папку «Служебные»
- Запустите «Командную строку» (желательно от имени администратора).
Щелкаем по пункту «Командная строка», затем «Дополнительно», выбираем «Запуск от имени администратора»
- Введите следующие команды, нажимая после каждой «Enter»:
- net stop wuauserv;
- net stop bits;
- net stop cryptsvc;
- ren %systemroot%System32Catroot2 Catroot2.old;
- ren %systemroot%SoftwareDistribution SoftwareDistribution.old;
- net start wuauserv;
- net start bits;
- net start cryptsvc.
Вводим поочередно команды из списка, нажимая после каждой «Enter»
Убедитесь, что все команды прописаны без ошибок. Если что-то пошло не так (например, отказ в авторизации) попробуйте изменить права доступа к файлу или права собственности, а затем продолжите выполнение команд.
Как только вы это сделаете, закройте окно командной строки и проверьте, можно ли установить обновления.
Ещё ряд пользовательских решений
По отзывам пользователей, также могут помочь следующие способы:
- Если пользователи сети имеют русские имена (записанные кириллицей), измените имена учетных записей пользователей на латинские аналоги;
- Удалите обновление КВ3172729;
- Проверьте работоспособность вашего роутера. Выключите его на пару секунд, а затем включите устройство обратно.
Рекомендуем к прочтению: Срок действия вашей лицензии Windows 10 истекает что делать.
Третье решение проблемы «Не найден сетевой путь»
Иногда ошибка 0x80070035 возникает в связи с русскими именами пользователей сети. В таком случае решение будет очень простым: нужно связаться с владельцами ПК, подключенных к вашей сети и попросить их сменить свой логин с использованием латиницы. Также проблема может заключаться в том, что на подключенных компьютерах используются разные версии ОС Виндовс.
Решить проблему поможет следующий алгоритм действий:
- Запускаем командную строку cmd.exe.
- Освобождаем сетевой интерфейс от DHCP аренды, для чего требуется указать команду: ipconfig /release.
- Обновляем сетевой интерфейс и повторно подключаем IP адрес от DHCP, указав команду ipconfig /renew.
Перезагружаем ПК, проблема должна исчезнуть.