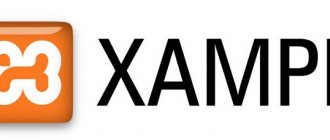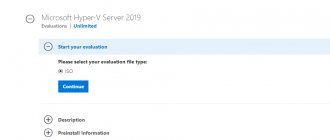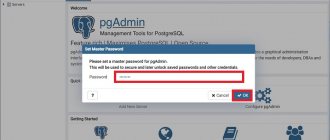In this article I would like to tell you the simplest and most universal way to connect a computer to a Smart TV via WiFi. It is suitable for transferring videos or photos from a PC or laptop to a TV. Let's consider DLNA technology, a cross-platform technology for creating a DLNA media server; it opens up wide opportunities for broadcasting video and other media files from one device to another via WiFi. This means it can be used to transfer video from a laptop or PC running any version of Windows - 7, 8, 10 - to a TV or set-top box running Android. The previous article on connecting TV to a computer aroused such interest among readers that I decided to develop this topic and talk in more detail about the capabilities of a DLNA home media server on Windows, as well as how to organize work with the Home Media Server program.
Which Android TVs and set-top boxes support DLNA?
DLNA-compatible devices include TVs, mobile phones, PCs and laptops, music players, game consoles such as Sony PlayStation 3, home media players, personal computers, Android phones, Blu-Ray players, tablets, wireless printers, camcorders, TVs flat screen, routers and HiFi systems. First of all, make sure that your device has this support. All DLNA Certified devices have a logo or sticker indicating that the product has been tested to meet DLNA requirements and is capable of connecting to other certified devices. Next, the device must have a description of the type of digital content supported (for example, audio, video, photos), as well as the type of purpose (for example, server, printer, player, etc.). A more detailed description of the accepted notation is at the end of the article.
Currently, The Digital Living Network Alliance's membership list includes most of the major players in the market, such as Intel, HP, Motorola, HTC, Microsoft, Samsung, LG and Panasonic. These companies create products that work well with each other. Only Apple remained on the sidelines and developed its own standard - AirPlay. So if you have a device from the Apple family, you won’t be able to include it in your media network consisting of devices from other manufacturers.
How to use DLNA media server on Windows 7,8 and 10?
DLNA devices are designed to be interconnected. Each device is assigned its own class depending on its purpose. For example, any storage device belongs to the Digital Media Server class. These are mobile phones that store photos, music and videos in their memory. Any device that can receive and play digital content from another DLNA device will be a Digital Media Player. This is your TV that can play videos, music and photos from other devices.
In order to create a home media server and start using it, you will need at least one DLNA server for storing content (for example, a laptop or mobile phone) and one DLNA device for playing it, for example, such as a TV.
DLNA devices connect and communicate with each other through a configured home network. The layout of this network is probably similar to your home Internet network. In reality, a router is the central point of communication in a network and is used to connect devices to each other.
Here's a short list of what you'll need:
- TV with DLNA support
- at least one DLNA digital media server, such as a file server, laptop or phone
- router
- one of three to connect the receiver to the transmitter: Powerline adapters (for distributing the Internet via the power grid), Ethernet cables or a wireless adapter for connecting to your network.
Creating a DLNA server using system tools
You can turn a computer with Windows 10 (and any other one configured in the same way) using system tools. The use of third party programs is optional. Microsoft OS already has everything you need.
Let's get started:
- First, launch the local Windows search engine and look for the “Control Panel” program there. The same classic one.
Here is the application we need. New "Options" (appeared in Windows are not suitable
New "Options" (appeared in Windows are not suitable
- Change the data display mode to “Large icons” or “Small icons”.
This will make it easier to find the desired settings item. And the path to them will be shortened
- Then look for the “Network and Sharing Center” settings item. Let's go there.
Usually the desired submenu can be found in the outermost column in the center
- Once in the Network Control Center, click on the line “Media Streaming Options” in the sidebar.
We need the last link in this list
- The next step is to click on the “Enable media streaming” button.
You need administrator rights to enable data streaming as it will affect your network settings and in some way make your computer available for public use.
- In the window that opens, specify a name for your DLNA server and, if desired, uncheck all devices that you want to deny access to this computer.
By default, all devices on the same Wi-Fi network are allowed to use the newly created DLNA server, please keep this in mind
- Also, if desired, click on the “Configure” line to the right of the device to add a number of rules for playing content from a specific “receiver”.
Here you can completely remove the device from the list
In advanced settings you can change the following settings:
- Set a movie and music rating that will be available for the connected device. For example, you can only display songs rated 4 or higher.
- Set an age limit for any content. For example, if you want your child to have access to a DLNA server, but not be able to watch some 16+ content.
Before making changes, you must uncheck the “Use default settings” checkbox.
Adding content to the server
The server is ready, but you need to add some movies and music to it, otherwise what is all this for? To add media:
- Open the built-in Windows search engine and look for the Windows Media Player program there
We need that classic player
- We look for a multimedia type in the side menu (any one to choose from) and right-click on it.
- In the context menu that appears, select the “Manage Media Library” item.
In my example there will be a video library, but there are similar settings for music
- We will see a list of all libraries connected to the player. We can add new ones by clicking on the appropriate button.
By default, all videos from the “Video” folder are added to the player.
- Select any other video folder and click on the “Add” button.
You can also add an empty folder, and only then add any materials to it
That's it, now there is something to see on your server, and it makes sense to connect to it.
Connecting to the DLNA server
In general, the connection procedure greatly depends on the selected device. As an example, I will show the connection process from another computer, because instructions for different models of Smart TV and similar devices may vary too much.
To connect a third-party DLNA server to Windows 10:
- Open the Start menu by clicking on the corresponding icon (or on the Win ).
Here, in fact, is the menu you need
- Then go to Windows 10 settings by clicking on the gear icon in the lower left corner.
You can get to these same settings through the search. Choose what is most convenient for you
- In the menu that opens, look for the “Devices” sub-item. Let's open it.
We need an item with a picture of a keyboard and speaker
- In the first tab, click on the + (plus) button opposite the line “Adding Bluetooth or another device.”
This is a button to add new devices to the system
- Select the last item in the list, which includes DLNA servers.
- Click on the name of your server.
Don't confuse connecting via Miracast and working with DLNA
That's all.
The settings in other devices are approximately the same.
Ways to connect a TV to a router to stream video from a computer
We have come close to the topic of setting up a home media server via DLNA. First of all, you need to connect a laptop and a TV that supports this technology (for example, Samsung with Smart TV) to the router. There are several ways to do this. These are discussed in detail in another article, but they are briefly listed below. Which one to choose is up to you, depending on how far the router is from your TV and other connected DLNA devices.
Ethernet cable
If your router is close to your TV, an Ethernet cable is the easiest way to connect them. Simply connect one end of the cable to the TV's Ethernet port and the other to the router's port.
Wireless bridge
If you have a wireless router, or your TV is far enough away, you might want to consider installing a wireless bridge to connect your TV to your router. The wireless bridge connects to the TV via an Ethernet port, and to the router via a wireless connection. Or, if your TV supports WiFi via a built-in or external adapter, then connect it to the router directly.
Some wireless routers, such as those from Buffalo Technology, are DLNA certified and are specifically designed for a DLNA home network.
Via electrical network, without cables
A wall-to-wall network is a great way to set up a network throughout your home. Installation using your home's electrical network is simple and safe. Since existing wiring is used, cables are no longer required for connections within the DLNA network. Adapters for connecting to a network outlet are produced by almost all manufacturers of network equipment. They are called Powerline devices. Next, you simply connect the plug of the router, TV and other devices to the power outlet as usual, but now all your devices will form a DLNA network
Connecting a TV to use DLNA technology
Before we start setting up the program, we need to connect the TV to a computer or laptop. If you already have everything connected, for example through a router, then you can move on to the next step.
This is interesting: How to change the name for the wireless network (SSID) on a Wi-Fi router? [using the example of Tp-link and ASUS routers]
We need to connect the laptop and TV to the network. If you have a router installed at home, then just connect your computer to this router, via cable or via Wi-Fi, it doesn’t matter. And you need to connect the TV to the same router. You can also connect your TV via a network cable or via Wi-Fi (see connection instructions here).
Our task is to ensure that the TV and the computer (in my case, a laptop) are connected to the same router. I have an LG 32LN575U and an Asus K56CM . This instruction will be based on their example.
What to do if you don't have a router?
In this case, you can connect the computer to the TV via a network cable directly. We simply take a network cable of the required length (it can be crimped at almost any computer store) and connect the TV to the computer.
It looks something like this:
Connecting this way should work fine. But my TV refused to see the server created on the laptop. But, in the “Home Media Server (UPnP, DLNA, HTTP)” program, the TV was displayed and I could start viewing photos from the laptop itself, and the photo appeared on the TV.
She also has an idea on how to connect them without a cable and without a router. But I’m not sure what will work and this method is only suitable for TVs that have the ability to connect to Wi-Fi.
You can try to create a computer-to-computer connection on a laptop, which I wrote about in the article “Using a laptop as an Internet access point (Wi-Fi router). Setting up a computer-to-computer connection via Wi-Fi. Then, connect the TV to the created access point and try to access files on the computer.
I think we have sorted out the connection. Let's move on to setting up the server.
Setting up a DLNA home media server on a Windows computer or laptop
Before you can transfer files from your computer to your Smart TV, you need to install the appropriate software on it. Options include Windows Media Player 11 or 12 (included in the new version of Windows 7) or VAIO Media Server (for Sony TV), AllShare for Samsung, LG Smart Share, Home Media Server, etc. After installing the software, you can select files to transfer to TV - photos, videos, music files, etc. How the transfer occurs depends on the software you're using, but typically it involves specifying a playlist, library, or files, or adding them to the appropriate folders.
Let's now look at the most popular programs that allow you to stream files from your computer to other devices.
Windows Media Player
To set up Windows Media Player to transfer files from your laptop to your TV, follow these steps:
Launch Windows Media Player, open the menu (right-click on the toolbar where the arrows are deactivated), section Tools > Options
- Select the Library tab.
- Click the Set Up Sharing button.
- The Media Sharing window opens. Check the boxes next to "Find shared media" and "Share my media." A list of devices will appear, including the TV (BRAVIA).
- Select a device (such as a TV) and click Settings to open the file sharing settings window. Check the box to select Music, Pictures, or Video. You can also set up file transfers based on a specific rating, this will depend on how your media library is organized.
- Click OK. Now your files are accessible to devices on the network, and you can relax in your chair and enjoy music, movies and photos on the big screen.
SAMSUNG Allshare Software
You can download it here. More advanced compared to the previous program, but again only for Samsung. It is based on the *DLNA standard, and with its help you can share multimedia content not only on your TV, but also on many other devices that support the *DLNA standard: computers, tablets, camcorders, digital cameras, mobile phones, etc.
The operating procedure is as follows:
Install the program, launch it, go to Tools > Settings > Sharing (Tools - Settings - Folder Settings) and select the folder from which the files will be open for sharing.
After that, go to the “Privilege Settings” tab and grant access to our TV. All shared folders and files will appear in the main program window
Home Media Server - Home Media Server
This is another cool free program for organizing a full-featured media server from your computer, from which you can broadcast files to other devices included in the local network - not only a TV, but also a tablet with Android OS, for example. Its advantage is that it is suitable for any TV that supports network connections, for example the same inexpensive LG. You can download the latest version here.
Let's take a closer look at how to use the Home Media Server. After installing it, you will be asked several times to set the basic parameters - here we click “Cancel” everywhere, but we do nothing, since we will configure everything later.
We get to the main program window.
- Click on the “Settings” icon and go to the first tab – “Media Resources”. Here you have to select the folders that you will have access to on the TV. Click on the “Add” plus sign and select the folder, after which the program will scan and add the files.
- Go to the second tab of the settings section - “Devices”. Here we must find our TV, which is already connected to our network - to the router, via a cable or wireless adapter. I described how to do this in another article. So, click the “Search” button and wait for it to show up. The list will include all devices included in the local network - you can also allow them access to files. This is done by clicking on the “Brick” icon.
The remaining tabs are all sorts of side settings that you can figure out on your own.
- Now click the “Start” button in the top menu, next to “Settings”, to start the media server.
- After that, go to the TV menu, the same as in the previous program, and a new source will appear in the “Video” section, going into which will open a list of folders and files available for viewing.
In addition to viewing files, this program also allows you to broadcast streaming broadcasts from the Internet to your TV. But we’ll talk about this separately.
I hope that now it has become clearer to all blog readers what a DLNA media server is (not to be confused with FTP) and how to connect various devices to it. Well, after carefully studying all this information and competent implementation, you can build something like this:
By the way, the phone can also work as a server - but more on that in a separate article about DLNA on Android. You can learn how to connect to a home media server by following the link.
For a snack, there are many more delicacies - the most popular questions with answers, a glossary of terms and visual videos on DLNA. And don’t forget to subscribe to blog news using the form below the article so you don’t miss the next article in the DLNA series. It will focus on the universal cross-platform media server Xbox Media Center (XBMC).
FAQ
Are all TVs DLNA certified?
No, not all TVs support DLNA. To make sure yours supports the DLNA network, look for the corresponding logo on it.
What should I do if my router is located a long distance from the TV?
There are two options if your router is located far from the TV and other devices - DLNA connection using a wireless bridge or via an electric cable. This way you can connect your TV and DLNA devices to the router wirelessly. This article describes detailed installation steps.
Is it possible to connect other devices to the DLNA server via WiFi?
Some DLNA devices have built-in WiFi functionality. The method of connecting via WiFi will depend on the device itself. You may need to enable WiFi or Network Sharing in order to connect to your router (and DLNA network).
My TV does not connect to the media server. What should I do?
Check the cable and connections between the TV and the router, and between the DLNA devices and the router. Check your network settings on your TV. Connecting a TV to the network is described in detail in a separate article, the link to which I provided above.
Which devices support DLNA?
There are a number of devices that support DLNA. Visit the Integrated Digital Network Consortium (DLNA) website
My TV does not see some devices. What should I do?
If your TV does not find content on another device, there may be the following reasons: - Your TV or other DLNA device is not connected to the network.
— The problem is with the router or the network.
— The other device does not support DLNA or is not a Digital Media Server, in other words, it does not have memory to store files.
— Your PC or laptop does not have the appropriate DLNA server software installed.
— Depending on your network settings, you may need to disable the firewall feature on your laptop. You should be aware of the risks associated with this activity. They are entirely your own responsibility. If you don't know what to do, seek professional help.
Which network setup method is better - cable or wireless?
It all depends on the distance of the network components and how desirable it is to have visible cables in the house. A cable network, however, may perform slightly better than a wireless one. A few more tips: - Try to avoid complex network setups with multiple subnets and hubs, as this may affect the performance of your DLNA network.
- If you want to be able to stream HD video files, we recommend using a network speed of at least 200 Mbps for more stable performance.
- When choosing an Ethernet cable, choose Cat5e type over Cat 5, as this will allow your network to develop faster speeds.
Can I rotate images when the TV is connected to a PC?
No, you cannot rotate images on the screen. You must rotate the image on your laptop or other device before it can be displayed on your TV screen.
Photos appear distorted on the TV screen. Why?
As you enlarge the photo, the image quality may deteriorate. For optimal quality, display photos at their native resolution, even if they don't fill the entire screen.
My photos don't fill the entire TV screen
Images may not fill the entire screen. It depends on their resolution and format. For optimal image quality, do not change the native resolution.
What file types are supported by DLNA devices?
It depends on the device itself. Check the DLNA certificate for your specific device or visit the DLNA website. Depending on the network design, some files may undergo conversion before transmission. Below is a list of files that are typically supported by DLNA devices:
— Images: JPEG, BMP, PNG, GIF, TIFF
— Audio: MP3, WAVE, AAC, AC-3, Ogg Vorbis, LPCM, AMR, WMA
— Video: AVI, FLV, MPEG2-PS, MPEG4, H.264 SD, WMV, WMA
Can I store files on my TV?
No, your TV is a DLNA media player. This means that it is capable of finding and playing files from DLNA media servers that contain content.
Do I need to install additional software on my PC or laptop to transfer files? Where can I find this software?
Yes, in order for your PC or laptop to transfer files within a DLNA network, software installation is required. In some cases, such as Windows Media Player, the necessary software is already installed.
Is it possible to access iTunes or share and play DRM files online?
No, although this may also depend on the codecs supported by different devices.
Why aren't the names of the files and folders with my photos displayed?
Some folders or files may not be displayed on the TV screen if certain characters are used in their names. Try changing the name and repeating their transfer to the TV. Please note that on many models, only the Latin alphabet is supported in the names of files and folders with photos.
My DLNA server device is listed on the TV screen, but the files are not available. Why?
The connection between the DLNA device and the router may have been lost. Check cables and connections. To check the connection between your DLNA device and your TV, you can also run an automatic diagnostic test, which is different for each model.
Sometimes the video quality when streaming wirelessly is quite poor. Why?
The quality of your wireless network connection can vary depending on the distance between the bridge and the router, any interference in the room, and the quality of the wireless router itself. To improve picture quality, use a wireless router that supports 5GHz video streaming and place the router as close to the wireless bridge as possible.
Organization of a DLNA server
To solve many problems on Windows 7, including creating a home network, they use both third-party applications and the OS's own tools. There are several methods and each has its own characteristics.
Home Media Server
Home media server
“Home media server” is the most popular program for creating a “distribution point”. Sequencing:
- First of all, download the program distribution kit from the following link.
- After downloading, run the file, select the unpacking location (or leave it as default) and click “Run”.
- When the distribution package is unpacked, the installation window will immediately launch. In the “Installation directory” line, the user selects a folder or partition (drive C by default). In the same window, you can check the “Create launch shortcut” checkbox, which will facilitate further use.
- Once the installation is complete, a window will appear asking: “Do you want to run the program?” They press “Yes.”
- An interface with initial settings will open. Here, if you have no experience, it is better not to change anything and click “Next”.
- In the next window, the user selects directories with content that will be distributed. Available by default: Videos, Music, Pictures. Available content is highlighted in green. If you want to distribute not only music from a specific folder, but also, for example, video, click on the corresponding circle (it will change color from white to green). To add new folders, click the “Add” button in the form of a green cross.
- To delete a directory, select it and press the “Delete” button, then confirm by clicking “Yes”.
- After all the necessary folders have been selected and the content has been marked, click “Finish”. The “Do you want to scan media directories?” window will appear. They confirm.
- After the scan is completed, a database will be created, after which you can click “Close”.
- Now in the main program window, click “Launch” (the button is located at the top, on the horizontal panel).
- If the security system is configured in Windows, the “Firewall” window will pop up, where you select “Allow access”, otherwise most of the functions will be unavailable.
- That's it, the distribution has begun. Content can now be viewed from devices connected to the network. To shut down the server, just click “Stop” on the same toolbar.
LG Smart Share
LG Smart Share
Compared to the previous program, this one is “tailored” to work with devices manufactured by LG. It has fewer functions, but in general more settings for a specific group of household appliances - televisions.
Subsequence:
- Download the program from the link.
- When launched, the installation window will open, where you select “Next” and then accept the license agreement.
- Select the installation directory or leave it as is, click “Next”.
- After the installation is complete, the initial settings window will appear, where you need to make sure that the “Enable all SmartShare data access services” line is checked.
- Default content distribution folders: Music, Photos, Videos. You can add your own directories by clicking "Edit".
- After clicking “Finish”, a window will appear confirming that the utility can use system information.
- That's it, access to DLNA is open.
DLNA Technology Conventions
When using DLNA connections, you can create a connection between any devices that work with this standard, and each of them can act in different roles. To refer to them precisely, a number of terms are used, which are described below.
The first group of device connections, which are used mainly in the home, is called HND (Home Network Devices)
| DMS (Digital Media Server) - media server. These are devices that are the source, that is, which contain the files that we want to watch on another device. This could be a computer with the special software listed above installed, or a NAS device that has DLNA support. |
| DMP (Digital Media Player) - media player, or DLNA client. These are the devices that receive content from the media server and can either play it or transmit it to another device, acting as a media renderer. These are TVs, game consoles, independent monitors, home theaters, etc. |
| DMR (Digital Media Renderer) - media renderer. A device capable of playing content received through a media controller, which in turn transmits it from a media server. Usually the same ones that can do this are those listed above in media players. |
| DMC (Digital Media Controller) - media controller. Allows you to find files on the media server and transfer it for playback on the media renderer. These are tablets, smartphones, digital cameras with support for WiFi connections |
| DMPr (Digital Media Printer) - devices that provide printing services for others are network MFPs and printers. Media players (DMP) and media controllers (DMC) are capable of transferring printed information to them. |
Another group of devices - MHD (Mobile Handheld Devices) - are portable devices capable of transmitting and receiving content - mobile phones, tablets, smartphones, video cameras, cameras.
| M-DMS (Mobile Digital Media Server) - mobile media servers. Gadgets that are capable of distributing content stored on them to mobile players (M-DMP), media renderers (DMR) and printers (DMPr). these could be mobile phones or portable media players. |
| M-DMP (Mobile Digital Media Player) is a mobile media player capable of playing video from servers - stationary and mobile (DMS and M-DMS). This role is played by phones, PDAs, tablets |
| M-DMU (Mobile Digital Media Uploader) are portable gadgets that can upload files to servers. For example, digital cameras, camcorders or phones. |
| M-DMD (Mobile Digital Media Downloader) - portable devices that can find and download media content from DMS and M-DMS servers (mobile phones and media players) |
| M-DMC (Mobile Digital Media Controller) are portable media controllers that have the ability to find content on media servers and broadcast it to DMR media renderers - phones and PDAs. |
Settings
There are several ways to set up a home media server:
- using built-in Windows 10 tools;
- using special programs.
Built-in Windows 10 tools
To turn on:
- In the Windows 10 search bar, enter the query “Media streaming options” and open the application found.
- Click "Enable Media Streaming."
- All devices that are on the network will have access to media files. If desired, some can be removed or configured.
- By unchecking the “Use default settings” checkbox, you can set some filters that will be applicable for this device.
- You can now access streaming media from your Music, Videos, and Pictures folders on your TV. To transfer video from any location to a broadcasting device, right-click on the file and select “Cast to device” in the context menu.
- Windows media player will open, through which the network device is searched. The said content is then launched and streamed on the Smart TV.
- A similar function is available in the Cinema and TV player. Depending on which player is selected as the “default”, that one will be used for streaming playback.
If you want to open the broadcast directly from the TV, place the media content in folders shared with your home network or add a new one. This can be done using Windows Media Player:
- Click Organize → Manage Libraries → Videos.
- In the window that appears, click “Add”, select a media folder and click “Add Folder”.
- Now you can open files from the added folder through the broadcasting device.
Using programs
In fact, there are not many free and convenient programs with the necessary functionality. Among the programs for DLNA server I would like to note:
- Home media server (UPnP, DLNA, HTTP);
- Serviio.
Overall, compared to the way you set up streaming in Windows 10, programs can be more finely tuned. They work with playlists, a variety of audio and video formats (including RAW), and have convenient sorting and navigation. The interface is easy to understand and should not cause any difficulties for the average user.
Advice! If you are using an Android Box, you can also access media. To do this, on a Windows 10 computer, open the shared folder. On Android, download ES Explorer, open “LAN” and click “Scan”. Select a device found on the local network and you will have access to the shared folder.