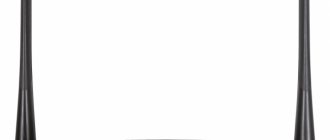Что представляет собой модель Zyxel Keenetic Lite II: описание корпуса, стоимость
Посмотрим, что на фронтальной панели роутера: наверху для включения и отключения сети и для подключения по WPS. Также здесь есть 8 индикаторов работы выходов.
Спереди 8 светодиодов для показа состояния функций роутера
Задняя панель ничем не отличается от других роутеров из линейки Zyxel Keenetic: синий выход «Интернет», 4 жёлтых порта для домашней (локальной) сети, кнопка для сброса настроек пользователя, а также кнопка питания. По бокам две антенны — они несъёмные.
Жёлтые порты нужны для подключения устройств к локальной сети роутера
Модель больше не производят, так как две компании Zyxel и Keenetic работают теперь отдельно. Роутер можно приобрести либо с рук, либо в некоторых отдельных магазинах, где ещё такие модели не были распроданы. Примерная цена роутера — 1900 рублей, если он новый.
Таблица: о некоторых технических характеристиках модели Lite 2
| Процессор | MIPS(R) 24KEc 580 МГц MediaTek MT7620N с сетевым аппаратным ускорителем |
| Память | DDR SDRAM 64 Мбайт |
| Антенны | 2 внешние антенны Wi-Fi (3 дБи, несъёмные) |
| Стандарты беспроводной сети | IEEE 802.11 b/g IEEE 802.11n (авто 20/40 МГц, конфигурация 2×2, до 300 Мбит/с*) |
| Диапазон частот | 2,4 ГГц |
| Организация до четырёх независимых беспроводных сетей на точке доступа Wi-Fi (Multiple SSID) | есть |
| Поддержка протоколов интернета |
|
| Родительский контроль SkyDNS | есть |
| Аппаратная поддержка IP-телевидения TVport | есть |
| Межсетевой экран SPI с защитой от DDoS-атак | есть |
Keenetic Lite 2 это обновленная версия предыдущего поколения Keenetic Lite, внешне отличается от него черным цветом с ребристой поверхностью и наличием 2 внешних антенн Wi-Fi (3 дБи).
Сверху корпуса находится кнопка, она позволяет быстро и безопасно подключить к защищенной сети Wi-Fi интернет-центра беспроводные устройства Wi- Fi 802.11g/n, поддерживающие стандарт WPS, например компьютеры и ноутбуки с операционной системой Microsoft Windows. Короткое нажатие — Запускает функцию быстрого подключения (WPS). Нажатие более 3 секунд — Включает или выключает беспроводную сеть.
Помимо внешних изменений поменялась и начинка Keenetic Lite 2, если в предыдущие версии стоял процессор архитектуры MIPS с тактовой частотой 320 МГц и 32 Мб оперативной памяти, то в новой Процессор MIPS(R) 24KEc 580 МГц MediaTek MT7620N с сетевым аппаратным ускорителем и память DDR SDRAM 64 Мбайт. Как видно начинка серьезно изменилась и предотвращает перегрузку и перегрев роутера.
Сзади традиционно находятся 5 портов (100 Мбит): 4 порта для локальной сети + 1 порт для Интернета.
На лицевой панели можно увидеть 8 индикаторов.
Индикатор — Статус Не горит Zyxel Keenetic Lite 2 выключен. Мигает редко Роутер загружается. Если индикатор мигает дольше двух минут, возможно, интернет — центр неисправен. Мигает часто Обновление микропрограммы. Горит Интернет — центр включен и функционирует нормально.
Индикаторы 0-4 Подключение к сетевым разъемам Не горит Не подключен кабель к соответствующему разъему интернет-центра, или сетевое соединение не установлено. Горит или мигает Сетевое соединение установлено, идет передача информации.
Индикатор- Беспроводная сеть Wi- Fi Не горит Сеть Wi- Fi выключена. Горит Сеть Wi — Fi включена. Мигает, часто Идет передача данных по беспроводной сети. Мигает, редко Запущен сеанс быстрой настройки беспроводного соединения по технологии WPS.
Индикатор- Интернет Не горит Zyxel Keenetic Lite 2 не получил от провайдера параметры IP для подключения к Интернету или не прошел авторизацию. Горит Параметры IP для подключения к Интернету установлены.
Для того что бы настроить роутер, его необходимо, с помощью Ethernet кабеля, подключить к компьютеру/ ноутбуку, подключить кабель Интерента в порт Интернет. Не забудьте подключить питание к Zyxel Keenetic Lite 2 и нажать кнопку включения на корпусе. В настройках компьютера/ ноутбука выставить автоматическое получением сетевых настроек. После этого открываем любой браузер (IE, Chrome, Opera), откроется веб интерфейс роутера, если этого не произошло введите в адресной строке 192.168.1.1 или my.keenetik.net откроется окно веб интерфейса предлагающее выбор- перейти на веб интерфейс или запустить быструю настройку. Предлагаю начать с быстрой настройки.
Первым шагом будет настройка Интернет, роутер поддерживает различные типы подключения VPN (PPTP и L2TP), PPPoE, 802.1X, VLAN 802.1Q, IPv4/IPv6. Для того что бы правильно настроить Интернет рекомендую обратиться к вашему провайдеру. После того, как глобальная сеть настроена, Zyxel Keenetic Lite 2 предложит обновить его прошивку, соглашаемся и нажимаем «Обновить«.
После установки обновлений и перезагрузки роутера (это займет не более 5 мин) у вас появиться окно о том, что Компоненты интернет центра обновлены и можно приступить к следующему шагу, нажимаем «Далее«.
Следующим шагом будет предложение включения приложения «Интернет фильтра Яндекс.DNS», рекомендую его включить, что бы сделать прогулки по глобальной сети более безопасными, если эта функция окажется для вас лишней ее всегда можно отключить.
На этом быстрая настройка окончена и вам будет предложено выйти в Интернет или продолжить настройки с помощью веб- интерфейса.
Многие могут заметить, что в быстрой настройке не было ничего про настройки WI-Fi сети, все дело в том, что у роутера уже настроена безопасная Wi-Fi сеть, для того что бы узнать SSID и пароль, достаточно перевернуть устройство и на наклейке вы увидите название Wi-Fi сети и пароль от нее. На мой взгляд разумное решение, поскольку у многих роутеров других производителей по умолчанию Wi-Fi сеть открыта для всех, а это не безопасно, а те кто меняют настройки Wi-Fi сети очень часто забывают пароль, в этом же роутере все можно увидеть на наклейке.
Возвращаемся к веб- интерфейсу, предлагаю посмотреть основные настройки Zyxel Keenetic Lite 2 для этого нажимаем кнопку «Веб- конфигуратор«.
Первое, что будет предложено- ввести пароль для подключения по веб интерфейсу, рекомендую использовать сложный пароль состоящий не менее 6 символов с цифрами, большими и маленькими буквами и спец. знаками ([email protected]#$), только не забудьте его потом, иначе придется нажимать кнопку Сброс и возвращать настройки роутера до заводских и после этого заново все настраивать.
После ввода пароля необходимо залогиниться (ввести логин и пароль), логин —admin пароль- тот который вы только что установили.
После подключения к веб- интерфейсу вы увидите- Системный монитор, в нем показана информация о системе, о состоянии роутера, сетевых интерфейсов.
Если вы хотите изменить настройки Wi-Fi сети, необходимо нажать кнопку «Wi-Fi сеть» и на вкладке «Точка доступа«, внести необходимые изменения. Для более стабильной и лучшей работы Wi-Fi сети рекомендую определить более свободный беспроводной канал и указать его в строке «Канал», более подробно в статье Как выбрать/ изменить беспроводной канал на маршрутизаторе/ роутере.
Если вы выберите вкладку «Гостевая сеть«, мы сможете включить и настроить еще одну Wi-Fi сеть без доступа в локальную сеть. Обычно Гостевая сеть используется в офисе, для того что бы не сотрудники предприятия могли подключиться к Инетрнету без доступа в локальную сеть.
Видео обзор обновления прошивки Zyxel.
Для того что бы вручную обновить прошивку и компоненты Zyxel Keenetic Lite 2, необходимо перейти на вкладку «Система«, отметить галочками какие компоненты необходимо обновить и нажать кнопку «Обновить«, после этого роутер скачает, установит обновления и перезагрузится.
Для того, что бы настроить IPTV, необходимо нажать кнопку «Приложения» и указать настройки для IPTV, их можно узнать у провайдера предоставляющего цифровое телевидение.
На этом обзор и настройку Zyxel Keenetic Lite 2 пожалуй закончу.
После конфигурирования роутера, можно приступить к настройке локальной сети на Windows XP или Windows 7, сделать сетевую папку или настроить сетевой принтер.
Я очень надеюсь, моя статья помогла Вам! Просьба поделиться ссылкой с друзьями:
Подключение роутера, подготовка к настройке
Нам нужно связать компьютер, где должна проводиться настройка, и сам роутер. Связь может быть по «Вай-Фай» либо по кабелю. Последний метод самый стабильный, а потому и надёжный. Будем использовать его:
- Вводим штекер кабеля Ethernet, что в комплекте, в первый домашний порт до щелчка.
- Второй конец остался свободным — подключаем его к «компу». Найдите такой же выход слева или справа, если у вас ноутбук, либо сзади, если работаете на стационаре.
- Кабель интернет-провайдера вставляем, как уже догадались, в отдельный выход синего цвета. Подаём электропитание на роутер с помощью адаптера в комплекте и жмём на Power сзади устройства. Когда роутер прогрузится, он в принципе уже будет готов к настройке.
Через синий разъём подключите роутер к инернету провайдера
Единственное, можно ещё посмотреть настройки сетевой карты перед отладкой соединения:
- Вызываем в «Виндовс» окно «Панель управления». Сделать это можно через сам «Пуск» либо его контекстное меню: щёлкнуть правой кнопкой по «Пуску» и выбрать панель в меню.
- Ищем ссылку «Центр управления сетью».
- Заходим в раздел для изменения параметров адаптера.
- Вызываем контекстное меню соединения Ethernet. Выбираем «Свойства».
- В новом окошке выделяем IPv4 и заходим в свойства протокола.
- Ставим автоматическое получение IP И DNS и сразу сохраняемся. После этого приступаем к настройке роутера.
Первое включение роутера
Настройка роутера ZYXEL KEENETIC LITE 2 для чайников начинается с того, что пользователь должен соединить все провода и сам аппарат в правильной последовательности. Для этого пользователь должен сперва подключить блок питания к электросети. Далее необходимо соединить интернет-кабель с роутером. После чего пользователь должен соединить вторым кабелем, имеющимся в комплекте, с компьютером.
Если все сделано правильно, то на корпусе должен загореться сигнал в виде круглого значка с частично перечеркнутой окружностью. Он означает начало питания аппарата от электросети.
Также должен загореться и второй сигнал в виде шара с сеткой.
Этот сигнал означает, что пользователь может приступить к началу настройки роутера.
Видео:Настройка роутера ZYXEL KEENETIC LITE 2
Подключение аппаратной части
В интернете существует множество видео «как настроить роутер ZYXEL KEENETIC LITE 2». Но можно все сделать самостоятельно и без посторонней помощи. Подключение сетевого комплекта происходит в несколько этапов:
- проверка работы сетевой карты на компьютере;
- подключение роутера к интернет-кабелю и компьютеру;
- настройка локальной сети и интернет-соединения.
Проверка работоспособности сетевой карты при подключении роутера происходит следующим образом:
- заходим в «пуск» и выбираем вкладку «панель управления»;
- выбираем ярлык «центр управления сетями и общим доступом» или вкладку «сеть и интернет» и «центр управления сетями и общим доступом»;
- открыть опцию «изменение параметров адаптера»;
- нажать на ярлык «подключение по локальной сети» правой кнопкой мыши;
- если соединение не подключено, то подключить;
- в свойствах подключения выделить строку «Протокол…» и нажать на опцию «свойства»;
- в появившемся окне поставить флажки автоматической настройки ipи dns-адресов;
- последнюю операцию повторить с «Протокол…4».
Если пользователь все сделал правильно, то в правом нижнем углу рабочего стола на панели появится значок монитора с желтым треугольником и восклицательным знаком. Это означает, что компьютер и роутер подключены к сети и можно приступать в следующему этапу настройки роутера для создания интернет-соединения.
Заходим в панель с настройками
Открывается панель с помощью браузера — берите любой, что установлен у вас на ПК. Просто в поле для адресов пишем 192.168.1.1. Щёлкаем по Enter и набираем в строчках комбинации: admin и 1234. Это исходные данные для входа в любой роутер Zyxel Keenetic.
Введите admin и пароль 1234
Вы попадёте в мастер быстрой настройки. Можно сразу его запустить, а можно перейти в саму панель с тонкими настройками роутера Lite II. Мы выбираем второй вариант, чтобы более детально рассмотреть процесс отладки.
Смена пароля на вход в настройки
Если хотите задать для вашей админки новый ключ безопасности, чтобы кто попало не входил в интерфейс, перейдите в системном разделе (иконка шестерни) в блок для пользователей. А там уже перейдите к настройке прав доступа и наберите два раза новый ключ.
Сразу смените пароль на веб-интерфейс
Если поменяете пароль, вас попросят в диалоговом окошке перезайти в панель администратора.
Подключение к интернет вручную
После того как роутер Lite II настроен, приступайте к отладке подключения. Ручные настройки более трудоемкие, однако, все пользователи без проблем справятся с поставленной задачей.
- Все роутеры и в том числе Zyxel имеют специальный внутренний IP, по которому можно добраться до его настроек. Введите в строку браузера «192.168.1.1», после чего у вас должно открыться расширенное меню. Если оно не открылось, значит устройство и ПК не соединены.
- Снизу найдите кнопку в виде глобуса и нажмите на неё.
- Откройте вкладку «PPPoE/VPN» и нажмите кнопку «Добавить соединение».
- В данной вкладке на всех пунктах следует проставить галочки «включить», а также отметьте, что вы желаете использовать устройство для входа в Интернет.
- Найдите строчку «Подключение через» и отметьте вариант ISP.
- Есть два типа провайдеров – одни предоставляют IP адрес сервера, другие поставляют автоматические настройки. Если у вас первый тип, впишите цифры вручную в строке «Адрес сервера». Аналогично следует сделать с остальными данными доступа.
Затем нажмите кнопку «Применить» и на этом все.
Настроить соединение с интернетом от провайдера
Отыщите договор с провайдером и изучите его внимательно — там должно быть указано, с каким протоколом работает компания. Если информация отсутствует, сразу звоните провайдеру, чтобы выяснить детали настройки — вас проконсультируют.
L2TP, PPTP или PPPoE-подключение
Настройка этих трёх стандартов в принципе мало чем отличается друг от друга:
- Нам нужна вкладка снизу с обозначением планеты. Заходим в блок с указанием VPN (это и есть L2TP и PPTP) и PPPoE.
- Переходим сразу к созданию интерфейса. Активируем соединение и даём добро на его использование для выхода в интернет.
- В протоколе выбираем один из трёх типов. Пишем логин и пароль от интернета провайдера. Для VPN-подключений дополнительно набираем адрес сервера. Он может быть в формате цифр или слов. Это всё указано в документе — договоре между вами и провайдером.
- Параметры IP оставляем автоматическими, если только у вас нет опции «Статический IP» (она приобретается отдельно от пакета на интернет). Применяем все настройки.
Для PPPoE достаточно указать логин и пароль из договора
Динамический либо статический IP
Эти протоколы требуют перехода на другую вкладку — IPoE, но в том же разделе «Интернет» (блок с планетой внизу). Приступаем к созданию интерфейса:
- Выделяем птичкой разъём WAN напротив пункта «Использовать порт». Активируем интерфейс и ставим галочку под следующим пунктом для использования этого подключения при выходе в «инет».
- Если у вас динамический адрес, в параметрах IP оставляем автоматическое значение и сохраняем настройки. Отладка на этом завершена.
В настройках IP нужно поставить «Авто»
- Если у вас статический адрес, ставим в параметрах «Ручная настройка» и набираем в полях ниже информацию из договора, включая IP, DNS, шлюз и прочее. Сохраняем настройки.
Ставим пароль на «Вай-Фай»
Кроме нового пароля на Lite II, установим ещё некоторые параметры:
- Кликаем по значку сети в списке иконок внизу. Попадём сразу в «Точку доступа». Здесь сразу включаем сеть.
- Меняем название точки на более оригинальное (это совсем не обязательно).
- Галочку со следующего пункта убираем, иначе свою сеть в перечне доступных вы не найдёте.
- В защите указываем комбинированный тип WPA-PSK + WPA2-PSK. Тут же в свободной строчке ниже пишем ключ — с цифрами, маленькими и большими английскими буквами. Всего символов 8 — не меньше. Можно взять и больше.
Поставьте защиту на «Вай-Фай», чтобы злоумышленники не могли так просто войти в вашу сеть
- Стандарт желательно поставить смешанный, чтобы роутер сам смог решить, с каким работать, в зависимости от обстоятельств.
- Канал устанавливаем автоматический, а мощность указываем в зависимости от зоны, которую нужно покрыть «Вай-Фаем», но обычно ставят 100%. Применяем настройки.
Беспроводная сеть
Подключить Wi-Fi на данном сетевом устройстве – одна из самых простых задач.Перед тем как зайти в настройки роутера Zyxel Keenetic Lite 2 советуем проверить, включен ли провод Интернет-провайдера во входящий LAN. Дело в том, что если роутер подключен только к ПК, то настройки интерфейса откроются, однако, внесенные вами изменения не будут корректны, т.к. входящего сигнала попросту нет.
- Выбирайте опцию «Wi-Fi» и переходите к функционалу «Точка доступа».
- В графе «Имя» введите название беспроводной сети, которое вы желаете видеть.
- Отметьте, что желаемая вами защита безопасности – «WPA-PSK + WPA2-PSK».
- В графе «Ключ» введите пароль, который, как вам кажется, будет надежно защищать беспроводную сеть.
- Нажмите «Включить доступ» и нажимайте «Применить».
Настраиваем домашнюю сеть LAN и сервер DHCP
Отладка локальной сети нужна далеко не во всех случаях, но всё же мы о ней расскажем, чтобы вы знали, что и где изменять:
- Разворачиваем третий блок параметров с иконкой двух мониторов. Во вкладке IP можно поставить другой адрес для вашего роутера Lite II.
Во втором разделе можно поменять адрес роутера в домашней сети
- В следующем разделе присутствуют настройки сервера DHCP — это важный компонент системы, который выдаёт IP-адрес каждому новому устройству, входящему в сеть «Вай-Фай». Его непременно включаем.
- С помощью первых двух строчек ставим количество IP-адресов, которое может выдаваться девайсам. Обычно берут максимальное число устройств, которые могут присутствовать в сети одновременно.
Сервер DHCP нужно обязательно включить
- Здесь же можно установить определённые адреса DNS, которые будут использоваться роутером. В конце применяем все настройки.
Как заблокировать пользователя по MAC-адресу его устройства
Иногда нужно лишить какого-то юзера вашей сети доступа к интернету и к локальной сети в принципе. Как это сделать:
- Присвойте постоянный IP-адрес устройству через раздел «Домашняя сеть» во вкладке «Устройства».
Кликните по устройству в списке
- Щёлкните по нужному девайсу и заполните анкету для регистрации гаджета, поставив обязательно галочку «Постоянный IP». В анкете нужно ввести MAC устройства (если его ещё там нет). Его вы найдёте на задней панели устройства (будь то телефон, или ноутбук). Информация должна быть и в документации к девайсу.
- Откройте блок для «Вай-Фая». В меню «Список доступа» выберите чёрный список. Поставьте галочку рядом с гаджетом и сохраните изменения. Теперь с этого гаджета пользователь не сможет выходить в сеть, используя ваш «Вай-Фай».
Отметьте девайс галочкой и щёлкните по «Применить»
⇡#Комплектация и внешний вид
Внешний вид у серии Keenetic изменился значительно и, на наш взгляд, не в лучшую сторону. Теперь все корпуса сделаны по большей части из чёрного глянцевого пластика. Выглядит красиво, но пыль с отпечатками пальцев собирает мгновенно. Где-то три четверти верхней крышки занимает глубокий орнамент, желобки которого наверняка будут отличным пристанищем для пыли. На крышке, в её нерифлёной части красуются логотип производителя и большая удобная кнопка для запуска WPS. Она же при долгом нажатии включает или выключает Wi-Fi.
Торцы корпуса сделаны из матового пластика. С правой стороны есть два порта USB 2.0, а передняя часть отдана под не очень яркие зелёные индикаторы. Нынче отсутствие излишне яркой иллюминации можно почитать за великое благо. Индикаторы указывают на наличие питания, подключение к Интернету и состояние активных USB-устройств, а также отображают активность Wi-Fi и портов Ethernet. Любопытно, что сетевые порты пронумерованы от 0 до 4 и по сути равноправны, так как роутер поддерживает множественные подключения к Сети и всё это довольно гибко настраивается. Но об этом мы ещё поговорим чуть ниже. Обратите внимание, что порты USB, как и в предыдущей модели, не теснятся с задней стороны и разнесены так, что подключённые устройства гарантированно не будут мешать друг другу.
С другой стороны, на задней стенке они бы и не поместились. По краям здесь находятся разъёмы RP-SMA для подключения комплектных всенаправленных антенн с коэффициентом усиления 5 dBi. Вплотную к ним расположены гнездо питания и кнопка принудительного сброса настроек. Рядом с гнездом находится кнопка питания, к которой при наличии в соседнем порту кабеля подобраться слегка затруднительно. Слева от блока из пяти немного туговатых Ethernet-портов примостилась загадочная кнопочка FN, которая по умолчанию служит для безопасного отключения всех USB-накопителей.
На зеркально гладком днище находится только большая информационная наклейка, пара резиновых ножек и два ушка для крепления роутера к стене, причём только в одном положении — антеннами и портами вниз. В общем, обновлённый дизайн хорош и смотрится чуть более аккуратно, но и старый ведь был неплох. Главная претензия — это маркость корпуса, но если вы собираетесь поставить роутер в тихий уголок и лишь изредка навещать его, то вас она не должна смущать. В комплекте с роутером поставляются блок питания мощностью 18 Вт, инструкция, гарантийный талон, две съёмные антенны и небольшой патч-корд.
Для тестирования мы использовали пару адаптеров ZyXEL NWD 2205 EE. Эта модель адаптеров Wi-Fi с интерфейсом USB 2.0 нам вполне подходит, так как поддерживает стандарт IEEE 802.11 b/g/n и обеспечивает беспроводное соединение со скоростью до 300 Мбит/c. На корпусе имеется кнопка для запуска WPS, совмещённая с индикатором активности сети. Корпус сделан из чёрного глянцевого пластика, а дизайн у него такой же, как у роутера. В комплекте с данным модулем поставляются подробная бумажная инструкция, гарантийный талон, силиконовый чехольчик и диск с ПО, драйверами и документаций.
Настройка IPTV
Отладка цифрового ТВ через роутер не отнимет у вас много времени:
- Выбираем вкладку «Интернет».
- Далее выбираем вкладку «Подключения».
- Выделяем строку Broadband Connection.
Откройте подключение Broadband Connection
- Ставим птичку рядом с пунктом «Передавать теги VLAN ID» под домашним портом, к которому собираетесь подключать приставку. Выставляем флажки на опциях «Включить», «Использовать для входа в интернет».
- Указываем режим автоматической настройки параметров IP. Применяем настройки.
Поставьте «Автоматическая» в настройках IP
- Подключаем приставку к роутеру (используем тот порт, который отметили). Включаем приставку — синхронизация должна произойти автоматически.
Настройка Zyxel Keenetic Lite II в режиме репитера
Если вдруг вам понадобилось использовать Lite II в качестве повторителя сигнала для расширения сети «Вай-Фай» дома, сделайте следующее:
- Перейдите в раздел «Система». Во вкладке «Режим» выберите «Усилитель». Примените настройки и подождите, пока роутер переключится на новый режим.
Смените режим роутера и нажмите на «Применить»
- Теперь соедините два устройства: основной маршрутизатор и Lite II. Для этого нажмите на репитере на кнопку Wi-Fi сверху, а потом на кнопку WPS на главном девайсе.
- Подождите, пока два устройства свяжутся друг с другом. В итоге у Lite II будет другой адрес IP в локалке — это будет производная от адреса вашего основного роутера.
Обновление «операционки» роутера Zyxel Keenetic Lite II
Чтобы маршрутизатор работал у вас без сбоев, нужно, чтобы на нём стояла свежая прошивка. Так как роутер уже не выпускают, обновления для его прошивки также не появляются. Тем не менее вы должны убедиться, что на устройстве стоит последний доступный вариант прошивки (v2.07).
Зайдите в первый раздел на панели снизу. В блоке «Система» обратите внимание на пункт «Обновления» на панели с информацией о девайсе. Если там стоит ссылка на апдейт, щёлкните по ней и подтвердите апгрейд. Дождитесь, пока всё загрузится и установится — не трогайте роутер в этот момент.
Кликните по ссылке «Доступны»
Проверка настроек сетевой карты
Лучше всего сразу убедиться в том что, настройки сетевой карты выставлены правильно.
На Windows XP:
Идем в «Пуск», Затем находим «Панель управление» жмем на него. В открывшемся окне, нажимаем на ссылку «Переключить к виду по категориям», если такой надписи нет значит у вас уже переключено. Ищем иконку с надписью «Сетевые подключение» кликнем по нему два раза.
Затем кликнем правой клавишей мыши по ярлыку «Подключение по локальной сети» и выбрать в выпадающем меню «Свойства». В появившемся окне, в списке с галочками выбираем «Протоколы интернета TCP/IP» и нажимаем кнопку «Свойства». Затем проверяем чтобы точки стояли напротив надписи «Получение ip-адреса автоматически» и «Получение адреса DNS-сервера автоматически».
На Windows 7, 8, 8.1:
В нижнем правом углу, у вас должен быть значок «Сети». Кликнем по значку правой клавишей мыши и выберем пункт «Центр управление сетями и общим доступам».
Откроется окно в котором жмем по ссылке напротив надписи «Подключение:», у меня это «Подключение по локальной сети»
Затем проводим тоже действия которые указаны на рисунке ниже.