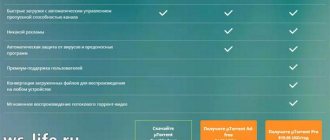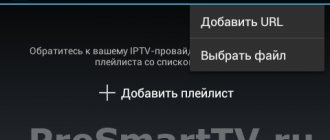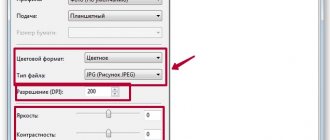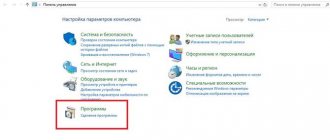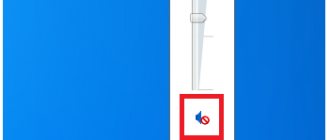Приложение ТВ-пульт – что это?
Программа позволяющая управлять функциями телевизора с телефона. Переключение каналов, настройка телевизора Smart TV, использование сторонних приложений и множество различных команд, с которыми может справится телефон в качестве пульта.
В силу большой конкуренции на рынке мобильных приложений, окончательно определиться с приложением нелегко. Одно проще в управлении, а у другого больший функционал. Но сделать хороший выбор можно, если знать какие производители предоставляют наибольшие удобства в использовании.
Настройка и использование
Перед началом работы с программой сделайте синхронизацию с телевизором. Запустите утилиту на компьютере и перейдите в неё, воспользовавшись специальным меню телевизора.
После этого укажите пункт «Устройства» и подождите, пока телевизор обнаружит компьютер. Установив соединение, создайте сеть между устройствами. Синхронизация (создание сети) работает через обычную сеть LAN или беспроводное соединение Wi-Fi.
Скопируйте «контент» в общий каталог (папку) под названием «Мои общие файлы». После этого вы смотрите фильмы и фото, слушаете музыку с телевизора, пользуясь жёстким диском компьютера или ноутбука. Копирование данных занимает некоторое время. После этого вы сможете просматривать весь медиаконтент.
При надобности создайте списки и разделите все файлы по группам и папкам. Отсортировав видео, музыку и фото в разные каталоги вы не будете тратить время на поиск любимого фильма или прослушивания трека.
Как сделать пульт из смартфона под управлением:
Приложение пульт для смартфона к ТВ подразумевает под собой установку на две популярные операционные системы:
- Android;
- iOS.
Ниже будут рассмотрены шаги установки для каждой из них.
Android
“Так как же все-таки сделать пульт из смартфона на базе Андроид?” — давайте наконец разберемся:
- Первым делом нужно узнать, встроен ли в вашем девайс ИК-порт. Эту информацию можно найти на коробке от телефона или в Интернете, написав в строке поиска модель вашего устройства и прочитав технические характеристики. Если датчика нет — не беда, можно использовать подключение по Wi-Fi.
- Если все в порядке, на смартфоне откройте магазин приложений — “Play Market”.
- В строке поиска введите одно из названий приложений, о котором речь пойдет чуть ниже.
- Скачайте его.
- Сразу же управлять телевизором не получится — нужно установить контакт, между телефоном и телевизором.
- Обычно, кнопка добавления телевизора отображается знаком “+”.
- Затем нужно выбрать марку вашего ТВ и направить телефон таким образом, чтобы датчик смотрел прямо на телевизор.
- На экране смартфона будет “бегать” ползунок загрузки. Как только сопряжение установится, программа на телефоне предложит проверить, все ли работает корректно. Это будут стандартные действия: проверка увеличения громкости, работает ли клавиша “Меню”, переключение телеканалов. Если все работает без нареканий, на телефоне подтвердите что это так, нажав соответствующую предложенную кнопку.
Готово. Пульт из смартфона Андроид получен.
Планшет на базе Андроид также можно использовать в качестве пульта для ТВ. Самое главное, чтобы в нем был ИК-порт. Настройка проводится аналогичным способом для смартфона.
«Не пультом единым» или «Как превратить android-смартфон в ПДУ для LG Smart TV»
Не так давно проскавивал на хабре пост-сравнение систем Smart TV, в котором Alaunquirie писал про наш необычный пульт, которым ему довелось попользоваться. Пульт, конечно же, хорош, но не пультом единым управляется по-настоящему умный
телевизор. Пользователи смартфонов на базе Android могут получить полный доступ к своему телевизору LG с функцией Smart TV, используя наше обновлённое приложение LG TV Remote App. Именно о нём сегодня и пойдёт речь, и если вы считаете, что в подобном приложении мало интересного, и топик рекламный – загляните под кат, и вы будете приятно удивлены.  Чтобы изучить проблему пультостроения, пожалуй, стоит начать с изучения истоков дистанционного управления телевизором Наверное, когда только появились системы дистанционного контроля (ещё проводные), они казались верхом эволюции удобства управления телевизором.
Чтобы изучить проблему пультостроения, пожалуй, стоит начать с изучения истоков дистанционного управления телевизором Наверное, когда только появились системы дистанционного контроля (ещё проводные), они казались верхом эволюции удобства управления телевизором.
Хотя, глядя на картинку, сложно поверить, что этот
пульт был удобным. Правда, и сам телевизор был в то время маленьким и «пузатым», но это уже к делу отношения не имеет. Позже появились пульты на базе ИК-светодиодов и пульты передачи радиоволн, но их основная форма «кирпичика с кнопками» претерпевала лишь незначительные изменения в форме самого кирпичика и расположении кнопок на нём. Какой функционал был заложен изначально создателями в данный пульт, таким вы и довольствовались на протяжении всего срока службы данного телевизора.
Обычно, правда, сразу запихивают «всё, что есть», и от этого пульты начинают выглядеть странно и весить негуманно.
Чем заменить пульт от телевизора?
Мысль о замена пульта от телевизора на смартфон начала напрашиваться ровно в тот момент, когда появились умные телевизоры, а смартфоны стали такой же неотъемлемой частью современного общества, как автомобиль или интернет. На сенсорный экран можно вывести то, что нужно, а всё «дополнительное» легко спрятать в выдвижную панель, отдельный экран или подменю. Ну а хорошие мысли обычно кто-то да и воплощает, тем более, что у компании есть и опыт в смартфоностроении, и одна из лучших систем Smart TV на рынке.
LG Remote App
Приложение, который любой желающий может в Google Play Market – куда больше, чем просто пульт дистанционного управления. Это – центр управления полётами и супермаркет в одном флаконе. Возможностей у данной платформы – море, практически весь Smart TV-контент можно контролировать с экрана вашего смартфона. Главное меню, приложения и премиум-сервисы, контент через Smart Share, настройки и прочие возможности доступны прямо из приложения. Нет нужды даже открывать меню на телевизоре, вся информация — на экране девайса, находящегося у вас в руках.
Приложение поддерживает полнотекстовый универсальный поиск, которому всё равно, искать среди приложений, сервисов, игр или в программе передач: вводите первые буквы, выбираете то, что искали, и запускаете / читаете в одно касание. О не самом удобном вводе текста в браузере, апплетах социальных сетей и просто в календаре так же можно забыть – клавиатура вашего смартфона (или планшета, на планшетах-то тоже всё будет работать) становится основным методом ввода для телевизора. В случае же, если вам всё же понадобилась работа с экранным курсором – нет смысла откладывать смартфон в сторону. Виртуальный тачпэд (и, надеемся, в будущем – ещё и виртуальный пульт на основе акселлерометра) – к вашим услугам.
Помимо всего этого, данный «умный пульт» получает и возможности обратной связи: транслирование ТВ-передачи на смартфон или планшет (даже в другую комнату), скриншоты в любой момент времени и удобное управление телевизором в игровых приложениях и браузере, доступ ко всему необходимому в пару-тройку «кликов» по экрану без отрыва от воспроизведения текущего контента. Такое обычным пультам даже и не снилось.
Скачать и протестировать приложение вы можете в Google Play Store. Данное приложение совместимо со всеми моделями 2012 года, прошлогодние же телевизоры будут работать с упрощённым вариантом программы, LG TV Remote 2011.
Как скачать приложение? Общие рекомендации
Скачивая приложение с официального магазина, у вас может возникнуть проблема. Самая частая — нехватка памяти.
Все, что имеется на телефоне, находится в памяти смартфона или на SD-карточке. Туда входят и системные приложения (Google Фильмы, Google Музыка, Google Фото и пр) и устанавливаемые. Эта память не вечная и у каждой модели телефона индивидуальная. Чтобы удостовериться в наличие места, зайдите в “Настройки”, перейдите в раздел “Хранилище” (или “Память”, название может быть разное, но понять о чем идет речь можно). В этом разделе отображается сколько данных занято и сколько свободно. Если вы видите, что свободного места вообще нету — нужно избавиться от одного приложения, чтобы дополнительное пространство появилось. Что делать, если на телефоне ничего нет, но память заполнена можно узнать, кликнув по ссылке.
Когда завершите операцию по чистке смартфона, можете переходить к скачиванию. Совершается оно по следующей последовательности:
Место также занимают медиа ресурсы. Это фото, видео и аудиозаписи. Вы можете удалить некоторые из них. Но учтите, что удаляться они безвозвратно, поэтому для начала сделайте резервную копию, скинув файлы на компьютер или сохранив их в электронном хранилище.
Для обеих операционных систем, инструкция к установке будет одинакова, отличаться будут названия магазинов:
- Откройте Play Market (App Store).
- В строке поиска напишите название приложения, которое хотите скачать.
- Скачайте нужную программу.
Готово.
Пульт для Android TV
Внимание! Это приложение только для Андроид ТВ и работать с обычной Андроид приставкой оно не будет, если у вас обычный ТВ Бокс, см. приложение (CetusPlay) ниже.
Хочу рассказать вам о крутом приложении от компании Google, которое так и называется «Android TV». Это небольшое приложение, которое делает имитацию родного пульта и даёт следующие возможности: полное управление ТВ, голосовой поиск, DPAD (влево, вправо, вниз, вверх и кнопка «ОК») сенсорная панель, клавиатура и другие функции:
Есть конечно и недостаток в этом приложении и заключается он в том, что нет кнопки включения/выключения. В остальном, в некоторых случаях даже лучше родного пульта.
Устанавливать рекомендую только из Google Play:
Загрузить QR-Code
Android TV Remote Control
Developer: Google LLC
Price: Free
Что делать, если приложение не устанавливается?
Проверьте соединение Интернета. Возможно, Сеть не работает, от чего приложение не устанавливается.
Но проблема может быть и другого характера. Например, телевизор не управляется через телефон. Вероятно, была калибровка телевизора с телефона прошло некорректно, от чего пульт не работает. Еще раз, внимательно, проведите настройку:
- Скачайте приложение с официального магазина приложений.
- Откройте его.
- Включите ТВ.
- На телефоне нажмите на “+” и выберите марку своего телевизора.
- Приложение будет искать ваш ТВ; на экране будет отображаться соответствующий ползунок. Подождите, пока приложение не уведомит вас о нахождении контакта с телевизором.
- Для настройки программа предложит вам провести тестовые действия. По типу, увеличение громкости, переключения телеканалов и тд. Если все клавиши работают, нажмите “Да”.
- Все, готово.
Вы уже убедились, что пульт для телевизора на телефоне крайне удобная вещь? Не переживайте, если вам так и не удалось воспользоваться приложением — скорее всего, вы неправильно проводите установку. Еще раз пройдитесь по всем пунктам и у вас все получится.
Оцените материал
Рейтинг статьи 5 / 5. Голосов: 1
Пока нет голосов! Будьте первым, кто оценит этот пост.
Поделитесь в социальных сетях!
Настройка DLNA с помощью Smart Share
Первый способ, этот настройка DLNA с помощью фирменной программы Smart Share, которую нам нужно скачать и установить на компьютер. Скачать программу Smart Share можно о официального сайта: https://www.lg.com/ua/support/smart-share. Размер примерно 182 Мб, версия на момент написания статьи — 2.3.1507.2802.
Скачайте архив с программой, и запустите установку, запустив файл setup.exe с архива. Установка очень простая, есть русский язык. Ничего не меняйте, просто нажимайте Далее.
Запустить программу можно ярлыком на рабочем столе. Smart Share кстати будет запускаться автоматически при включении компьютера.
Совет! Автозапуск производится через планировщик заданий Windows (Управление компьютером/Служебные программы/Планировщик заданий/Библиотека планировщика заданий/[Файл — SmartShare][Состояние — Готово][Триггеры — При включении компьютера]). При удалении этого задания автозагрузка больше производиться не будет!
Спасибо TVZ, подсказал в комментариях.
После запуска Smart Share, на панели уведомлений (в правом нижнем углу) появится значок. Нажмите на него правой кнопкой мыши, и выберите пункт Настройка программы Smart Share.
Сразу ставим переключатель в положение ВКЛ. И нажимаем кнопку Применить.
Этим мы открываем общий доступ к файлам на вашем компьютере, что бы они отображались и открывались на телевизоре LG. Если вы потом захотите закрыть общий доступ к файлам, то просто установите переключатель в положение ВЫКЛ.
Дальше переходим на самую главную вкладку Мои общие файлы. Здесь можно указать, какие папки, или диски, будут доступны на телевизоре. То есть, мы например можем добавить только одну папку с фильмами, фото, или музыкой. Или открыть доступ к локальному диску.
По-умолчанию, уже добавлены общие папки. Что бы добавить нужные нам папки, нажимаем специальную кнопку, и выделяем галочками папки, или диски, к которым хотим открыть общий доступ. Я, например, открыл только папку Фильмы, которая находится на диске D. Когда выберите нужные папки, нажмите Ok. Затем, нажмите на кнопку Применить.
Вы можете удалять ненужные папки, просто выделив ее, и нажав специальную кнопку. Можете открывать доступ к новым папкам.
Рекомендую вам открывать доступ только к тем папкам, в которых находятся фильмы (видео), фото, или музыка. Так как только этот контент вы сможете открыть на телевизоре.
На вкладке Параметры моего устройства, вы можете изменить имя вашего DLNA сервера, который будет отображаться на телевизоре. А можете оставить стандартное.
Ну и последняя вкладка Разрешить/заблокировать другие устройства. На этой вкладке, вы должны увидеть свой телевизор. Если он включен и подключен к одной сети с ноутбуком.
Вы можете заблокировать нужное устройство. Если, у вас например дома два телевизора, и вы не хотите для одного из них открывать общий доступ к файлам.
Вот и все настройки Smart Share. Нажимаем еще раз кнопочку Применить и Ok. Если в дальнейшем вы захотите открыть новые папки, или удалить, то сможете сделать это в настройках, как я показывал выше. Иконка программы Smart Share будет отображаться на панели уведомлений.
Управление LG Smart TV
Проведя пальцем влево, попадаем во вторую часть TV Remote, посвящённую LG Smart TV. Здесь можно посмотреть список установленных на ТВ приложений и запустить любое из них. Также можно ввести свои данные учётной записи LG и посмотреть список ваших избранных и премиум приложений.
Совместимость с ТВ-моделями и настройка
Приложение работает со всеми наиболее известными моделями телевизоров разных производителей. В списке производителей, с которыми программа способна работать, есть Sharp, LG, Sony и другие известные бренды.
Для подключения и работы приложения необходимо, в первую очередь, синхронизировать телевизор и ваш смартфон посредством подключения через Wi-Fi.
Подключение данного софта к TV происходит практически автоматически. Перед работой следует убедиться, что ваша модель телевизора есть в списке аппаратов, с которыми работает программа. Пошаговая и визуально понятная программа установки поможет осуществить первоначальную настройку.
Управление LG SmartShare
Вам доступен просмотр и поиск файлов в LG SmartShare, хоть с подключенного к телевизору ПК или ноутбука, хоть с подключенной флешки или жёсткого диска.
В целом, LG TV Remote – это отличная замена и дополнение к пульту. Этот замечательный инструмент для управления ТВ на Android не только заменяет пульт, но и добавляет много новых функций. Вы получаете удобное управление вашим ТВ в браузере и различных приложениях и играх, во много благодаря виртуальному тачпаду и возможности ввода символов с клавиатуры смартфона или планшета. А обратная связь позволяет видеть копию экрана TV, даже находясь в другой комнате. Также вы можете выполнять поиск и серфинг по системе Smart TV, не прерывая текущее воспроизведение. Подробнее смотрите на видео ниже.