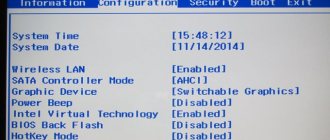Как зайти в безопасный режим на ноутбуке с операционной системой Windows ХР и 7
Несмотря на внешнее сходство процедур, методика выведения компьютера в safe-режим может очень сильно отличаться в зависимости от специфики определенной модели ноутбука. Давайте рассмотрим основные, самые простые из них.
Через стандартную загрузочную процедуру
После того, как вы перезапустили загрузку операционной системы и она уже началась, частым нажатием клавиши F8 активируйте режим загрузочного меню. Там вы очень легко обнаружите пункт, позволяющий сменить вариант принудительного запуска системы.
Если выйти в меню у вас не получается, то скорее всего проблема заключается в том, что производитель назначил другую комбинацию клавиш по умолчанию. Как включить безопасный режим на ноутбуке в зависимости от этих нюансов:
- безопасный режим на ноутбуке Acer активируется сочетанием Ctrl+F9
- запустить безопасный режим на ноутбуке Asus легко с помощью комбинации Shift+F8
- безопасный режим на ноутбуках HP и семейства Lenovo включается стандартной клавишей F8
Также, можно воспользоваться стандартным конфигурационным меню, через которое можно войти в безопасный режим на ноутбуке.
Для этого в пусковом меню необходимо войти в Панель управления, а там, точнее, в субменю Администрирование-Конфигурация, найти вкладку Загрузка, в которой при помощи флажка нужно отметить приоритетный для вас способ загрузки операционной системы. Соответственно, после того, как работа в этом режиме будет окончена, точно таким же способом вы сможете вернуться к полноценной системе.
Изменение конфигурации системы
Чтобы не запутаться в альтернативных способах запуска безопасного режима, рекомендуем воспользоваться универсальным методом, подразумевающим внесение изменений в загрузку через меню «Конфигурация системы».
Главный недостаток этого способа – вам придется снова открывать «Конфигурацию системы» и менять режим загрузки. Кроме того, Windows должна быть работоспособной, чтобы вы могли нормально загрузиться и внести нужные изменения. В остальном никаких проблем не возникает – после перезагрузки запустится диагностический режим Safe Mode, где вы сможете выполнить поставленные задачи.
Запуск такого режима для каждого ноутбука, точнее, операционной системы, разный. К примеру, если вы озадачились вопросом, как загрузить ноутбук в безопасном режиме Windows 8, то советы о том, как войти в безопасный режим на ноутбуке с виндовс ХР, будут бесполезными.
Для восьмого виндовса можно попробовать такой способ:
- выбрать кнопку питания в панели «Параметры»;
- нажать SHIFT и удерживать, нажимая «Перезагрузка»;
- после этого ноут даст список опций, из которых нужно выбрать «Диагностика», затем «Дополнительные параметры», «Параметры загрузки», «Включить безопасный режим»;
- внизу на экране будет окошко с надписью «Перезагрузить»;
- его нужно нажать, тогда на экране появится целых 9 вариантов, три из них будут относиться к безопасному подключению.
Если нажать клавишу F4, то включится безопасный режим, если F5, то режим, поддерживающий сетевые драйверы, если F6, то режим будет поддерживать командную строку.
Как запустить безопасный режим на ноутбуке на Windows 8
Операционная система Windows с маркировкой 8 всегда отличалась особой капризностью, поэтому здесь процедура загрузки безопасного режима несколько иная.
В меню Параметры выберите вкладку, обозначенную Общее. Здесь вы обнаружите дополнительное меню Диагностики, через Дополнительные параметры которой сможете войти в Параметры загрузки и перезагрузить ноутбук. После автоматического включения, вашему вниманию будет представлено загрузочное меню, одним из пунктов которого и есть безопасный режим.
Как включить безопасный режим на ноутбуке Windows 10 читайте в следующей статье.
Как запустить ноутбук в безопасном режиме
Безопасный режим может быть необходим для диагностирования компьютера, удаления вредоносных программ и других необходимых действий. Но чтобы использовать все полезные возможности безопасного режима на ноутбуке, надо знать, как его подключить. Значительных отличий между включением на обычном компьютере и лэптопе нет, но существует ряд особенностей, которые необходимо отметить.
Что такое безопасный режим на ноутбуке
Безопасный режим – это режим диагностирования системы, который предусматривает работу в Windows с помощью только необходимого программного обеспечения и драйверов. При появлении неполадок в операционной системе запуск в безопасном режиме даёт возможность продолжить работу и исправить проблему.
При этом установка ПО невозможна. Интерфейс рабочего окна Windows также отличается от стандартного, поскольку используется низкое разрешение экрана. По углам монитора указано «Безопасный режим».
Видео: как включить безопасный режим на windows 7
Если вы еще ни разу не входили в безопасный режим, используя операционную систему, то с первого раза можете не понять, как это сделать по инструкции. Изучите ниже пошаговое видео опытного пользователя ПК, которое поможет вам решить этот вопрос и устранить возникнувшую проблему. Ведущий ролика за несколько минут рассказывает, как включить базовый программный набор без усилий. Метод простой, с ним справятся даже те люди, которые ни разу не сталкивались с такой проблемой. Посмотрите пошаговую видео-инструкцию:
Как запустить ноутбук в безопасном режиме: способы
Причины, почему операционная система не загружается, могут быть совершенно различными. И чаще всего при этом рекомендуют кардинальные действия – переставить Windows. Но во время установки новой операционной системы теряется вся информация, что может быть критично для каждого пользователя ноутбука. Поэтому нужно активировать безопасный режим на девайсе, и попытаться заняться исправлением появившейся проблемы.
Подключение Safe Mode для всех гаджетов, вернее, операционной системы, различное. Например, если задаться вопросом, как зайти в безопасный режим в Виндовс 7, то рекомендации, как подключить Safe Mode на переносном компьютере с Windows 10, являются бесполезными.
Что такое загрузка в безопасный режим в Windows 10
Когда вы загружаетесь в безопасный режим в Windows 10, операционная система отображает минимальный пользовательский интерфейс, и для этого необходимы только основные службы и драйверы. Этот режим упрощает устранение неполадок, поскольку он не загружает файлы, которые могут привести к сбою Windows.
Если вы хотите узнать все методы, которые можно использовать для запуска Windows 10 в безопасном режиме, прочитайте это руководство до конца. Во-первых, мы расскажем о том, что делать, если вы больше не можете войти в Windows 10, а затем что выполнить, когда сможете это сделать в Windows 10. Если вы не можете загрузить Windows 10, прочитайте методы с 1 по 4. Если вы можете войти в Windows 10, методы чтения с 5 по 7. Восьмой метод работает только на компьютерах со старым оборудованием.
Не получается зайти в безопасный режим: что делать
Если не выходит загрузиться с помощью Safe Mode, то, вероятней всего, это обусловлено наличием вредоносных программ. Можно попробовать включить антивирусные приложения, которые позволят удалить заражённые вирусом файлы.
Также бывают случаи, когда владелец ноутбука не может зайти ни в систему Виндовс (к примеру, на экране появляется большой баннер и любые действия просто невозможны), ни в безопасный режим. В этих ситуациях сможет помочь лишь установка загрузочного диска.
В определённых случаях это обусловлено нарушением в реестре. Чтобы решить эту проблему в интернете можно отыскать файлы, которые имеют разрешение .reg, сделанные для определённой операционной системы. Но 100% гарантий того, что эти фалы помогут, никто дать не сможет.
Также нужно обращать внимание, что на девайсе функциональные кнопки «F» иногда отключены в БИОС (или они активируются только во время одновременной комбинации с кнопкой Fn). В этом случае рассматривается режим Hot Key Mode (и аналогичные). Именно по этой причине, иногда на мобильных компьютерах не получается зайти в Safe Mode, используя клавишу F8.
Вход в безопасный режим при запуске
Для запуска в безопасном режиме в Win 7 выполните следующие действия:
- Удалите все компакт-диски и DVD-диски из компьютера. Также отключите все периферийные устройства, например принтеры и диски USB.
Нажмите кнопку питания для перезагрузки компьютера и сразу же постоянно нажимайте клавишу f8 .
В ответ на запрос системы выберите пункт Безопасный режим с загрузкой сетевых драйверов .
Войдите в систему с учетной записью, которая предоставляет права администратора.
Как зайти в безопасный режим || Windows 7÷10
Вопрос от пользователя
Подскажите, никак не могу зайти в безопасный режим на моем ноутбуке HP.
Установлена ОС Windows 10. Пробовал кнопку F8 — не работает, пробовал создать загрузочную флешку — но с нее не стартует ноутбук. Подскажите, есть ли рабочий 100% способ?
Доброго времени суток!
Вообще, при различных проблемах с Windows — частенько её необходимо загрузить в безопасном режиме . К примеру, ваша ОС перестала загружаться, пред вами предстает черный экран, вылезла критическая ошибка, конфликт драйверов и т.д.
В Windows 10 (8, 8.1)
Если Windows загружается
Способ №1 — с помощью msconfig
Для того, чтобы изменить тип загрузки — откройте конфигурацию системы : для этого нажмите сочетание кнопок Win+R , затем в строку «Открыть» введите команду msconfig и нажмите Enter.
msconfig — конфигурация системы
Далее откройте вкладку «Загрузка» , и поставьте галочку напротив пункта «Безопасный режим» . Кстати, обратите внимание, что есть несколько вариантов загрузки: минимальная, другая оболочка, с поддержкой сети и пр.
Параметры загрузки — безопасный режим
Сохраните настройки и перезагрузите ваш ПК, ноутбук. Windows должна запуститься в безопасном режиме. Чтобы Windows снова начала загружаться в обычном режиме — используйте обратную процедуру (снимите галочку во вкладке «Загрузка» в конфигурации системы).
Способ №2 — перезагрузка с Shift
Способ также работает и в Windows 8, и в Windows 10. Просто зажмите клавишу Shift и перезагрузите компьютер при помощи кнопки в меню ПУСК (в Windows 8 — на раб. столе).
Перезагрузка с зажатой клавише Shift
Далее компьютер начнет перезагружаться и перед вами должно появиться окно с предложением выбрать один из вариантов действия: в нашем случае выбираем «Поиск и устранение неисправностей» , затем в «Диагностике» выбираем «Доп. параметры» (см. фото ниже).
Выбор действия — диагностика
Затем нужно открыть раздел «Параметры загрузки» .
И перезагрузить компьютер.
Собственно, после перезагрузки на ваш выбор будет предложено несколько вариантов безопасного режима: с загрузкой сетевых драйверов, с поддержкой командной строки. Кнопки для выбора: F4, F5, F6.
F4-F5-F6 для загрузки ПК в без. режиме
Способ №3 — с помощью F8 (для Windows 
Вообще, по заявлениям разработчиков ОС Windows 8 — в безопасный режим можно войти с помощью всё той же «старой» клавиши F8 ( на части ПК/ноутбуков — Sfift+F8 ). Но проблема в том, что ОС Windows 8 грузится быстрее, чем более старые ОС. Из-за чего у пользователя просто не остается время на то, чтобы вовремя успеть нажать клавишу.
Тем более, если у вас современный ПК с SSD-диском и UEFI вместо BIOS. На более старых ПК с HDD и классическим BIOS — клавишу F8 можно успеть нажать, и способ этот вполне рабочий!
Если Windows не загружается
Если вместо привычного рабочего стола вы наблюдаете черный экран или появление каких-то критических ошибок, или ПК сразу же зависает и становится «мертвым», как только появляется рабочий стол и вы не успеваете активировать другой тип загрузки — то необходимо иметь загрузочный CD|DVD диск, либо USB-флешку.
Если у вас нет флешки, чуть ниже привожу ссылку на актуальную статью. Если у вас флешка не была записана загодя, и у вас нет второго рабочего ПК, то придется обратиться за помощью к соседу/другу ☻.
Большая инструкция по созданию загрузочных флешек для установки Windows XP, 7, 8, 10 (UEFI and Legacy) — https://ocomp.info/cozdanie-zagruzochnoy-fleshki.html
Далее нужно загрузиться с этого носителя. Чтобы это сделать, вам нужно зайти и настроить соответствующим образом BIOS, либо вызвать BOOT-меню ( прим.: загрузочное меню с выбором носителя) . Темы эти обширные и в этой статье на них не останавливаюсь, ниже приведу ссылки на свои инструкции.
Горячие клавиши для входа в меню BIOS, Boot Menu, восстановления из скрытого раздела — https://ocomp.info/goryachie-klavishi-dlya-vh-bios-boot-menu.html
Далее, когда появится первое окно установки Windows — нажмите ссылку «Восстановление системы» (слева в нижнем углу).
Восстановление системы (при установке ОС)
Затем проследуйте по следующему пути: Выбор действия/Диагностика/Дополнительные параметры/Командная строка .
Доп. параметры — командная строка
После чего нужно ввести команду: bcdedit /set safeboot minimal и нажать Enter . Далее закрываете командную строку и жмете «Продолжить» . Компьютер должен загрузиться в безопасном режиме — миссия выполнена.
Примечание! Если нужно загрузить Windows в безопасном режиме с поддержкой сети (Safe Mode with Networking) — используйте команду: bcdedit /set safeboot network
Способ 2: Загрузочный диск
Этот способ значительно сложнее предыдущего, но зато он гарантирует результат. Для его выполнения вам потребуется носитель с установщиком Windows. Для начала потребуется вставить флешку и перезагрузить компьютер.
Если после перезагрузки у вас не появляется Мастер установки Windows — значит, нужно сделать распределение приоритетов загрузки в BIOS.
Урок: Как включить в БИОС загрузку с флешки
Если при перезагрузке у вас появился установщик, то можно перейти к исполнению шагов из этой инструкции:
- Изначально выбираем язык, настраиваем дату и время, после чего нажимаем «Далее» и переходим в окно с установкой.
- Так как устанавливать систему заново не требуется, нужно перейти в пункт «Восстановление системы». Он находится в нижнем углу окна.
- Появится меню с выбором дальнейшего действия, где вам необходимо перейти в «Диагностику».
- Там будет ещё несколько пунктов меню, из которых выберите «Дополнительные параметры».
- Теперь откройте «Командную строку» при помощи соответствующего пункта меню.
- В ней нужно прописать эту команду — bcdedit / set globalsettings. С её помощью можно будет начать загрузку ОС сразу в безопасном режиме. Стоит помнить, что параметры загрузки потребуется после выполнения всей работы в «Безопасном режиме» вернуть в исходное состояние.
- Теперь закройте «Командную строку» и вернитесь назад к меню, где нужно было выбрать «Диагностику» (3-й шаг). Сейчас только вместо «Диагностики» нужно выбрать «Продолжить».
- Начнётся загрузка ОС, но теперь вам будет предложено несколько вариантов загрузки, в том числе и «Безопасный режим». Иногда нужно предварительно нажать клавишу F4 или F8, чтобы загрузка «Безопасного режима» прошла верно.
- Когда вы закончите всю работу в «Безопасном режиме», откройте там «Командную строку». Win+R откроет окно «Выполнить», в него нужно ввести команду cmd для открытия строки. В «Командной строке» введите следующее:
bcdedit /deletevalue {globalsettings} advancedoptionsЭто позволит после завершения всех работ в «Безопасном режиме» вернуть приоритет загрузки ОС в норму.
Войти в «Безопасный режим» через BIOS порой бывает сложнее, чем кажется на первый взгляд, поэтому если есть такая возможность, пытайтесь войти в него непосредственно из операционной системы.
На нашем сайте вы можете узнать, как запустить «Безопасный режим» на операционных системах Windows 10, Windows 8, Windows XP.
Мы рады, что смогли помочь Вам в решении проблемы. Добавьте сайт Lumpics.ru в закладки и мы еще пригодимся вам. Отблагодарите автора, поделитесь статьей в социальных сетях.
Опишите, что у вас не получилось. Наши специалисты постараются ответить максимально быстро.
В Windows 7
Актуально также для Windows XP
В Windows 7 чтобы открыть меню с вариантами загрузки — достаточно после включения компьютера/ноутбука нажимать последовательно несколько раз клавишу F8 — пока не увидите экран дополнительных вариантов загрузки Windows (пример ниже).
Выбор варианта загрузки // Windows 7
Если у вас не работает клавиша F8, или по «неизведанным» причинам войти всё же не получается — можно прибегнуть к одному способу. Дождитесь, пока Windows начнет грузиться и в этот момент нажмите на кнопку перезагрузки на системном блоке — RESET (на ноутбуках нужно зажать кнопку включения на 5-10 сек.).
В результате ПК будет перезагружен, а вы увидите меню безопасного режима (появляется оно автоматически). Но вообще, использовать такой метод для входа в без. режим — не рекомендуется (во избежание появления доп. проблем ☻).
1-ый способ загрузиться в безопасном режиме
При включении ПК нужно, не дожидаясь появления логотипа ОС, нажать и удерживать клавишу F8. В некоторых моделях ноутбуков для этого может использоваться одна из функциональных клавиш F1-F12. При этом на экране появляется меню дополнительных вариантов загрузки, имеющее вид:
Первые три варианта относятся к нужному варианту, но выбрать следует первый – выделенный на картинке белым цветом. Это делается клавишами со стрелками, после чего нужно нажать «Enter». Начнется запуск системы, по окончании которого появится черное окно с разрешением 640×480 пикселей, а по углам окна будет находиться надпись «Безопасный режим».
Описанный выше способ действителен лишь в случае, если в ПК установлена только одна ОС. В противном случае для того, чтобы запустить Safe Mode, потребуется дважды нажимать F8. Первое нажатие приведет к появлению сообщения загрузчика о выборе загружаемой системы. Ее следует также выбрать клавишами со стрелками, нажать «Enter» и сразу же снова нажать F8. Появится приведенное выше окно с дополнительными вариантами запуска.
На ноутбуке
Вообще, на ноутбуке выполняется вход в безопасный режим аналогично тому, что описано выше (используйте способ, в зависимости от вашей ОС Windows).
Ноутбуки Asus : актуально рекомендации выше (F8 или Shift+F8).
Ноутбуки Acer : актуально все что выше. Правда, есть некоторые модели (старые), где был довольно необычен способ: Ctrl+F9.
Ноутбуки Lenovo : как правило при загрузке достаточно нажать кнопку F8 (для Windows 7). Если у вас Windows 8, 10 — используйте вариант с командой msconfig .
Ноутбуки HP (вход в без. режим не из среды Windows)
Если не получились варианты, предложенные выше, попробуйте следующее:
- Включите ноутбук;
- Сразу же нажимайте кнопку Esc, пока не откроется меню запуска;
- Нажмите клавишу F11 (начинается восстановление системы);
- Далее запустите Windows в безопасном режиме (аналогично 2-му способу в начале этой статьи).
Важно!
Обратите внимание на то, что на ноутбуках функциональные клавиши F1-F12 могут быть отключены в BIOS (либо их можно использовать при одновременном нажатии на клавишу Fn (F-key)) . Речь идет о режиме HotKey Mode (и ему подобных). Именно поэтому, иногда на ноутбуках невозможно войти в безопасный режим в Windows 7, нажимая кнопку F8.
За дополнения — заранее благодарен.
Асус восстановление системы
Запуск восстановления системы ASUS можно осуществить посредством стандартной утилиты в ядре Windows. Как только вы нажмете на «Готово», ПК выключится и этот процесс будет запущен. Перед тем, как запустить восстановление ASUS описанным выше способом, следует помнить, что бывают случаи, когда виндоус совсем не загружается. Кстати, этот режим нужен специально для того, чтобы запустить Windows в паре с базовыми службами. Соответственно, вам не придется устанавливать драйвера для подключенного железа. Если все описанные выше процедуры не принесли положительного результата, тогда придется выключить Boot Booster.
Нажимаем ДА и оказываемся в самой операционной системе Windows XP. Будем считать, что с данной ОС разобрались. Снова появится окошко, которое проинформирует, что Windows 7 работает в безопасном режиме. Жмем Да для продолжения работы. В строке Выполнить набираем msconfig и попадаем в конфигурацию системы. Нас интересует вкладка Загрузка.
Также таким способом можно удалить вирусы, сбросить пароль, исправить ошибки (в т.ч. синий экран смерти), восстановить систему и т.д. Если появился логотип Виндовс или экран потух – у Вас не получилось. P.S. На Windows 10 этот способ не работает! Но в данном случае нужен DVD-диск или загрузочная флешка (их можно записать на любом ПК или ноутбуке). Первый вариант подходит в тех случаях, когда ОС работает нормально, а второй – если ПК или ноутбук не включаются. Записывают ERD Commander live CD (или аналог) на загрузочную флешку/диск, запускают через БИОС (там клава работает) и восстанавливают.
Как в ноутбуке зайти в безопасный режим
Бывают такие случаи, когда операционную систему нужно запустить в безопасном режиме. На персональных компьютерах это делается с помощью нажатия нескольких кнопок на клавиатуре. В ноутбуке во время запуска безопасного режима могут возникнуть некоторые сложности. Это связано с тем, что в настоящее время существует огромное количество различных моделей ноутбуков и для запуска данного режима возможно использование различных клавиш.
Для запуска безопасного режима понадобится:
— загрузочный диск ОС.
Инструкция
- Самый простой способ запустить операционную систему – включить ноутбук и перед началом запуска ОС нажать одну из следующих клавиш F2, F5, F8, F12. Если при помощи этих клавиш вам не получилось запустить безопасный режим, ознакомьтесь со следующим способом.
- Вам нужно воспользоваться диском с ОС или диском-реаниматором. Установите диск в дисковод и перезапустите компьютер, во время включения ноутбука нажмите кнопку Del для запуска меню BIOS. В различных моделях ноутбуков применяться для запуска BIOS могут различные кнопки: Esc, F10, F12. Конкретно о вашей модели вы можете узнать из прилагающейся инструкции, либо на сайте изготовителя.
- В меню BIOS, в разделе 1st Boots Device необходимо выбрать оптический привод. Раздел 1st Boots Device в меню Boot
Теперь выйдите из конфигурации BIOS, сохранив измененные настройки. Ваше портативное устройство должно автоматически перезагрузиться и при запуске, установленный ранее в дисковод, загрузочный диск, включится автоматически. Откроется сообщение Press any key, после чего нужно будет нажать любую клавишу.
Обязательно загляните к нам в интернет-магазин в раздел «Ноутбуки«. В данном разделе вы можете купить ноутбук под самые различные цели!
Загрузится новое диалоговое окно с предложением различных вариантов дальнейшей работы. Вам нужно выбрать «Загрузите ОС в безопасном режиме» Вы должны помнить, что загрузка в безопасном режиме происходит дольше, чем в обычном. Если все действия выполнены верно на рабочем столе должна отображаться надпись: «Безопасный режим».
Загрузка в «Безопасном режиме»
После окончания работы в безопасном режиме перезагрузите ноутбук и войдите в BIOS, в разделе Press any key выберите жесткий диск. Сохраните и выйдите из меню BIOS.
Как поддерживает безопасный режим ноутбук любого типа: способ №1
Есть два основных варианта загрузки, применение которых должно подойти для любого ноута. Первый заключается в следующем:
- включить лэптоп, чтобы произошла полная загрузка ОС;
- выключить любые программы, которые активировались в процессе запуска. Осуществить это можно при помощи команды «Выйти» по каждому конкретному приложению;
- нажать кнопку выключения и заставить ноутбук выключиться;
- подождать пару минут и включить свой лэптоп;
- среди варианта предложений выбрать нужный режим.
Нужно быть готовым к тому, что процесс запуска будет происходить очень медленно. У разных моделей по-разному, иногда даже 5 минут. Может показаться, что он не работает, в этом случае включивший и запустивший лэптоп, может подумать, что гаджет завис. Не нужно торопиться перезагружать или выключать. При поврежденной ОС она не запустится с требуемого варианта, но лэптоп перезагрузится автоматом или сам отключится. В этом случае экран будет черным, а вверху будет надпись Безопасный режим.