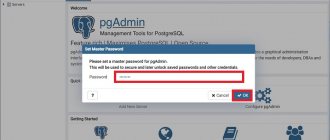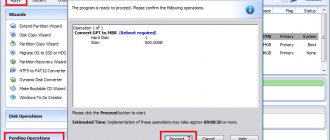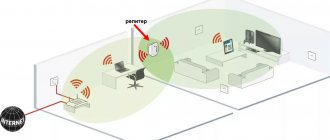Windows Hyper-V Server — это бесплатная серверная версия гипервизора от Microsoft, которую можно использовать для запуска виртуальных машин. В этой статье мы рассмотрим, как установить и настроить актуальную версию Windows Hyper-V Server 2020, релиз которой состоялся летом 2020 года (инструкция также применима и к Windows Hyper-V Server 2016).
Hyper-V Server 2020 — подходит специально для тех, кто не хочет платить за систему аппаратной виртуализации. Никаких ограничений на процедуры и при этом он абсолютно бесплатный. К преимуществам Windows Hyper-V Server относятся:
- Поддержка всех популярных ОС. Нет никаких проблем с совместимостью. Поддержка Hyper-V присутствует во всех Windows системах, в ядре всех современных систем Linux и FreeBSD;
- Много различных способов бекапа виртуальных машин. Простые скрипты, бесплатные программы, платные версии популярных программ для бекапа;
- Несмотря на то, что в Hyper-V Server отсутствует графический интерфейс управления Windows Server, вы можете управлять им удаленно через стандартную консоль управления гипервизором Hyper-V Manager, которую можно установить на любой компьютер под управлением Windows. К ней прибавился web доступ через Windows Admin Center;
- В основе Hyper-V Server популярная серверная платформа, с которой привычно и просто работать;
- Hyper-V можно установить на псевдоRAID – например, RAID контроллер Intel, програмный RAID Windows;
- Не нужно лицензировать гипервизор – подходит для запуска VDI и виртуальных машин с Linux;
- Нетребовательность к железу. Процессор должен поддерживать аппаратную виртуализацию (у Intel — Intel-VT или VMX, у AMD — AMD-V (SVM ) и трансляцию адресов второго уровня SLAT (Intel EPT или AMD RV). Эти опции процессора должны быть включены в BIOS/UEFI/nested host. Полные системные требования можно найти на сайте Microsoft.
Не нужно путать полноценный Windows Server 2016/2019 со стандартной ролью Hyper-V с Free Hyper-V Server 2019/2016. Это разные продукты.
Также нужно отметить, что использование бесплатного гипервизора не освобождает вас от обязанности лицензировать виртуальные машин. Вы можете запустить неограниченное количество ВМ с opensource ОС, типа Linux, но виртуальные машины с Windows придется лицензировать. Десктопные редакции Windows лицензируются с помощью ключа продукта, а вот если вы используете Windows Server в качестве гостевой ОС, его нужно лицензировать по физическим ядрам вашего хоста. Подробнее о лицензировании Windows Server при запуске в среде виртуализации смотрите здесь.
Что нового в Hyper-V Server 2020?
Вкратце пробежимся по объявленным новшествам в Hyper-V Server 2019:
- Появилась поддержка Shielded Virtual Machines для Linux;
- Версия VM конфигурации 9.0 (поддержка гибернации);
- Поддержка дедупликации для ReFS;
- Core App Compatibility – возможность запуска дополнительных графических панелей управления в консоли сервера Hyper-V;
- Поддержка 2-node Hyper-V cluster, кросс-доменной миграция кластеров.
Установка Hyper-V Server 2020 / 2020
Скачать ISO образ гипервизора Hyper-V Server 2020 можно https://www.microsoft.com/en-us/evalcenter/evaluate-hyper-v-server-2019.
После нажатия на кнопку “Continue” откроется небольшая форма регистрации для ввода ваших данных. Заполняете, затем выбираете язык устанавливаемой системы. Настоятельно рекомендую выбрать английский. И ждете, когда закончится скачивание образа Hyper- V. Размер файла .iso 2,81 ГБ.
Установка Microsoft Hyper-V Server стандартна и интуитивна. Все как в Windows 10. Просто загружаетесь ваш сервер (компьюер) с ISO образа и следуйте инструкциям мастера установки ОС.
Расширенный режим сеанса для обмена устройствами с вашей виртуальной машиной
Одной из трудных частей в прошлом было взаимодействие между виртуальной машиной и хост-машиной. С добавлением Enhanced Session Mode , Microsoft упростила копи-паст файлов между ними, а также теперь можно совместно использовать устройства. В том числе:
- Делает виртуальные машины изменяемого размера и с высоким DPI
- Улучшает интеграцию виртуальной машины
- Позволяет совместное использование устройств
Расширенный режим сеанса включен по умолчанию в Windows 10 Hyper-V, в Windows Server вам необходимо включить эту функцию в настройках Hyper-V. Если вы создаете собственную виртуальную машину Linux, убедитесь, что вы установили последние версии драйверов виртуализации.
Утилита Sconfig: базованя настройка Hyper-V Server 2019/2016
После установки система требует сменить пароль администратора. Меняете пароль и попадаете в консоль гипервизора.
Обратите внимание, что у Hyper-V Server нет привычного графического интерфейса Windows. Большинство настроек сервера придется выполнять через командную строку.
На рабочем столе два окна – стандартная командная строка и окно скрипта sconfig.cmd. С помощью данного скрипта можно выполнить первоначальную настройку сервера Hyper-V. В строку “Enter number to select an option:” введите номер пункта меню, с которым будете работать.
- Первый пункт меню позволяет ввести сервер в домен или в рабочую группу. В примере вводим сервер в рабочую группу HV-GROUP;
- Затем назначьте серверу имя;
- Добавьте локального администратора (дополнительную учетную запись, помимо встроенного administrator). Хочу заметить, что при вводе пароля локального админа курсор остается на одном месте, тем не менее, пароль и его подтверждение успешно вносятся в систему;
- Включите удаленный доступ к серверу. Это позволить управлять им с помощью Server Manager, консолей MMC, PowerShell, подключаться по RDP, проверить доступность с помощью ping или tracert;
- Настройте Windows Update. Выберите один из трех режимов:
- Automatic (автоматическая загрузка и установка обновлений)
- DownloadOnly (только загрузка без установки)
- Manual (решение о загрузке и установке обновлений принимает администратор)
- Загрузите и установите последние обновления;
- Включить RDP доступ с или без NLA;
- Настройки параметры сетевых адаптеров. По умолчанию сервер получает адрес от DHCP. Обычно тут стоит указать статический IP адрес;
- Установите дату и время системы;
- Настройте телеметрию. Полностью ее отключить система не позволит. Выберите режим, который вам больше нравится
Дату, время и часовой пояс можно также настроить с помощью команды:
control timedate.cpl
Региональные параметры:
control intl.cpl
При этом открываются стандартные консоли.
Внимание! Если вы закрыли все окна и оказались перед черным экраном, то нажмите Ctrl+Shift+Esc, данное сочетание клавиш работает в том числе и в RDP-сессии и вызывает диспетчер задач, с помощью которого вы можете запустить командную строку или утилиту конфигурации Hyper-V (нажмите File -> Run Task -> cmd.exe или sconfig.cmd).
Настройка сети.
Выбираем слева наш компьютер, у меня это — DESKTOP-9PLBR7Q, справа появится меню «Действия», Нажмите на пункт «Диспетчер виртуальных коммутаторов».(Рис.8)
Рис.8 — Заходим в Диспетчер виртуальных коммутаторов.
В «Диспетчере виртуальных коммутаторов» нажмите «Создать виртуальный коммутатор».(Рис.9)
Рис.9 — Создаём виртуальный коммутатор.
Введите Имя, у меня это — Hypernet и примечание, у меня это — Сеть Hyper-V.(Рис.10)
Так же выберете Тип подключения. Я выбрал подключение к Внешней сети через мою сетевую карту — «Realtek PCIe GBE Family Controller». А также установил галочку в чекбоксе «Разрешить управляющей операционной системе предоставлять общий доступ к этому сетевому адаптеру».
Жмём «Применить».
Рис.10 — Свойства виртуального коммутатора.
Выскакивает предупреждение «Ожидающие изменения могут нарушить сетевое подключение».(Рис.11) Я предполагаю, что эту статью будут читать новички, а значит они вряд ли будут пошагово повторять за мной, используя задействованный сервер, своего предприятия