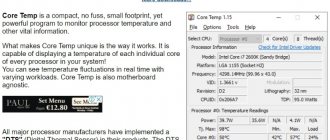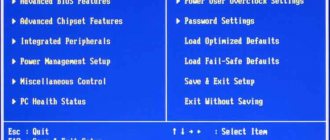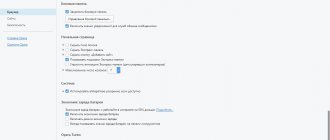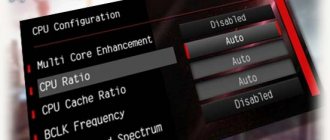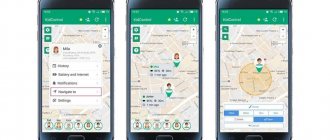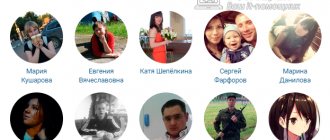Users who have just migrated from Windows to macOS ask many questions and try to find familiar programs and tools in this operating system that are necessary for their work. One of these is the “Task Manager”, and today we will tell you how to open it on Apple computers and laptops.
Launch System Monitor on Mac
The analogue of the “Task Manager” in mac OS is called “System Monitor”. Like the representative of the competitive camp, it displays detailed information about resource consumption and CPU load, RAM, power consumption, hard drive and/or solid state drive status and network. It looks like this
However, unlike the solution in Windows, it does not provide the ability to forcefully terminate a particular program - this is done in another snap-in. Next, we'll tell you how to open System Monitor and how to stop a frozen or no longer used application. Let's start with the first one.
Method 1: Spotlight
Spotlight is a search tool developed by Apple that provides quick access to files, data, and programs within the operating system environment. To start “System Monitor” using it, do the following:
- Use Command+Space (spacebar) or click the magnifying glass icon (upper right corner of the screen) to open the search service.
- Start typing the name of the OS component you are looking for – “System Monitoring”.
- As soon as you see it in the search results, click on it to launch it with the left mouse button (or use the trackpad) or simply press the “Return” key (similar to “Enter”) if you entered the name in full and the element began to “highlight”.
This is the simplest, but not the only existing option for launching the System Monitor tool.
Method 2: Launchpad
Like any program preinstalled in macOS, System Monitor has its own physical location. This is a folder that can be accessed through Launchpad, an application launcher.
- Launch Launchpad by clicking on its icon (the image of a rocket) in the dock, using a special gesture (putting your thumb and three adjacent fingers together on the trackpad), or by hovering the mouse cursor in the “Active corner” (by default it is the upper right) of the screen.
- In the launcher window that appears, find the “Utilities” directory among all the elements presented there (this can also be a folder called “Others” or “Utilities” in the English version of the OS) and click on it to open it.
- Click on the required system component to launch it.
Both of the options we reviewed for launching System Monitor are quite simple. Which one to choose is up to you, but we’ll tell you about a couple more interesting nuances.
Advanced: Pin a shortcut to the Dock
If you plan to access System Monitor at least from time to time and do not want to search for it every time through Spotlight or Launchpad, we recommend pinning a shortcut to this tool in the Dock. This way you will ensure that you can launch it as quickly and conveniently as possible.
- Launch “System Monitor” using any of the two methods discussed above.
- Hover your cursor over the program icon in the Dock and right-click on it (or use two fingers on the trackpad).
- In the context menu that opens, go one by one to “Options” - “Keep in Dock”, that is, check the last box.
From now on, you will be able to launch “System Monitor” literally in one click, simply by communicating in the dock, as is done with all frequently used programs.
Managing application startup
The Windows Task Manager has a section for managing startup applications. macOS has a similar tool, but it is located in the system menu.
To get to the section for managing autorun, open the Apple menu (apple icon in the menu bar), then you need to go to “System Preferences” and select the “Users and Groups” section, and then open “Login Items”. Applications marked with a checkmark automatically launch when you log in; to disable autorun, you need to uncheck the box.
Lately, I've been noticing quite often on the Internet a number of questions from newbies regarding the Macintosh. For example, the following questions often appear:
— How to switch the language on a Mac
— How to take a screenshot on a Mac (screenshot)
— How to rename a folder or file on a Mac
— How to open task manager on a Mac
— Where is the Del key on a Mac or how to delete files on a Mac using a keyboard shortcut
Therefore, I think it would not be superfluous to consider solutions to these issues. Let's start in order:
1. How to switch language on a Mac
By default, switching between languages is done by pressing the cmd+space key combination.
Some newbies may have trouble finding the cmd(command)
since on PC there is usually no such key. In order for you to be able to quickly find it on the keyboard, a picture is presented below (it may differ on some keyboards, for example, the apple symbol was previously used)
This key is located to the left and right of the space bar (that is, there are 2 of them on the mac keyboard). Very often in Mac OS X this key plays the role of ctrl in the usual combinations for Windows. For example, if you want to copy a file using a keyboard shortcut on Windows, then you press ctrl+c
.
you need to press
cmd
ctrl to perform the same operation .
The same thing applies to the “paste” operation; on a Mac it is done by pressing cmd+v
.
2. How to take a screenshot on a Mac (screenshot)
Now that you have learned about the existence of the cmd (command) key, you can continue =)
Usually on Windows you are used to taking a screenshot by clicking on Prt Scr, and then pasting this image into Paint and saving.
On MAC OS X everything is much simpler and more convenient. Surely, as you have already noticed, there is no such key for taking a screenshot on a Mac. We don't need her. In order to take a screenshot of the screen, you need to press the key combination cmd+shift+3
, after that you will hear a characteristic sound and a file with a screenshot of the screen will appear on your desktop. This is a completely ordinary image with a png extension, which you can later edit with a standard image viewer in Mac OS.
There is also a second way to take screenshots on Mac. Namely, take a screenshot of a specific area of the screen. To do this, press cmd+shift+4
. After this, a cross-shaped cursor will appear with which you will need to select the desired area for the screenshot. It looks something like this:
In this picture we select an area (with the left key held down, drag the cursor in the desired direction)
Here we see the result
When using this method, screenshots will be saved on the desktop in the same way.
3. How to rename a folder or file on a Mac
Surely, when you right-clicked on a file or folder, you were surprised that there was no “rename” line in the drop-down menu. But it’s okay, in order to rename a file on Mac OS X, you just need to select the file or folder you want to rename and press Enter
.
After that, you can enter the name you need. Then press Enter
and your file will be renamed.
4. How to open the task manager on a Mac
To open the “task manager” on a Mac, click on
Then select Other
(in earlier versions of mac os this section in the launchpad was called Utilities)
In the section that opens, click on System Monitoring
(this is the task manager)
No doubt most people who've switched to Mac computers from the PC world are familiar with the CTRL + ALT + DEL command. It's used to bring up the task manager, and when pressed twice will reboot the computer.
How do I use CTRL + ALT + DEL on a Mac computer?
The Mac equivalent of CTRL + ALT + DEL is Command + Option + Escape.
Hold down the CTRL and Option keys (located on either side of the space bar) then press the Escape key. This will bring up the Force Quit window showing a list of your open applications. Choose one and press the Force Quit button to immediately end that application.
You can also force a hanging application to quit by right-clicking (CTRL + Click) on its icon in the Dock and choosing “Force Quit” from the context menu.
Forced termination of programs
As we already indicated in the introduction, “Resource Monitoring” in macOS is not a complete analogue of the “Task Manager” in Windows. You won’t be able to force close a frozen or simply unnecessary application using it - to do this, you need to turn to another component of the system, which is called “Forced termination of programs”. You can launch it in two different ways.
Method 1: Keyboard shortcut
The easiest way to do this is using the hotkeys below:
Command+Option(Alt)+Esc
Select the program you want to close by pressing the trackpad or clicking the mouse, and use the “Finish” button.
Method 2: Spotlight
Obviously, “Force Quit Programs,” like any other system component and third-party application, can be found and opened using Spotlight. Just start typing the name of the component you are looking for in the search bar, and then launch it.
How to close a frozen program on MacOS
Method number 1 - hot buttons
Combination from ⌘Command
+
⌥Option (Alt)
+
Esc
opens a window to force the termination of running programs. The list presented shows the currently running applications, the space on the right is usually empty. If in any line there is an inscription “not responding”, feel free to click on it, highlighting the frozen program. In difficult cases, there may not be an inscription - you will have to call on intuition and observation to help identify the troublemaker.
The only button on the bottom right leaves no alternatives; all we can do is emergency close the selected application. Let's try. But usually we do it easier, as long as we remain within the window of the frozen program, we use a more complex combination of hot buttons ⌘Command
+
⌥Option (Alt)
+
⇧Shift
+
Esc
. Hold them down for three long seconds and OS X will automatically close this window.
Method number 4 - use the Terminal
The transition from a window interface to a console interface, a more complex level of interaction with macOS in case the problem turned out to be serious and the previous methods did not bring results. The program is located in the system utilities directory - find it and run it. In the window that opens, type the command “ top
” and press the enter key - this is how we instruct the computer to generate and display a short report about its current state. Including reporting on what programs are running and how they behave.
Among the variety of symbols, we are interested in the column entitled “ Command
", the names of currently running applications are printed here. You need to manually find the stuck one, and it is worth considering that abbreviations are used for long names - attentiveness will not hurt.
Next to the name of the program you are looking for there is its digital PID
(system identifier) - this is what we need. In the old fashioned way, we copy it into a notepad or, keeping up with the times, take a photo with an iPhone camera.
Press the “ q”
"- this command closes the list and moves the cursor to an empty line, the system is ready to receive new instructions and deal with the problematic application.
This is done with the loud command “ kill”
", after which, separated by a space, you should write the PID of the intruder. In this case, these are Viber and 403, so the final version looks like “kill 403”.
Click " Enter
“- the job is done, but if the system does not respond, you can tighten the order by typing the following command “
sudo kill -9 403
”, it should help.
Method No. 5 – using the System Monitoring utility
In this case, this system tool for advanced users can be perceived simply as an expanded version of the menu with a list of running programs. The utility icon is located in the same place as the Terminal
– find and launch the program.
The extensive list that opens should not frighten you, look for it in the “ Process name”
"our frozen application and select it with a mouse click.
At the top and left there is a button “ End process”
” - this is exactly what it does, unloading software from memory and freeing up system resources on the Mac.
Mac OS is not Windows! But sometimes this operating system also crashes. It happens that you are calmly working with some program and at a certain moment it stops responding to your commands, and the mouse pointer turns into a “rotating wait cursor”, “rainbow wheel”, “rotating wheel of death” or “spinning top” - These are all different names for the same pictogram. When you click the Close button ⓧ nothing happens, the program still does not respond to anything and continues to reside in the Mac’s RAM. Pressing the key combinations ⌘Cmd + Q does not lead to anything either. What to do if the program stops responding? You can find out about this by reading this article.
There are several ways to force a program to terminate.