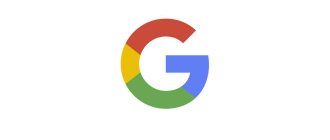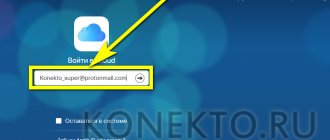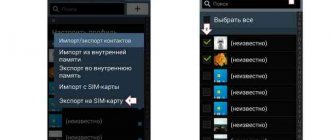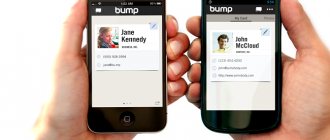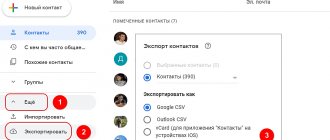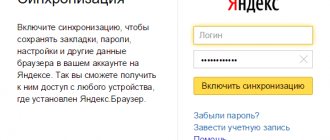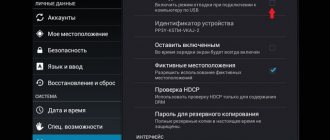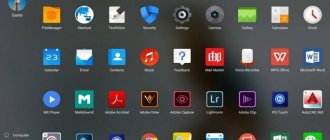Для чего нужно копировать номера с Андроида на компьютер
Перечень телефонных номеров, которые собирается в телефоне постепенно является важными сведениями для работы и личной жизни. Наизусть современный человек помнит лишь самые важные последовательности, все остальное храниться в памяти электронного устройства. Только представьте, что эта база исчезнет. Согласитесь, что с ее восстановлением будет связано много проблем и затрат времени.
Утеря списка контактов может возникнуть из-за:
- кражи смартфона;
- его утери;
- аппаратной поломки;
- программного сбоя;
- неосторожных действий самого пользователя;
- ошибки или намеренных действий третьих лиц.
В любом случае наличие резервной копии существенно обезопасит от существенных потерь данных. Самым удобным способом является перенос контактов с Андроида на компьютер.
На внутренней памяти ПК адресная книга не займет много места, при этом под рукой всегда будет копия для резервного восстановления в случае наступления экстренной ситуации.
В зависимости от причины у телефона могут отказать те или иные элементы. Например, экран, блок беспроводной связи, блютуз или ИК порт. Подключение через USB-кабель считается самым надежным вариантом. Если вы используете в качестве хранилища ноутбук, то для него доступны и альтернативные способы связи.
Способы переноса контактов с Айфона на компьютер
Считается, что, надёжнее всего, выполнить перенос данных с телефона Apple на компьютер. Ведь использование стандартного хранилища iCloud может не спасти конфиденциальную информацию.
После переноса данных на ПК, их можно смело удалять на телефоне iOS
Использование программы iTunes
Используя iTunes, пользователь не найдёт прямую опцию для переноса данных, поэтому необходимо использовать внутреннее меню. Для данной цели подойдёт именно резервное копирование данных.
- Создаём проводное подключение телефона к компьютеру.
- Переходим в программу iTunes, в ней открываем вкладку «Обзор».
- Нажимаем кнопку «Создать резервную копию».
- Дожидаемся, пока копирование закончится.
- Скачиваем программу iBukUP Bot на компьютер.
- Запустив её, переходим в раздел «User Information Manager».
- Нажимаем на кнопку «Export». Таким образом, вы перенесете только контакты, а не все данные целиком.
iTunes считается универсальной утилитой, поэтому работает со многими источниками данных
Произвести данную процедуру можно с помощью аналогичных программ.
С помощью хранилища iCloud
В облачном хранилище для операционной системы iOS удобно хранить любую информацию, включая личные данные. Таким образом, вы можете перенести данные в сервис, а затем просто загрузить их на свой ПК.
- Переходим в настройки телефона и выполняем копирование контактов для iCloud.
- После чего можете зайти на сервис со своего ПК, посетить раздел «Контакты».
- Выделяем или весь перечень контактов, или только те из списка, которые необходимы для переноса.
- Нажимаем на шестерёнку и жмём на кнопку «Экспорт». После проделанных действий все данные сохранятся на компьютере.
iCloud сохраняет любую резервную копию контактов и визитных карточек
Как правильно копировать контакты через почтовик
Если попытаться скидывать данные со смартфона Apple на компьютер по одному, это может занять много времени. Однако, при помощи сервиса встроенной электронной почты, процесс пойдёт в несколько раз быстрее. Чтобы воспользоваться таким способом, необходимо:
- Открыть «Контакты» на смартфоне.
- Найти необходимую визитную карточку, которую нужно надёжно сохранить.
- Нажать на кнопку «Отправить контакт», расположенную снизу.
- В нижней части экрана нажать на вкладку «Mail», и, следуя подсказкам, отправляем документ на свою электронную почту.
Перенести контакты через почтовый клиент можно только в подходящем формате
После переноса можно использовать номер телефона в компьютере в собственных целях: редактировать, менять изображения или просто хранить.
С применением разных версий сторонних приложений
Существует несколько полезных инструментов, которые помогут выполнить перенос телефонного справочника со смартфона на платформе iOS на компьютер с Windows. Самым востребованным и продвинутым считается iBackupBot. Для того, что работать с этой программой, потребуется знать некоторые инструкции. Разумеется, азы копирования информации тоже важны.
- Скачиваем инструмент на компьютер, выбрав предварительно установщик, который будет соответствовать разрядности операционной системы.
- Активируем работу программы. Переходим в её меню и находим пункт «User Information». Кликаем по ссылке «Contacts».
- Переходим во вкладку «Export». Здесь обязательно выбираем формат, в котором нужно хранить файлы.
Умный менеджер для переноса данных можно скачать в AppStore
Программа применяется для различных данных, поэтому, вместе с контактами, могут быть скопированы другие файлы
В результате, скопированные контакты могут открываться в формате Excel или Outbook. Если применить первый вариант сохранения, вся необходимая информация откроется в табличном файле Microsoft. Здесь будут видны все имена и номера мобильных телефонов.
Как скинуть номера с телефона на компьютер через аккаунт Google
Любой уважающий себя современный телефон содержит привязку к серверам. Для Андроид – это облачные хранилища от Google. Это самый простой способ сохранения и обмена данными при наличии подключения к Интернету.
Этот способ может работать даже без участия смартфона. Это особенно актуально, когда устройство сломано и реагирует на команды.
Инструкция по процедуре представлена ниже:
- Заходим на страницу Гугл по ссылке.
- Входим в свою учетную запись при необходимости.
- В левой панели меню находим опцию «Экспортировать».
- Система автоматически сформирует перечень телефонных номеров. Будет предложено сделать выборку пользователей и несколько вариантов: Google CSV, Outlook CSV или vCard (для приложения «Контакты» для Айфонов).
- Выбираем нужный вариант и подтверждаем операцию клавишей «Экспортировать».
- Документ будет сформирован и сохранен на Диске (от Гугл).
Далее его можно выгрузить на любое устройство или хранить дистанционно в сети.
Использование Гугл-синхронизации доступно и предметно показано в ролике:
Сохранение контактов при помощи аккаунта Google
Если у вас в настройках устройства включена синхронизация контактов с серверами Google, то можно поступить ещё проще. Вы можете перенести контакты без привлечения смартфона. Это особенно актуально для того случая, когда аппарат сломан.
Шаг 1. Зайдите на страницу contacts.google.com. Здесь вам следует нажать на кнопку «Экспортировать», при необходимости развернув вкладку «Ещё».
Шаг 2. В новой версии сервиса экспорт контактов не поддерживается (по состоянию на лето 2020 года). Google предлагает перейти к прежней версии данной странички.
Шаг 3. Здесь выделите все контакты, после чего нажмите кнопку «Ещё» и выберите пункт «Экспорт».
Шаг 4. Во всплывающем меню укажите, какие именно контакты требуется сохранить, а также какой формат следует использовать. Когда вы это сделаете — нажмите синюю кнопку «Экспорт».
Как перенести номера с телефона на компьютер через приложения
Сторонние утилиты – еще один способ. Их нужно установить на компьютер и смартфон, чтобы обеспечить взаимосвязь устройств. Обычно в этом случае применяется беспроводное подключение.
- AirDroid: удаленный доступ и файлы – организует процесс без физического подключения. Условно бесплатное решение.
- Сохранить контакты – работает с такими расширениями, как txt, Excel(xlsx), Google sheets, pdf, csv.
- Контакты Резервное копирование – стильное приложение без системных багов, работает с широким кругом устройств, в том числе китайского производства. Располагает интуитивным понятным интерфейсом.
В качестве альтернативы – программы для ПК. К примеру, MOBILedit, которая создана для широкого круга задач, в том числе работы с адресной книгой, журналом звонков, текстовыми сообщениями и пр.
Пошаговый алгоритм действий с использованием программы y Phone Explorer можно посмотреть в видеоролике:
Универсальные способы
Сначала рассмотрим универсальные способы, которые будут работать как на смартфонах под управлением Android, так и на iOs девайсах.
Аккаунт Google
Первый способ – это синхронизация с гугл аккаунтом. Подойдет для всех платформ (Андроид или iOs), в том числе для переноса с сим карты.
Google профиль создается при регистрации почты Gmail. Необходим для удобной и корректной работы сервисов Гугл на девайсе под управлением Android.
Пошаговое руководство для Android:
- Убедитесь, что гаджет привязан к аккаунту гугла. Обычно это действие делают при первичной настройке девайса, сразу после включения.
- Зайдите в настройки (пиктограмма «шестеренка»). Найдите вкладку «Аккаунты и синхронизация».
- В новом меню отыщите строчку «Goolge».
- Здесь отображается активный гугл-аккаунт, к которому привязано устройство. Проверьте галочку напротив «контакты».
Таким образом, при первой синхронизации, все активные контакты из записной книжки скопируются в профиль гугл-аккаунта.
Чтобы получить к ним доступ:
- Войдите на компьютере под этим профилем на https://contacts.google.com/,
- Нажмите «Экспортировать», здесь можно выбрать «ВСЕ» или «С кем часто общаетесь»,
- Выберите формат файла Google CSV, Outlook CSV или vCard (для iOs),
- Жмите «Экспорт», готовый файлик скачается на ПК,
- Готово!
Второй способ: экспорт через Gmail:
- Зайдите в телефонную книгу «контакты» и тапните по трем точкам в верхнем углу.
- Откройте вкладку «настройка» в новом меню. В новом окне перейдите по строчке «импорт и экспорт».
- Найдите запись «отправить». Нажмите по ней, и выберите из предложенных вариантов «Gmail».
Все данные автоматически скопируются на почту в почтовый сервис гугла.
Месенджеры
Популярные мессенджеры, такие как: WhatsApp, Viber, Telegram видят только номера тех пользователей, у которых установлено подобное приложение. Поэтому список абонентов будет всегда не полный.
Для переноса данных на компьютер, придется установить версию мессенджера для ПК:
- Версию Вацап для Виндовс скачать тут, вытащить номера через браузерный вариант — не получиться,
- Вайбер для Windows и macOS (10.13 и новее) брать тут,
- Телеграм здесь, можно скачать как полноценный установочный вариант, так и портативную версию.
Есть два способа переброски номеров с мессенджера на компьютер:
- Вручную. Выделить абонентов, зайти в профиль человека и там скопировать номер,
- Использовать встроенные опции мессенджеров для экспорта данных.
Копирование номеров с Андроида в файл
Этот простой способ позволяет создать универсальный системный файл со всей базой, которая собрана на момент сохранения. Все необходимые средства уже есть в операционной системе Android. Инструкция по созданию и пересылке следующая:
- В основном меню телефона находим раздел «Контакты».
- В верхнем правом углу будет расположена иконка в виде трех точек, нажимаем на нее.
- В раскрывающемся списке выбираем строку «Импорт/экспорт».
- Во всплывающем окне нажимаем на возможность «Экспортировать в файл VCF».
На некоторых моделях устройств (например, от компании Самсунг) опция импорта или экспорта в файл находится в общих настройках.
- Автоматически система перейдет в диалоговое окно по выбору места хранения. Это может быть системная папка на телефоне или облачное хранилище.
- Далее будет предложено дать название сгенерированному документу.
- После этого его можно скопировать на компьютер в штатном режиме. Подключить смартфон через кабель и перейдя в режим «Сохранение данных». Также документ с расширением *.vcf можно передавать через все возможные мессенджеры и социальные сети как вложение.
Загрузка базы на другое устройство проводится через функцию «Импортировать из файла VCF».
С помощью встроенного приложения
Самый простой способ, как скопировать и использовать номера – создать универсальный файл со списком, в формате VCF или CVS. В зависимости от программы расширение меняется. Чтобы сохранить контакты с телефона на настольный компьютер достаточно воспользоваться встроенной программой «Контакты».
Переходим в приложение с помощью панели быстрого доступа или меню со всеми установленными программами. На скриншоте показан интерфейс версии Android 9.0, но инструкция актуальна и для других ревизий.
Делаем свайп вправо. Появится контекстное меню, нажимаем на «Настройки».
Спускаемся до пункта «Экспорт» и выбираем его. Для сохранения нужно выбрать файловый менеджер. Указываем путь, по которому в будущем можно найти список номеров и отправить его на компьютер. Нажимаем «Сохранить».
Как отправить на ПК
Чтобы перекинуть контакты с памяти телефона на компьютер, рекомендуем воспользоваться прямым подключением устройства через кабель или облачными хранилищами. На всех девайсах с поддержкой сервисов Google доступен предустановленный сервис облачного хранилища «Диск», на который можно загрузить до 15 гигабайт информации.
Для информации: облачное хранилище не будет работать без доступа к сети интернет и входа в учётную запись.
Для физического переноса, подключаем телефон к ноутбуку или ПК, через кабель micro-USB или Type-C. Во всплывающем меню, в панели уведомлений, переключаем режим работы с «Зарядка» на «Передача файлов».
Рекомендуем: Временные root-права
Запускаем файловый менеджер на компьютере, переходим в память смартфона. Открываем папку, в которую был сохранен VCF файл и копируем в любое удобное место на жестком диске.
Приложение от производителя телефона
Фирменные программные продукты от крупных изготовителей также имеют функцию управления базой контактов. В том числе и переносом их на компьютер или ноутбук. Это далеко не единственное их назначение, но в данном случае мы рассматриваем именно действия с адресной книгой.
Процедура реализована максимально просто и понятно, что выражается в дружественном интерфейсе и интуитивно понятной навигации. Перечислим производителей смартфонов на Андроид и названия решений, которые они предлагают по умолчанию:
- устройства HTC — HTC Sync;
- телефоны Samsung – KIES для Windows или Mac;
- гаджеты Sony — Sony PC Companion;
- приложение от Xiaomi — Mi Remote;
- вариант для Lenovo — Lenovo Mobile Assistant;
- предложение от Honor — Honor Store;
- решение от LG – продукт LG PC Suite.
Общий алгоритм работы для этих аналогов сводится к следующему:
- установка ПО на телефон и персональный компьютер;
- подключение через кабель;
- запуск утилиты;
- выбор опции по резервному копированию раздела памяти «Контакты».
Все перечисленные решения имеют адаптацию на русский язык и вполне интуитивно понятны для широкой аудитории пользователей.
Перенос со смартфона посредством USB-кабеля
Реализована возможность создания резерва и через проводное подключение в стандартном режиме работы смартфона с компьютером. Последовательность шагов в этом случае такова:
- Подключаем USB-кабель к обоим гаджетам.
- Заходим в «Мой компьютер».
- Кликаем на иконке, которая отображает название устройства.
- Заходим во внутреннее хранилище.
- Находим папку с архивом контактов, который формируется как описано в разделе статьи «Копирование номеров с Андроида в файл».
- Скопируйте или вырежьте исходник и сохраните его на винчестере или флеш-накопителе.
Открыть файл с расширением .vcf на ПК не удастся стандартными программами. Потребуется что-то из приведенного перечня: адресная книга Windows, Outlook, Notepad или Gmail.
Как посмотреть файл с контактами на компьютере
Использование и редактирование базы не только на телефоне – также очень удобная возможность. Как уже было отмечено, стандартный блокнот с расширением .vcf не работает. Чтобы получить доступ, нужно одно из приложений:
- специально разработанная для этой цели адресная книга Windows,
- почтовый сервис Outlook или Outlook Express,
- блокнот с расширенным функционалом Notepad,
- сервис электронной почты от Гугл с синхронизацией возможностей из личного профиля или Gmail.
Зачастую пользователи сталкиваются с проблемой в отображении имен списка для звонков. В этом случае нужно проверить настройки кодировки. Это может сделать, например, сервис от Notepad++.
Проблемы при переносе
Нередко описанные процедуры дают не совсем желаемый результат. Если вы столкнулись с одной из перечисленных проблем, попробуйте решить ее с помощью приведенных ниже советов.
| Проблема | Решение |
| Неправильная кодировка при открытии на ноутбуке | Смена установок с UTF-8 (стандарт Андроид) на Windows 1251 (стандарт для ПК). С этой задачей может помочь программа Sublime Text. |
| Невозможность поиска контакта из-за неправильного отображения символов | Добавление тегов в файл сохранения базы контактов vCard |
| Перенос базы с устройства на Андроид на Айфон | Использование системных возможностей Гугл-аккаунта для сохранения в нужном формате |
| Минимизация занимаемого пространства в памяти | Использование специальной надстройки «Google Архиватор» |
| Некорректная работа приложения по сохранению | Возможно есть несоответствие версий, попробуйте другое решение |
| Компьютер «не видит» телефон | Возможно, проблема в USB-кабеле |
| Отсутствие ПК в принципе | Перенос можно организовать прямо на новый смартфон. Главное, чтобы оба устройства были в работоспособном состоянии на момент осуществления операции. Варианты: Bluetooth, SD-карта, SIM-карта |
| Не найдет пункт меню «Импорт/экспорт» | Обратитесь к инструкции устройства |
5 / 5 ( 1 голос )
Перенос данных с телефона Windows Phone на компьютер
Тем, кто постоянно находится за компьютером, будет удобно работать с контактами из смартфона непосредственно на ПК. Существует несколько способов переноса, однако новичкам лучше посмотреть видеоролик, в котором детально разобраны возможности копирования справочника смартфонов на Windows.
Если случайно удалили данные контактов с телефона, то восстановить их можно посредством созданной резервной копии
Уважаемые пользователи, если у вас остаются вопросы касательно инструкций по переносу телефонных книг, задавайте их в комментариях. Наша команда оперативно свяжется с вами для уточнения всех моментов.
Share Tweet Email Pin