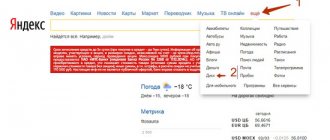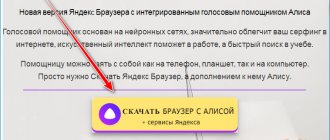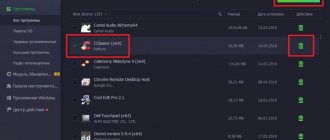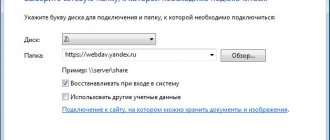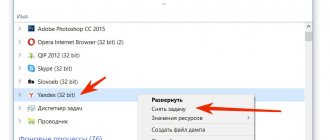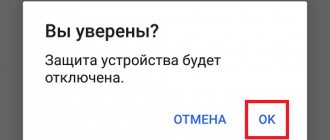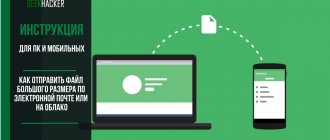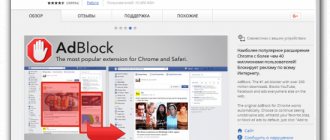Веб-версия
Очистить Яндекс Диск от ненужных файлов можно через браузер – достаточно просто авторизоваться в системе и выполнить несложные действия.
- Нажмите на файл левой кнопкой мыши;
- Зажмите клавишу Ctrl и отмечайте все ненужные документы;
- Также можно кликнуть левой кнопкой мыши и тянуть область выделения по экрану;
- Отпустите курсор – на верхней панели появится иконка корзины;
- Нажимайте «Удалить файлы»;
- Процесс запустится автоматически.
Вы можете выделить все документы, можете выбрать один или несколько – действуйте по своему усмотрению, инструкция от этого не меняется.
Чтобы полностью избавиться от файлов, необходимо:
- Перейти к значку корзины – он есть в каждом хранилище;
- Дважды нажать на иконку;
- На верхней панели появится кнопка «Очистить»
- Нажмите на нее и подтвердите действие.
Внимание! В хранилище настроена автоматическая очистка корзины – все документы из этой папки безвозвратно удаляются через тридцать дней.
Очистка корзины
Дело все в том, что описанных выше действий недостаточно для того, чтобы полностью стереть информацию, загруженную на облачный сервис. Придется сделать еще кое-что.
Речь идет об очистке корзины в «ЯД». Для реализации поставленной задачи юзеру потребуется выполнить такие манипуляции:
- Зайти в свое виртуальное хранилище данных на «Яндексе».
- В левом меню выбрать папку «Корзина».
- Щелкнуть по элементу управления с надписью «Очистить…». Он расположен в верхней части окна.
После подтверждения операции все помещенные в корзину данные будут окончательно стерты. Они больше не станут занимать место на виртуальном диске.
Важно: при переносе файлов в «Корзину» пространство на Yandex.Disk не освобождается. Пользователь просто переместит мешающие ему документы в «Корзину». Это место временного хранения старых или ненужных файлов.
Программа для ПК
Очистить место на Яндекс Диске на компьютере можно через клиент для операционной системы Windows. Если вы пользуетесь десктопной версией, тогда следующая инструкция для вас:
- Щелкните по значку программы, чтобы открыть ее;
- Выделите документы с помощью клавиши Ctrl или левой кнопки мыши;
- Нажмите правой кнопкой мыши и выберите пункт «Удаление»;
- Или кликните по клавише Delete;
- Кроме того, можно зажать левую кнопку мышки и перетащить документы в корзину на ПК.
После того, как у вас получилось очистить Яндекс Диск, необходимо произвести очистку корзины на рабочем столе:
- Нажмите правой кнопкой;
- Выберите пункт «Очистить»;
- Подтвердите действие.
Теперь вы знаете, как полностью очистить Яндекс Диск на компьютере – пора разобраться со смартфонами. Также загляните к нам в другую статью, где мы подготовили информацию о том, как удалить с компьютера Яндекс Диск.
Яндекс.Диск 2.0 для Windows и Mac — бета-версия
Отыскиваем значок Я.Диска в трее, и запускаем. Откроется проводник приложения (не путайте с проводником Виндовс): вот это и есть корневая папка Диска яндекс. Пока то окошко свернём.
Чем примечателен бета Диск Яндекс? в версии 2.0 3.0 есть виджет, который разработчики назвали «дропзона».
С помощью этого виджета возможно молниеносно перенести — путём перетаскивания — любой файл «из рабочего стола» или какой-то папки в ядро Яндекс диска, а затем переложить в нужное место.
Если виджет требуется, то установите флажок, как на скрине… (такое окно настроек диска появится, если кликнуть по значку диска правой клавишей мыши и выбрать в меню опцию «Настройки»)
…а установку обновлений автоматически, пожалуй, правильнее отключить…
Итак: как только включаем в настройках показ дропзоны, виджет тут же появляется на рабочем столе — поверх всех окон. Его месторасположение меняем по своему усмотрению.
вернуться к оглавлению
Приложение для телефона
Если вы предпочитаете использовать приложение для смартфона, можно не включать компьютер, чтобы убрать ненужный контент.
Поговорим о том, как почистить Яндекс Диск на телефоне Андроид :
- Откройте приложение;
- Нажмите на документ и задержите палец, пока не откроется возможность выделения;
- Отметьте все файлы, которые хотите стереть;
- Кликните на значок в виде трех точек в верхнем правом углу;
- Выберите пункт «Удаление»;
- Нажмите на кнопку в виде трех полос в левом верхнем уголке;
- Откроется меню, где есть пункт «Корзина»;
- Выберите строку «Очищение».
А теперь рассмотрим алгоритм действий на Айфоне :
- Войдите в приложение;
- Откройте нужную папку;
- Нажмите пальцем на файл и задержите его, пока не откроется дополнительное меню;
- Отметьте все ненужные документы – около каждого появится окошко для галочки;
- Кликните на значок корзины на нижней панели;
- Затем кликните на иконку шестеренки – она находится в верхнем левом углу;
- Выберите пункт «Очистить корзину» ;
- Подтвердите действие еще раз.
Проще некуда, не правда ли? Давайте напоследок поговорим о другой интересной функции хранилища.
Как очистить историю в Яндекс Диске
Многих пользователей интересует, как удалить историю в Яндекс Диске. К сожалению, это невозможно.
История действий выделена в отдельный раздел – его можно найти в боковом меню слева. Вы можете просмотреть все события на устройствах, зафиксированные с момента использования хранилища (или с середины декабря 2020 года).
Редактировать и менять этот раздел нельзя – он доступен только в режиме просмотра.
Вопрос, как все сразу удалить с Яндекс Диска, снят – теперь вы знакомы со всеми тонкостями операции и сможете быстро избавиться от ненужного контента, чтобы не захламлять хранилище.
Как увеличить объем Яндекс диска
Стандартный объем, предоставляемый каждому зарегистрировавшемуся пользователю – 10 гигабайт. Существует два способа увеличить объем в облачном хранилище: либо удалить ненужные файлы, либо докупить дисковое пространство.
Шаг 1. Чтобы докупить гигабайты, заходим на сайт Яндекс Диска.
Открываем в любом браузере сайт Яндекс
Открываем Яндекс.Диск
Шаг 2. В меню слева, под количеством свободных гигабайт расположена кнопка «Купить место». Всего доступно три варианта: добавить 10 Гб, 100 и 1000 (1 терабайт).
Щелкаем по кнопке «Купить место»
Примечание! Указаны цены абонентской платы. Выбрав, например, увеличение на 10 гигабайт, вы будете платить 30 рублей каждый месяц.
Шаг 3. Выбираем подходящий объем. Можно оплатить месяц, либо всю сумму сразу за год.
Выбираем подходящий вариант, нажимаем «Купить место»
На заметку! Годовая оплата выгоднее – она экономит 17%. Платеж производится либо с банковской карты, либо с кошелька Яндекса.
Как полностью очистить хранилище Яндекс Диска — освобождаем место
Облачные хранилища набирают все большую популярность как инструмент для хранения данных, и являются альтернативой физических жестких дисков в условиях наличия широкополосного доступа к сети Интернет. Однако, как и любое хранилище данных, облачное хранилище имеет свойство накапливать ненужные, потерявшие актуальность файлы. Поэтому встает вопрос о том, как очистить Яндекс Диск.
Одним из динамично развивающихся сервисов в данном направлении является Яндекс Диск. Существует два основных способа очистить данное хранилище.
как скачать и установить Яндекс Диск нужной версии
Скачать Яндекс Диск возможно по официальной ссылке: та расположена в недрах личной эл/почты. Однако ниже даю прямую ссылку, пройдя по которой, также запросто скачать требуемую версию Яндекс Диска.
скачать версии Яндекс Диск
//disk.yandex.ru/download/#pc
Далее всё просто: переходим по ссылке…
…или жмём на жёлтенькую кнопку (система автоматически предоставит версию Я.Д для вашей операционной системы), либо же выбираем «Скачать старую версию…».
Как только скачается требуемая версия, в проводнике (например, в папке загрузок) у вас будет следующее: как видите, я скачала две различные версии… старую и новую версию Яндекс диска. Это для того, чтобы разобраться более наглядно и продемонстрировать различия по тексту ниже:
Примера ради установлю версию 3.0… поехали…
Кликаем дважды по установочному файлу YandexDisk30Setup и … процесс запуска установки приложения Яндекс Диска начнётся автоматически.
Совет:
узнайте здесь
Пропадает место на диске С — измените место хранения папки Яндекс Диск — потому что файлы Диска частенько занимают места больше чем сама ОС Виндовс. Прочтите, очень полезно — узнайте о нюансах! о том, как изменить место хранения папки с файлами Яндекс Диска?
…и единственный нюанс в финале установки — в окошке снимите флажки, если этот софт вам ни к чему.
Установка приложения Яндекс Диска окончена.
вернуться к оглавлению
Очистка с применением веб интерфейса
Яндекс Диск обладает удобным веб интерфейсом, предназначенным для управления Вашими файлами и папками. Для доступа к нему требуется наличие браузера. В браузере необходимо войти в учетную запись Яндекс, а там, в свою очередь, выбрать сервис Диск.
Вам будет представлен список файлов и папок в Вашем хранилище. Следует с помощью левой кнопки мыши выделить файлы и папки (выделение производится установкой галки в чекбокс рядом с иконкой файла или папки, который появляется при наведении мыши на неё), предназначенные для удаления, и, в меню в правой части выбрать пункт «Удалить».
Яндекс Диск: как пользоваться этим сервисом в своих целях
Яндекс.Диск является разработкой, хорошо знакомой некоторым Интернет-пользователям, от компании Яндекс и представляет собой облачное хранилище, на которое вы можете загружать ваши файлы и другие данные, открывать их на самом сервисе, создавать новые файлы прямо в интерфейсе сервиса и, разумеется, при желании удалять ненужные или надоевшие файлы.
Главная цель создания этого программного продукта – предоставить людям возможность свободно и без лишних препятствий обмениваться между собой интересными данными. А для того чтобы привлечь и раскрутить сервис, руководство корпорации решило навсегда закрепить за каждым пользователем, прошедшим регистрацию в Яндексе и получившим в результате аккаунт в системе, совершенно бесплатно десять гигабайт на Диске.
Устанавливаем софт Диска себе на компьютер
Прежде чем перейти непосредственно к загрузке утилиты, вам будет нужно получить e-mail адрес от Яндекса. Если его по какой-либо причине до сих пор у вас нет, то сделать адрес вы можете, перейдя по этой ссылке: https://mail.yandex.ru.
Завершив процедуру получения e-mail адреса, пройдите последовательно следующий алгоритм действий:
- Войдите на сайт продукта по этой ссылке: https://disk.yandex.ru.
- В правом нижнем углу окна сервиса вы увидите надпись «Скачать Диск для Windows». Чуть ниже расположена кнопка, нажав на которую вы перейдёте на другую страницу, где можете скачивать установочные файлы софта для смартфонов либо планшетов. Выберите, на какое электронное устройство вы хотите загрузить программу, либо вы можете выкачать софт на свою операционную систему Виндоус, перейдя по следующей ссылке напрямую отсюда: https://disk.yandex.ru/download/YandexDiskSetup.exe?referer=webinterface&src=Yandex.DownloadLinks
- После этого начнёт свою работу установщик утилиты, который выкачает продукт на ваше устройство и загрузит его в систему. Обратите внимание на то, что корпорация Яндекс дополнительно предлагает вам подключить некоторые свои сервисы. Проигнорируйте это и снимите галочки напротив соответствующих пунктов. Подобное действие крайне желательно сделать по следующей причине: элементы, которые компания настойчиво предлагает вам поставить, скорее всего, резко уменьшат производительность и скорость работы вашего электронного устройства. После окончания установки утилиты найдите кнопку, которая называется «Готово», и кликните по ней левой кнопкой вашей мыши.
- Вашему вниманию будет предложена небольшая презентация, которая толково и разборчиво предоставит вам первичные сведения о функционировании сервиса. Если желаете, то можете ознакомиться с ней, вреда от этого точно не будет.
- Чтобы получить доступ к программе, от вас потребуется написать адрес принадлежащей вам почты, а также пароль от неё. Затем нажмите кнопку, которая называется «Войти». Если данные, которые вы ввели в форму, были верны, то вам откроется доступ к утилите.
- После удачного входа в программу должна осуществиться синхронизация между вашим электронным устройством и Яндекс.Диском. Вы можете убедиться, что операция закончилась успешно, обратив свой взор на область, отображающую уведомления, где софт создаст специальный знак, который принимает вид зелёного флажка. Как всё это выглядит, вы можете посмотреть по этой ссылке: https://youpk.ru/wp-content/uploads/2013/01/Znachok-v-oblasti-uvedomleniy.gif
- Это очень важный пункт, поэтому не пренебрегайте им! Теперь вам будет нужно не оставлять папку, через которую вы будете передавать файлы на облачное хранилище, на системном диске, а перенести её на какой-либо другой диск на вашем электронном устройстве. Для этого нажмите правой кнопкой вашей мыши на знак, о котором было написано выше в пункте 6 этого алгоритма действий, отыщите в выпадающем меню пункт под названием «Настройки» и кликните на него. Для большей наглядности посмотрите на графическое изображение этого процесса, перейдя по следующей ссылке: https://youpk.ru/wp-content/uploads/2013/01/Kontekstnoe-menyu-YAndeks-diska.gif.
- Далее, откроется окно, где вы должны перейти на вкладку, которая называется «Основные» и там прописать, где будет расположена папка от программы Яндекс.Диск. Выберите местоположение или создайте папку с любым именем при помощи кнопки «Изменить».
Удаляем Яндекс.Диск с ПК
Установленная на компьютер программа запускается совместно с операционной системой. Прежде чем деинсталлировать ее с ПК, следует отключить синхронизацию, затем выключить.
Шаг 1. Отключение синхронизации
Сделайте так:
- В правом нижнем углу Windows 10 нажмите на стрелочку, открывающую скрытые программы в трее системы.
- Нажмите ПКМ по значку облака.
- Нажмите «Выключить синхронизацию» и выберите любой период.
Шаг 2. Завершение работы программы
Не скрывая предыдущее меню нажмите на строку «Выход».
Шаг 3. Удаление приложение с компьютера
Способов удаления клиента облачного хранилища с ПК много. Выбирайте понравившийся.
Через панель управления
Чтобы удалить приложение Яндекс.Диск с компьютера:
- Нажмите комбинацию клавиш Win+R и выполните команду appwiz.cpl.
- Найдите в списке приложение. Для удобства можно сортировать по издателю, начав с конца.
- Нажмите «Удалить» и подтвердите свои намерения, нажав в следующем окне «Да».
Подождите несколько секунд до полного удаления программы.
Через «Параметры»
В Windows 10 можно деинсталлировать программное обеспечение в специальном разделе Windows 10:
- Сочетанием клавиш Win+I вызовите «Параметры».
- Перейдите в раздел приложения.
- Не выходя из первого раздела опуститесь в активном окне вниз и через поиск найдите Яндекс.Диск.
- Выберите приложение и кликните «Удалить». В повторном окне повторите операцию.
С помощью Revo Uninstaller
Есть вполне хороший софт для удаления программ со всей информацией, что с ней связаны. Например Revo Uninstaller:
- Запустите программу в активном режиме «Деинсталлятор», в поиске введите Яндекс.
- Выберите облако и жмите «Удалить». Дождитесь программного создания точки восстановления системы.
- Нажмите «Да» и дождитесь окончания стандартной деинсталляции.
- Затем выберите режим сканирования, и дождитесь окончания анализа.
- Выберите все оставшиеся записи в реестре о программе и сотрите их, нажав «Удалить». Затем переходите к следующему окну.
- Удалите все папки, связанные с облаком. Некоторые файлы будут удалены с последующим запуском системы.
- Перезагрузите Windows.
Шаг 4. Очистка остаточных файлов и папок
Если программа удалялась стандартными способами Windows, в системе могли остаться файлы и папки, которые можно удалить:
- Папка синхронизации. Находится в директории C:\Users\Имя_Пользователя\YandexDisk. Здесь можно удалить папку Яндекс.Диск с компьютера со всеми сохраненными данными.
- Файлы и папки программы. Основное месторасположение C:\Users\Имя_пользователя\AppData\Roaming\Yandex
- Еще проверьте наличие пустых папок в установочных разделах. По умолчанию это C:\Program Files и C:\Program Files (x86).
МИНУТКА ЮМОРА
Хороший системный администратор после ядерной войны может месяц питаться крошками с клавиатуры и тянуть интернет из кэша прокси.
Шаг 5. Удаление всех файлов с веб-версии облачного хранилища
Чтобы ваших персональных данных не было в облаке, можно зайти в свой личный кабинет Яндекс.Диска и удалить их оттуда:
- В адресной строке браузера введите disk.yandex.ru.
- Введите свой логин и пароль для авторизации. Откройте раздел с файлами.
- Выберите все файлы (кроме корзины) и нажмите «Удалить».
- Откройте корзину и нажмите «Очистить Корзину».
- Подтвердите очистку (восстановить данные будет невозможно).
Пустой раздел файлы свидетельствует о полном удалении данных с облака.
Как загрузить на Яндекс.Диск файлы
Файлы на Яндекс.Диск можно переместить несколькими способами. Имейте в виду, что эти способы работают как на сайте сервиса в Интернете, так и в программе, установленной на ваше электронное устройство. Итак:
- На сайте или в окне софта отыщите кнопку, которая называется «Загрузить». Нажмите на неё и перед вашими глазами появится окно, с помощью которого вы можете переместить свои данные на Диск. Выбрав требующиеся файлы, кликните левой кнопкой вашей мыши на кнопку «Открыть».
- Вам нужно кликнуть левой кнопкой вашей мыши по иконке файла, который вы собираетесь отправить на Диск, и, не отпуская кнопку, навести иконку файла на обозначение сайта утилиты или программы, отображённых на вашей Панели задач (она находится внизу, рядом с кнопкой «Пуск»). Как только окно сайта Диска или программы развернётся, перетащите мышью ваш файл на то место, где находятся другие файлы. Вы увидите, что появится прямоугольник, стороны которого состоят из прерывистых линий. Это так называемая дроп-зона, и, отпустив в ней зажатую вами левую кнопку мыши с файлом, вы начнёте процесс загрузки данных на Диск. Можно загружать на Яндекс.Диск видео, картинки, музыку, документы и любые другие файлы на вашем компьютере.
Что удаляется вместе с облаком
Никаких сложностей процесс деинсталляции облачного хранилища от Яндекс не вызывает, поэтому с данной процедурой справится даже тот, кто никогда не сталкивался с удалением содержимого на ПК.
Однако, стоит учитывать, что помимо сервиса будут уничтожены и следующие компоненты:
- папка, которая является основным содержимым хранилища, а также ярлык выполненных скриншотов;
- приложение, которое было инсталлировано на системный носитель и теперь отображается в трее рабочего стола;
- документы и файлы, которые остались в интернет-сервисе.
Однако, если предварительно выключить синхронизацию и удалить программу только на компьютере, все данные останутся хранится в облаке. Посмотреть их можно будете теперь только через браузер.
Как скачивать с Яндекс.Диска
Эту операцию можно выполнить несколькими способами. Рассмотрим их подробнее:
- Поставьте галочку рядом с тем объектом, который вы хотите выкачать на своё электронное устройство. С правой стороны окна софта отыщите значок, на котором изображена стрелка, указывающая вниз на прямую линию. Кликните левой кнопкой вашей мыши по нему. После этого должно открыться окно, в котором вы сможете задать место, куда нужно выкачать данные. Затем нажмите на «Сохранить».
- Если вам нужно выкачать сведения из чужого Диска и человек прислал вам ссылку на свои файлы, переходите по этой ссылке на его Яндекс.Диск. Вы увидите файлы, которые находятся внутри папки либо отдельный файл. Далее, переведите свой взгляд в правую сторону окна, там вы увидите две кнопки: первая предлагает вам переместить сведения на ваш собственный Диск, а вторая, которая называется «Скачать», поможет вам сохранить объекты на ваше электронное устройство.
Как удалить Яндекс Диск (видео)
Для большей наглядности можно посмотреть видео на YouTube, в которой детально показаны некоторые операции из приведенных выше. Если выполнять шаг за шагом прописанное в инструкции, выполнить операцию не составит труда. После того как сервис был полностью удален с вашего компьютера, нелишним будет узнать, что восстановить его вы сможете, когда пожелаете.
«Яндекс.Диск» — удобный облачный сервис от компании Yandex. С его помощью люди могут хранить свою информацию в Сети под надежной защитой. К сожалению, время от времени место на «ЯД» заканчивается. В этом случае придется либо докупать его (что не пользуется особым спросом), либо осуществлять форматирование хранилища. Как очистить «Яндекс.Диск»? Ниже будут представлены подробные инструкции по воплощению задумки в жизнь. На самом деле с этой задачей сможет справиться даже подросток.
Как удалять данные с сайта Диска или программы
Чтобы удалить ваши файлы с Яндекс Диска, вам нужно будет последовательно выполнить ряд действий. Сначала отметьте галочками те документы или данные, которые вы хотите уничтожить. Если вы планируете удалить только один объект, то увидите справа знак мусорной корзины, если же к ликвидации вы готовите несколько объектов, то справа появится большая кнопка под названием «Удалить». Нажмите на неё. Теперь эти объекты отправлены в Корзину.
Если вы желаете почистить завалы в Корзине, то найдите пункт «Корзина», который находится в левой стороне окна в меню, и кликните по нему. Отыщите кнопку, которая называется «Очистить», и нажмите на неё. По завершении процесса Корзина будет пуста.
Как удалить файлы в Яндекс.Диск через веб-интерфейс?
Удаляем файлы с Yandex.Disc навсегда
За последние 4 дня на этом сайте все статьи посвящены «облачной» теме. Ну так уж получилось — только закончил я описывать SugarSync, как в комментариях к статье про удаление Яндекс.Диска попросили рассказать, про удаление файлов с этого облачного хранилища, используя веб-интерфейс.
Так что вместо ответа на комментарий будет эта небольшая заметка. И это даже лучше: пусть ещё одна страница на сайте подкинет PR остальным
Вообще, удалять файлы можно и через их приложение, скачав специальную программу Яндекс.Диск. Но в любом случае придётся потом зайти в веб-интерфейс, чтобы удаление было окончательным.
Отключение синхронизации с хранилищем
Если возникают проблемы в решении вопроса, как удалить Яндекс.Диск с компьютера, стоит выполнить все действия по порядку. Важно придерживаться алгоритма, который рассмотрен ниже. Как правило, сначала деактивируют связь между клиентом и интернетом. Для этого делаем следующее.
- Запускаем меню системного трея (нижний правый угол на экране), находим соответствующую иконку и кликаем по ней правой кнопкой мыши.
- Высвечивается контекстное меню, в котором необходимо выбрать пункт «Настройки».
- Открываете вкладку «Основные». Затем в поле «Аккаунт» нажимаете кнопку «Выйти из аккаунта».
Теперь доступ к сервису будет закрыт и посмотреть с ПК данные не получится. Таким образом вы отключили синхронизацию.
Полезная информация! При выходе из аккаунта хранилища, чтобы восстановить к нему доступ, пользователю необходимо ввести свои логин и пароль от электронной почты Яндекс.
Удаление самого приложения
После выхода пользователя из системы все данные остались на месте, как на компьютере, так и в электронном сервисе. Они просто перестали синхронизироваться. Теперь все приложение открывается на компьютере, а, чтобы его деинсталлировать, необходимо использовать внутренние параметры ПК.
- Переходим в меню «Пуск», выбираем вкладку «Параметры». В списке инструментов нажимаем на пункт «Приложения».
- Прокручиваем весь список вниз и находим интересующую программу «Яндекс.Диск». Далем по ней клик мыши, после чего появляется кнопка «Удалить». Нажимаем на нее.
- Затем начнется процесс удаления. Появится диалоговое окно, в котором необходимо будет ввести подтверждение деинсталляции программы и всех ее компонентов. Нажимаем на кнопку «Да», если не передумали удалять.
Через несколько секунд программа будет удалена с компьютера, однако, чтобы устранить все «хвосты», необходимо обработать систему «Чистильщиком», а также осуществить полную перезагрузку компьютера.
Полезная информация! Перед тем, как убрать все данные приложения, следует сохранить всю необходимую информацию, так как после удаления аккаунта скачать ее будет невозможно.
Как удалить аккаунт целиком
Остается только удалить аккаунт. Для этого необходимо зайти в почту Яндекс, и следовать пошаговому алгоритму:
- Делаем клик мышью по имени аккаунта, и в появившемся окне нажимаем на кнопку «Паспорт».
- Переходим в самый низ данных и видим кнопку «Удалить аккаунт».
- Даем ответ на контрольный вопрос или указываем номер телефона, который использовался при регистрации. Далее нажимаем на кнопку «Удалить аккаунт». Не забываем ввести капчу.
- Высвечивается окно подтверждения удаления, жмем кнопку «Удалить аккаунт».
- В следующем окне вводим пароль, затем нажимаем кнопку «Подтвердить».
Система оповестит пользователя о том, что он вышел из своего аккаунта. Чтобы его закрыть и не пользоваться Я.Диском в дальнейшем, достаточно удалить кабинет из списка существующих в обозревателе.