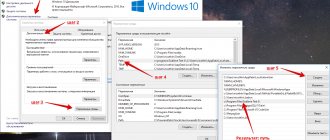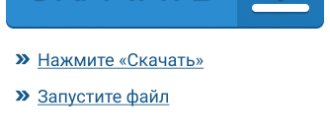⇡#Введение
«Хакинтош» — ироническое название для Mac OS X, установленной не на компьютере Apple, а на обычном PC. Это явление стало возможным, когда компания из Купертино в 2005 году начала миграцию своих машин с платформы PowerPC на x86 и «Маки» стали оснащаться теми же процессорами и чипсетами Intel, которые используются в персоналках. Со времен первых скромных побед так называемый проект OSx86 из развлечения горстки энтузиастов превратился в массовое движение с растущей пользовательской базой. Сегодня, когда Apple официально выпустила новую версию своей операционки, Lion, самое время рассказать о «Хакинтоше» всем, у кого нет «Мака», но есть интерес к Mac OS X и желание экспериментировать.
Первые вопросы, которые задает человек, увидев маковскую операционку на PC: «Трудно ли установить?» и «Все ли нормально работает?». Ответ на оба отрицательный. Установка сейчас упростилась до крайности, поэтому поиграться с Mac OS X можно практически на любом современном компьютере, но полная функциональность доступна далеко не всем — у изрядной доли пользователей либо не заработает аппаратное ускорение графики, либо отвалится сеть, звук или что-нибудь еще. У «Хакинтошей» также большие проблемы со спящим режимом. Все эти трудности можно преодолеть, но наверняка придется провести несколько бессонных ночей. В общем, ситуация полностью копирует то, что творилось с десктопными дистрибутивами Linux еще несколько лет назад. Однако это весьма лестное сравнение как для хакерского сообщества, так и для самой Apple: при том, что Mac OS X никто и никогда не готовил для работы с неродным оборудованием, все могло быть гораздо хуже. Да, некоторые железки никогда не запустятся под Mac OS, другие для этого потребуют танцев с бубном и заячьей лапкой. Но при этом огромный парк комплектующих либо работает «из коробки», либо заводится после нетрудных манипуляций. А софт для Mac OS во всех случаях устанавливается и работает точно так же, как и на настоящем «Маке». Выходит, не так уж он и страшен, этот Хакинтош.
Для тех, кому небезразлична правовая сторона явления: конечно же, Mac OS X можно легально установить лишь на компьютер под брендом Apple, и любые другие варианты нарушают лицензионное соглашение. Модифицировать компоненты ОС также запрещается, не говоря уже об использовании пиратских дистрибутивов с «торрентов». Однако Apple не устраивает никаких гонений на сообщество OSx86 (хотя судится с компаниями, которые делают на «Хакинтошах» деньги), да и средства защиты от неавторизованного использования находятся в зачаточном состоянии, и давно найдены способы их преодолеть. Mac OS X даже не требует ввода лицензионного ключа или онлайн-активации. В конце концов, хакинтошники бесплатно рекламируют эту ОС и втайне мечтают приобрести настоящий «Мак». А самые преданные красноокие экспериментаторы, принципиально предпочитающие Хакинтош, все равно потеряны в качестве потенциальных покупателей.
Если нет разницы, то зачем платить больше? Или есть?
Итак, если маленькое правонарушение вас не смущает, а технические трудности лишь вызывают здоровый азарт, попробуем вместе установить Mac OS X на PC. В статье мы опишем два простых способа установки предыдущей, но все еще популярной версии ОС, Snow Leopard (10.6), и один способ для новинки, Lion (10.7). Ставить Leopard (10.5), а тем более Tiger (10.4) смысла уже нет. Если результат вам понравится, то эти инструкции станут отправной точкой для самостоятельного освоения «Хакинтоша». В последнем разделе даны ссылки на популярные ресурсы сообщества OSx86, где можно перенять опыт других пользователей и найти решения для специфических проблем.
как установить mac os на обычный pc
Благодарим за интересный вопрос! Наши специалисты по it аутсорсингу с радостью расскажут вам об особенностях операционной системы Mac OS и о том, как ее можно установить на обычный ПК. Так исторически сложилось, что большинство людей, которые желали бы работать с операционной системой Mac OS X подвержены воздействию ряда мифов как о самой операционке, так и о самих Макинтошах. Перед тем как говорить непосредственно об установке, развеем самые распространенные мифы.
1. Mac OS X может быть установлена только на компьютеры с совместимыми с ней процессорами и чипсетами от Intel и видеокартами от NVidia и большая часть периферии будет неработоспособна.
Да, когда-то это было именно так. Но, прогресс — вещь нестабильная в хорошем смысле. Постоянно выходят все новые и новые драйвера, количество аппаратного обеспечения совместимого с Mac OS X растет непрерывно. Сейчас Mac OS X запросто можно установить на компьютер, процессор которого всего лишь поддерживает SSE2 (желательно SSE3), к примеру, AMD или Intel. Практически все новые видеокарты поддерживают различные типы аппаратного ускорения (GL, Quartz Extreme, Quartz 2d, Core Image, 2). То есть, думаю, понятно, что к вашему компьютеру не будут выдвигаться слишком неподъемные требования.
2. Установить Mac OS X очень сложно
На самом деле все несколько иначе. Установить Mac OS X не сложнее, чем Windows, если правильно подобрать тексты и фиксы.
3. Mac OS Х не сможет функционировать на одном физическом диске с Windows.
Еще как может. Существует 2 варианта: — Загрузчик Windows + chain0 — Acronis OS Selector
Итак, перейдем к делу.
Шаг 1. Подготовка.
Сперва необходимо проверить компьютер на предмет соответствия требованиям Mac OS X.
Минимальным условием является наличие процессора, поддерживающего SSE2. Это дело можно определить с помощью программы CPU-Z. Ее легко можно скачать из Сети.
Оперативной памяти должно быть минимум 256 Мб и чем больше, тем лучше.
Видеокарта должна быть не совсем уж древней – AGP или PCI-E начиная от GF4
Дальше «проверяем» самих себя.
Вы должны четко понимать, что и зачем вы собираетесь сделать.
Приготовьтесь к тому, что ваша первая установка Mac OS X займет 4-6 часов вашего времени.
Многие рекомендуют скачать и записать на болванку Hiren’s Boot CD. Если на том же диске, куда вы собрались ставить Mac OS, существуют разделы в формате NTFS, то будет лучше, если вы их переведете в FAT32, так как при создании раздела может проскочить ошибка и файловая система станет нечитаема. Есть альтернативный вариант – перенести данные на другой физический диск или даже на флэшку.
Вообще, распечатайте этот текст перед установкой, чтобы быть уверенными, что ничего не забыли.
Шаг 2. Скачиваем образ установочного диска.
В первую очередь нужно определиться с версией Mac OS X: на данный момент последней является 10.5. Так как наша задача – ознакомиться с системой, желательно установить версию 10.4.6 или 10.4.7, поскольку они устанавливаются с меньшими трудностями. Потом вы сможете обновить систему при помощи combo-update. Дальше заходим на rutracker.org и в строку поиска пишем приблизительно такое: Mac OS X 10.4.6. Находим образ установочного диска.
Если файл в формате ISO, его можно легко записать на диск, а если же он в формате DMG, придется еще скачать программу DMG2ISO и сконвертировать файл в ISO.
Шаг 3. Записываем образ на диск
Для создания загрузочного диска вам понадобится чистый диск и программа Nero или Alcohol 120%. Думаем, с процессом записи вы справитесь самостоятельно. После записи, если вы откроете диск на компьютере с Windows и увидите, что он пустой или содержит всего пару мелких документов, не пугайтесь, так и должно быть.
Шаг 4. Установка.
Вставляем диск в привод и перезагружаемся, естественно перед этим поставив в BIOS загрузку с оптического привода приоритетной. Когда увидите сообщение о начале установки с диска, нажмите F8, или пару секунд подождите и введите параметр «-v». Если вы этого не сделаете, запустится графический режим установки. Конечно, это красиво, но нам нужен текстовый режим, так как только в нем можно увидеть ошибки установки.
Есть две самых распространенные ошибки:
«system config file ‘/com.apple.Boot.plist’ not found» –дистрибутив Mac OS X оказался «кривым» и придется скачать другой;
«Still waiting for root device» – вероятно, есть проблема с аппаратной частью, возможно несовместимость.
Если предварительная загрузка прошла без сбоев, вы увидите перед собой голубой дисплей с курсором. Вам предложат выбрать язык. Выбираем какой нравится из предложенных. Нажимаем на стрелку – сверху появляется меню. В нем выбираем Утилиты -> Дисковая утилита и форматируем тот раздел, в который будем ставить операционку, разумеется в формате Mac OS Extended journaled.
Бывает иногда, что Дисковая утилита не может отформатировать или подключить раздел. Не беда – это можно сделать акронисом. Как именно? Выбираем в Acronis Disk Director Suite ручной режим работы с разделами, создаем раздел FAT32. Дальше в контекстном меню раздела меняем тип раздела на 0xAFh (Shag OS Swap). Акронис будет волноваться, что все данные будут уничтожены. Успокаиваем его, так как у нас там и так нет никаких данных. Применяем и перезагружаемся.
После успешного форматирования, нажимаем «продолжить». Появится лицензионное соглашение, после этого выбираем для установки подготовленный ранее раздел. Жмем «продолжить». Жмем «настройки» (Customize) и выбираем компоненты для установки. Особо тщательное внимание нужно уделить кекстам и патчам, а именно, устанавливать нужно только те патчи, которые нужны именно для вашей системы. Не нужно ничего лишнего. Ни в коем случае не устанавливайте патчи к SSE2 и SSE3 одновременно. Вам нужен лишь тот, который подходит вашему процессору. Жмем «продолжить». Начнется подготовка и проверка диска. После завершения установки компьютер автоматически пойдет на перезагрузку.
Шаг 5. Завершение установки.
После перезагрузки возможны два исхода – хороший и плохой. При хорошем произойдет нормальная загрузка системы (в особенности, если вы используете Acronis OS Selector). В худшем варианте вы увидите сообщение b0 error. В этом случае загружаемся с Hiren’s boot CD и с помощью Acronis Disk Director делаем раздел со свежеустановленной операционной системой активным. Перезагружаемся.
Система загрузится и предложит вам ввести различную информацию – покорно вводите все, кроме Mac ID, его оставьте пустым, так как иначе система может начать зависать.
Если вы все сделали правильно, то загрузится рабочий стол. Ура!
⇡#Подготовка «Хакинтоша»
Собственно, почему Mac OS X не может просто так работать на PC и как преодолеть эти препятствия? Причина номер один заключается в том, что в «Маках» в качестве прослойки между ОС и firmware оборудования используется не старый добрый BIOS, а EFI, и для того, чтобы Mac OS запустилась, EFI эмулируется на уровне специального «хакерского» загрузчика (между прочим, этим достижением мы обязаны российскому хакеру под ником Netkas). Наиболее популярный и бурно развивающийся сегодня загрузчик — это Chameleon и его производные, например Chimera.
Вторая причина: в Mac OS X есть кекст (от kernel extension — расширение ядра, запомните этот термин) под названием Dont Steal Mac OS X. Он требуется для расшифровки приложений, которые и составляют то, что для пользователя выглядит как операционная система (Dock, Finder, loginwindow, SystemUIServer и других), на основе ключей от чипа SMC, который есть только на настоящих «Маках». Ну а если «нет ножек, то нет и мультиков». На помощь приходит кекст FakeSMC, который с успехом эмулирует SMC Device, за что опять-таки спасибо Netkas. Специальный загрузчик и FakeSMC.kext — это все, что нужно для загрузки Mac OS X, если по железу компьютер не сильно отличается от настоящих «Маков».
А это как раз и есть третья причина. Для неподдерживаемого оборудования нет драйверов под Mac OS X, либо есть встроенные драйверы, но система не может их использовать потому, что не признает железки с незнакомыми идентификаторами.
Аппаратные требования для Хакинтошей едины — нужен процессор с поддержкой инструкций SSE2, лучше всего — Intel Core 2 Duo и старше. Пользователям AMD придется подменять ядро ОС «хакнутой» версией, как следствие — будут проблемы с обновлением системы с сервера Apple. То же касается и нетбуков на платформе Atom. Крайне желательна поддержка режима AHCI со стороны SATA-контроллера. Для установки Mac OS X Lion нужно 2 Гбайт оперативной памяти, для Snow Leopard достаточно и одного. Первое правило подбора железа: чем больше компьютер похож на настоящие «Маки», тем меньше проблем. Второе правило: самые новые и передовые устройства могут не работать несмотря ни на какие усилия, т.к. поддержка оборудования зависит в первую очередь от самой Mac OS (драйверов «тяжелого» железа для «Хакинтоша» не пишут), а Apple спешить некуда. Оценить шансы на успех поможет сайт wiki.osx86project.org, где содержатся HLC (Hardware Compatibility Lists) для разных версий Mac OS X.
Для установки лучше всего использовать отдельный накопитель с интерфейсом SATA, а диск с Windows, от греха подальше, выключить. Eсли же не страшно проводить эксперименты на одном HDD с рабочей операционкой, то придется создать на нем новый раздел с помощью какой-нибудь дисковой утилиты (для чистой Mac OS X хватит 10 Гбайт). Только имейте в виду, что в процессе установки на HDD будет записан загрузчик «Хакинтоша», и затем попасть в Windows вы сможете только через него. Имеющимся данным ничего не угрожает, но бэкап также не повредит. Диск нужно подключить к порту южного моста материнской платы, SATA-контроллер в BIOS обязательно перевести в режим AHCI. Рекомендуется убрать разгон, вынуть все карты расширения, кроме графического адаптера в верхнем слоте PCI-E, отключить периферию, помимо клавиатуры и мыши, объем RAM уменьшить до 4 Гбайт (если установлено больше). Если инсталляция с минимальной функциональностью пройдет успешно, то все это можно будет шаг за шагом вернуть. Слишком много условий? Тогда можете потренироваться на кошках, то есть, в виртуальной машине. В Сети даже есть готовые образы для различных гипервизоров, хотя опыта в создании «Хакинтоша» их использование не принесет.
Предупреждаем читателей: хотя «Хакинтош» — вполне безобидное развлечение, которое не сломает компьютер и вряд ли испортит какие-либо данные, все манипуляции, описанные в статье, делаются на ваш страх и риск. Кроме того, нужно быть с компьютером на ты и знать, что такое загрузчик, ядро ОС и схема разметки жесткого диска. Ну а когда освоите «Хакинтош» в совершенстве, ни в коем случае не соглашайтесь, если знакомые попросят установить его на свой PC, а то вам придется, как честному человеку, жениться, чтобы поддерживать работоспособность этого чуда.
Где скачать Mac OS
Официальную версию системы можно скачать только для процессоров Intel. Для AMD придется воспользоваться сторонними сборками.
Внимание! Поскольку официальных версий Мак ОС для AMD нет, то велика вероятность скачать уже изначально зараженные вирусами сборки.
Операционную систему для процессоров Intel можно скачать с официального магазина игр и приложений следующим образом:
- Зайти в iTunes Store и авторизоваться.
- Перейти на страничку с ОС и скачать необходимое.
- Дождаться окончания загрузки.
Что такое «Тихая установка» и как ее использовать
После этого можно приступать к созданию загрузочного диска. Стоит заранее запомнить, куда именно был скачан файл с Мак ОС.
⇡#Установка Snow Leopard со сборки iATKOS 10.6.3 v2
Самый простой и универсальный вариант — установка Mac OS X со специальным образом модифицированного дистрибутива. Со времен выхода Snow Leopard такие хакерские сборки уступили место более изящному решению — установке с копии фирменного диска при помощи отдельного загрузочного CD, и про это написано ниже. Но без сборки не обойтись пользователям CPU от AMD или Intel Atom, т.к. оригинальное ядро Mac OS X (которое наши англоязычные друзья называют vanilla kernel) поддерживает лишь процессоры Intel с архитектурой Core и старше, а сборка позволяет в процессе установки сразу выбрать «пропатченную» версию. А после того как вы проникли в мир «Хакинтоша» с помощью сборки и поднабрались знаний, можно сделать чистую установку, компоненты которой вы полностью контролируете.
iATKOS 10.6.3 v2 — одна из последних выпущенных сборок, и несмотря на довольно старую версию ОС (Snow Leopard уже обновился до 10.6.8), весь «хакерский» софт на ней вполне современный. Скачав образ (не будем подсказывать, откуда), запишите его на болванку. Загрузитесь с диска iATKOS и подождите, пока отработает «хакерский» загрузчик и запустится ОС.
Этот процесс занимает несколько минут, но если вдруг затянется сверх разумных пределов либо выдаст сообщение об ошибке, это значит, что что-то пошло не так.
В таком случае нужно снова загрузиться с DVD, но на экране загрузчика с зеленым хамелеоном нажать F8, выделить оптический диск, ввести с клавиатуры «–x» и нажать Enter. Это так называемый безопасный режим, но если и с ним не повезло, то нужно загрузиться с аргументом «–v», что позволит наблюдать журнал загрузки. На том моменте, где процесс застрял либо появилось словосочетание Kernel Panic, можно сделать фото экрана и затем в спокойной обстановке попытаться понять, что происходит, с помощью тематических сайтов, Google и советов бывалых «хакеров».
Появление окошка с выбором языка говорит о том, что загрузка прошла успешно и ваша система в состоянии запустить Mac OS X. Рекомендуем по возможности выбирать язык Шекспира, так как большинство инструкций и разборов проблем в Интернете написаны на нем.
Пролистайте страницы программы установки вплоть до появления окна с выбором диска.
Откройте в меню раздел Utilities и запустите Disk Utility. Если вы отдали под «Хакинтош» чистый диск, то с помощью этой программы его нужно «разбить» (закладка Partition). Для установки в раздел по соседству с Windows, раздел просто форматируется в файловой системе HFS+ (закладка Erase). Для надежности лучше выбрать вариант HFS+ Journaled, а опция Case Sensitive большинству пользователей не понадобится.
После того как HDD подготовлен к установке, дисковую утилиту можно закрыть и указать раздел в окне установщика. А теперь принципиальный момент — выбор драйверов и настроек, которые позволяет Mac OS X полноценно работать на вашем железе. Список открывает кнопка Customize. Всем пользователям рекомендуется заглянуть в ветку Bootloader и выбрать опцию Chameleon v2 RC5 взамен опции, отмеченной по умолчанию. Обладатели процессоров AMD, а также Intel Atom должны выбрать модифицированное ядро в разделе Patches, Modified Kernels.
Не стоит выбирать какие-либо «драйверы» для графического адаптера в разделе Drivers, VGA. Лучше поставить галку напротив опции Graphics Enabler в разделе Bootloader Options — в таком случае загрузчик сам попытается активировать аппаратное ускорение. Как бы то ни было, в 2D-режиме ОС загружается почти всегда, и если метод Graphics Enabler не сработал, то можно будет попытать счастья с отдельными «драйверами». Кстати, это не драйверы, а лишь инжекторы, которые позволяют драйверам, встроенным в Mac OS X, работать с незнакомыми видеокартами, потому и взяты в кавычки.
Выберите подходящий пакет для сетевой карты в разделе Drivers, Network — там неплохая коллекция. Для ноутбука пригодится содержимое раздела Drivers, Laptop Hardware. Можно взять какой-нибудь драйвер энергосберегающих функций CPU из раздела Drivers, Main Hardware, CPU Power Management. «Родное» расширение ядра под названием AppleIntelCPUPowerManagement.kext, которое несет эту функцию, в сборке предусмотрительно заблокировано, ибо подходит только для процессоров Intel, да и то не для всех, и в случае ошибок не дает системе загрузиться.
Не отмечайте Sleep Enabler в разделе Patches — если вам нужен спящий режим, то после обновления ОС это расширение все равно придется заменить.
Раздел Language Translations попал в iATKOS с официального дистрибутива и содержит пакеты локализации интерфейса ОС, в том числе — русский.
Желательно выписать список опций, которые вы выбрали, на тот случай, если свежеустановленная ОС не запустится и придется искать виновника. Когда выбор сделан, можно нажимать OK, а затем Install. Поехали!
В конце установки компьютер отправится в перезагрузку. Можно извлечь диск с iATKOS и загрузиться с жесткого диска, на который мы «накатили» Mac OS X. Пока загрузчик Chameleon отсчитывает секунды до запуска ОС по умолчанию, можно нажать любую клавишу и увидеть список разделов, с которых доступна загрузка. Если вначале на винчестере уже была Windows, то она запускается со служебного раздела под названием System Reserved, либо прямо со своего корневого раздела, если служебный по каким-то причинам отсутствует.
Но нам ведь не терпится увидеть Mac OS, так? В таком случае просто ждем, и если опции во время установки были подобраны правильно, на экране появится окно регистрации, а если сработала опция Graphics Enabler, то еще и покажут приветственный видеоролик.
Что же делать, если операционка застряла на этапе загрузки или выдала сообщение об ошибке? Первый совет в таком случае — загрузиться с просмотром журнала. Для этого нужно остановить загрузчик, пока он отсчитывает время до запуска ОС, выделить раздел с ней, ввести аргумент «–v» и нажать Enter. По сообщениям на экране удастся найти компонент, вызывающий сбой. Затем можно попробовать загрузиться в безопасном режиме с аргументом «-x», и если это удалось, то вероятно, что дело в каком-либо кексте — драйвере или инжекторе устройства, который вы отметили в меню Customize установочного диска, и его нужно заменить. Как работать с кекстами, рассказано в особом разделе статьи.
⇡#Установка Snow Leopard с фирменного дистрибутива
«Хакинтош» можно создать и с помощью «родного» образа Snow Leopard, который для успокоения совести можно даже купить. При этом весь софт, который делает Mac OS X совместимой с PC, записывается на отдельный диск. Но этот способ подходит только для владельцев Intel’овских CPU, т.к. и диск с дистрибутивом, и копия ОС, которая будет установлена с него, используют оригинальное ядро без поддержки AMD. Кроме того, немодифицированный установщик Snow Leopard не позволит накатить систему на винчестер, разбитый с помощью MBR, и поддерживает только схему разметки GUID. Поэтому диск с MBR придется переразбить.
Если там уже стоит Windows и вы не готовы навсегда проститься с самой популярной операционной системой, то есть неочевидное решение: с помощью Disk Utility сначала разметить диск с GUID, создать для «окон» собственный раздел и установить Windows, а потом уже во второй раздел — Snow Leopard. Ключевое слово здесь — Disk Utiliy. Эта программа, которая, как вы уже знаете, запускается и с установочного диска Mac OS X, создает гибридную разметку с синхронизированными GUID и MBR. А MBR необходима для установки Windows.
Итак, для начала нам понадобится образ загрузочного диска iBoot и пакет драйверов MultiBeast — последние версии обоих выложены на сайте www.tonymacx86.com/viewforum.php?f=125 (для скачивания требуется регистрация). Записываем ISO-образ iBoot на болванку и загружаемся с нее. Когда появится окно с выбором раздела для загрузки, нужно заменить iBoot в дисководе на «родной» дистрибутив с Mac OS X, нажать F5, выделить DVD и нажать Enter.
Дальнейшая процедура полностью аналогична тому, что написано про сборку iATKOS, только в меню Customize нет никаких «левых» драйверов, а лишь стандартные пакеты Snow Leopard — локализации интерфейса, шрифты и пр.
Вот только по завершении установки загрузиться прямиком с жесткого диска не получится, т.к. копия ОС девственно чистая и ничем не отличается от того, что есть на настоящих «Маках». Поэтому нужно снова загрузиться с диска iBoot и выбрать раздел со Snow Leopad.
Если возникла ошибка, вы уже знаете, что делать: грузимся с аргументом «-v» и проводим диагностику, затем пытаемся запустить ОС в безопасном режиме с аргументом «-x». На сайте tonymacx86 также рекомендуют аргумент PCIRootUID=1, который можно сочетать с «-x» и «-v».
Если Mac OS X показала окошко регистрации, то пора приучать ее к PC. Нужно запустить MultiBeast из архива, который мы заблаговременно скачали, и пролистать все страницы установщика вплоть до меню выбора компонентов. Здесь все пользователи должны отметить пункт EasyBeast Install — который задает установку минимального набора кекстов. Для включения поддержки конкретного оборудования стоит заглянуть в отдельные ветви списка и выбрать необходимые расширения. В конце процедуры компьютер будет перезагружен, и можно будет смело загружаться с HDD.
Помимо кекстов на диск установится загрузчик Chimera, и если ранее была проинсталлирована Windows, то ее загрузка осуществляется путем выбора соответствующего раздела.
⇡#Установка Lion
Вот и самое вкусненькое — свежая версия Mac OS X. Ее пока что могут оценить лишь пользователи Intel. На момент написания статьи Apple еще не выложила исходников ядра Lion, а значит — нет и модифицированных ядер. А вот большинство кекстов, написанных для Snow Leopard, с Lion работают.
Для установки «Льва» нам понадобится работающий Snow Leopard версии не ниже, чем 10.6.6, свободный раздел на жестком диске объемом 5 Гбайт для размещения файлов инсталлятора, дистрибутив Lion (доступен за $29,99 в App Store и бесплатно сами знаете где), утилита xMove и уже знакомый пакет MultiBeast.
Программа Install Mac OS X Lion запускается непосредственно из-под работающей операционки, и в качестве раздела для установки нужно выбрать именно тот, с которого запущен Snow Leopard, что никак не повлияет на ОС. После завершения копирования файлов можно согласиться на перезагрузку и войти в Snow Leopard обратно.
Теперь дело за утилитой xMove. Запустив ее, нужно отметить пустой раздел, который мы заблаговременно подготовили для Lion, и xMove перенесет туда файлы, распакованные программой Install Mac OS X Lion. Если Snow Leopard установлен по методу iBoot + MultiBeast, то достаточно загрузиться с жесткого диска и в меню загрузчика Chimera выбрать раздел со «Львом». Если для установки использовался iATKOS или другое решение, но загрузчик и кексты также не первой свежести, то придется загружаться с диска iBoot. Дальнейшая процедура полностью повторяет процесс установки Snow Leopard с фирменного дистрибутива. Причем в качестве цели можно выбрать раздел с уже работающей Mac OS X, и тогда она безболезненно обновится.
Коллекция нюансов/способов решения ошибок
- При установке систем 10.13, 10.14, 10.15 обязателен драйвер apfs.efi в папке Drivers64UEFI. Если он отсутствует, то после окончания первого этапа установки, вы не сможете его продолжить — Clover не увидит диск с системой.
- Обязательно используйте загрузку в текстовом режиме (аргумент -v) до тех пор, пока не будете уверены, то система работает должным образом.
- Лучше не ставить галочки возле неизвестных параметров в Clover`e.
- Ошибка, с которой я столкнулся, заключается в следующем: при самой установке хака на жесткий диск система зависает, когда остается несколько минут до завершения. Я долго с этим мучился, пока не попробовал использовать более старую версию Clover.
- Необязательно ставить хак на SSD, система работает весьма быстро и на 7200 об/мин обычных жестких дисках.
На этом ваш покорный слуга раскланивается. Если в статье были допущены какие-либо неточности, прошу написать об этом в комментарии. Спасибо!
Вся информация представлена исключительно в ознакомительных целях и никого не побуждает к действию.
⇡#Установка и удаление кекстов
Как удалить проблемный драйвер, инжектор или добавить поддержку устройств, которые не запустились после первоначальной установки? Хранилищем кекстов (расширений ядра) в Mac OS X является каталог /System/Library/Extensions, а загружаются они из единого кеша по адресу /System/Library/Caches/com.apple.kext.caches/Startup/Extensions.mkext, куда ОС помещает только необходимые расширения. Но современные загрузчики «Хакинтоша» (уже знакомые нам Chameleon и Chimera) могут загружать дополнительные кексты из каталога /Extra/Extensions, и из них формируется свой маленький кеш /Extra/Extensions.mkext. В MultiBeast и iATKOS используется именно такая схема, только в последнем случае каталог /Extra скрыт. Отображение скрытых файлов включается с помощью команды в терминале.
defaults write com.apple.finder AppleShowAllFiles TRUE killall Finder
Для установки многих кекстов достаточно скопировать их в /Extra/Extensions. Но некоторые при этом не смогут разрешить зависимости (в кеше /S/L/C/c/S/Extensions.mlext нет необходимых расширений), и придется сформировать в каталоге /Extra единый кеш из всех «родных» и «сторонних» расширений, который ОС не сможет переделать. Производит это следующая команда:
sudo kextcache -m /Extra/Extensions.mkext — /System/Library/Extensions /Extra/Extensions
Перед этим файлам в /Extra/Extensions нужно назначить необходимые разрешения. Команды:
sudo chown -R 0:0 /Extra/Extensions
sudo chmod -R 755 /Extra/Extensions
И еще один нюанс: если даже с правильными разрешениями кекст не вошел в кеш и не загружается, нужно открыть его с помощью опции Show Package Contents в контекстном меню файла и просмотреть файл Info.plist в каталоге Contents. Это xml-файл, и в его конце, перед закрывающими тэгами должна быть следующая запись:
OSBundleRequired
Root
В противном случае ее нужно добавить или поменять.
В Mac OS X 10.7 все немного по-другому. Lion использует другой формат кеша — prelinked kernel. По умолчанию Chameleon не читает его и сканирует все содержимое каталога /Extra/Extensions, что замедляет загрузку. Единственное, что пока можно сделать — создать общий кеш в системном каталоге /System/Library/Caches/com.apple.kext.caches/Startup. Команда:
sudo kextcache -c /System/Library/Caches/com.apple.kext.caches/Startup/kernelcache -v -t -K /mach_kernel — /System/Library/Extensions /Extra/Extensions
А для того, чтобы загрузчик подцепил kernelcache, нужно использовать при старте аргумент «UseKernelCache=Yes». Но в отличие от содержимого /Extra, этот файл подвластен операционной системе, и время от времени она будет его обновлять, забыв, разумеется, про наши «хакерские» расширения. Вариант решения проблемы — переместить кексты из /Extra в каталог /System/Library/Extensions и задать им необходимые разрешения командами:
sudo chown -R 0:0 /System/Library/Extensions
sudo chmod -R 755 /System/Library/Extensions
⇡#Обновление ОС
«Хакинтош» можно обновлять с сервера Apple при помощи встроенной утилиты Software Update. Но при этом надо быть готовым к тому, что какие-либо кексты после обновления перестанут работать либо начнут вызывать сбои и для них придется найти замену. К счастью, разработчики популярных расширений оперативно реагируют на выход новых версий Mac OS X. Кроме того, после обновления нужно пересобрать кеш кекстов, предварительно загрузив систему с аргументом «–f». Пользователям процессоров AMD пред тем, как обновлять ОС, следует удостовериться, что появилась свежая версия модифицированного ядра, или можно оставить старую.
Создание загрузочной флешки
Утилита, которая позволит нам отформатировать флешку (от 8 ГБ) и записать на нее загрузчик (нечто, что позволит нашей системе загружаться), называется BootDiskUtility.
Она хороша еще и тем, что позволяет скачивать так называемые «Recovery HD», мини-образы, позволяющие восстановить систему, если случилось что-то нехорошее. Они весят примерно по 500МБ, поэтому при загрузке с них сама система качается с серверов Apple. Нам подобный способ подойдет только, если у нас нативная сетевая карта, которая сразу заводится сама. Я с такими случаями не встречался, но можете поискать в интернете, какие сетевые карточки не требуют отдельного завода. В любом случае все Recovery HD можно скачать, нажав на «DL Center» в главном меню BDU.
Скачиваем её с официального сайта: тык (осторожно, много рекламы), подключаем нашу флешку к компьютеру, выбираем её в списке и нажимаем «Format Disk». Теперь наша флешка должна отформатироваться и разбиться на 2 раздела. В настройках данной утилиты можно выбрать размер раздела под Clover, его версию и некоторые другие параметры. 200 МБ и последняя версия загрузчика будут лучше всего. В раздел с Clover`ом так же кладем драйверы под wifi-адаптер.
Кексты (от лат. kernel extensions = расширения ядра) — своеобразные драйвера для макоси, заставляющие работать то, что по идее не должно было бы работать, например, звуковую карту или сетевуху.
Далее скачиваем и закидываем в папку clover/kexts/other следующий набор кестов (FakeSMC не считаем, он есть изначально):
- Lilu — патч системных процессов для других кекстов.
- WhateverGreen — завод графики.
- USBInjectAll — завод USB.
- AppleALC — завод звука.
Остальные кексты ставятся на ваше усмотрение.
Кратенько список прочих кекстов и зачем они нужны:
- FakePCIID — семейство кекстов, подменяющих идентификаторы драйверов для корректной работы аппаратных устройств. На тех машинах, которые я использовал под хакинтош, эти кексты не требовались, но если поставите, хуже не будет.
- HDMIAudio — для передачи звука по HDMI.
- ACPIBatteryManager — исправляет отображение батарейки в MacOS.
Последний этап подготовки флешки — собственно прошивка на неё образа MacOS в файле формата .hfs. Делается это следующим образом:
- Скачиваем образ системы отсюда или отсюда. На моей машине стоит MacOS 10.14 Mojave, её и рекомендую использовать, если ваш процессор поколения Sandy Bridge и новее. Если нет — вам подойдет 10.13 High Sierra. Не имеет большого значения, откуда вы возьмете образ, главное, он должен быть в формате .hfs.
- Опять открываем BDU, выбираем второй(наибольший) раздел нашей флешки, жмем «Restore partition, в открывшемся окошке щелкаем по нашему образу и прошиваем.
- Все, флешка готова.
⇡#Настройка загрузчика
Работой загрузчика Chameleon или его аналогов управляет файл com.apple.boot.plist в папке /Extra. Его можно модифицировать вручную, но есть и специальная утилита с графическим интерфейсом — Lizard, которую можно скачать со страницы darwinx86.net/software/darwinx86_software.html. В конфигурацию желательно внести разрешение экрана, аргументы для загрузки (например, вышеупомянутый «UseKernelCache=Yes»), а владельцам «нестандартных» процессоров — название файла модифицированного ядра. В iATKOS это файл custom (посмотрите, он лежит в корневом разделе диска). Также отметьте Graphics Injection, если эта опция помогла вам включить 3D-ускорение.
Опция 32bit Compatibility Mode заставит ядро загружаться в 32-битном режиме, что может быть необходимо для некоторых кекстов. При этом сохраняется поддержка больших объемов RAM, и приложения могут работать в режиме 64 бит независимо от ядра. Аналогичный аргумент командной строки — «-x32».
В списке аргументов также могут присутствовать специальные опции для отдельных кекстов.
Программа автоматически открывает файл /Extra/com.apple.boot.plist, а в случае отсутствия создаст его при попытке сохранить изменения. Именно это произойдет с iATKOS, т.к. эта сборка по умолчанию хранит конфигурацию загрузчика в одноименном системном файле /Library/Preferences/SystemConfiguration/com.apple.boot.plist. Это не есть правильно, поэтому лучше всего после создания файла в /Extra очистить системный файл, оставив только те строки, которые показаны на скриншоте.
Другая функция Lizard — правка файла /Extra/SMBIOS.plist. Он содержит информацию о модели компьютера и установленном железе и помогает представить компьютер как какой-нибудь «Макинтош» в программе System Information.
⇡#Периферия от Apple
Вопрос, который волнует многих, но не хочется тратить деньги на эксперимент: работают ли с «Хакинтошем» «Маковские» устройства — Apple Cinema Display, мышка Magic Mouse и Magic Trackpad. Так вот, монитор совместим с любой видеокартой, оснащенной DisplayPort (подходит DP Mini либо полноформатная версия порта с переходником), причем работает и датчик освещения, и регулировка яркости в System Preferences. Для мышки и тачпада нужен USB-адаптер Bluetooth — некоторые работают прямо «из коробки» без всяких дополнительных кекстов, и процесс подключения опять-таки ничем не отличается от оного на настоящих «Маках».
⇡#Свободное плавание
Теперь, когда вы умеете менять кексты и настраивать загрузчик, конфигурация «Хакинтоша» полностью в ваших руках. После первичной установки Mac OS X наверняка остались какие-то «шероховатости»: что-то либо не работает, либо работает плохо. Довести систему до ума помогут знания с веб-ресурсов, посвященных OSx86.
- www.insanelymac.com — хорошо структурированный форум с дружественной публикой. Есть русскоязычный раздел;
- wiki.osx86project.org — упомянутая выше энциклопедия с базой данных совместимого железа;
- www.hackintosh.com — сайт с руководствами по установке и полезными ссылками;
- tonymacx86.blogspot.com — руководства и софт для «Хакинтоша»;
- www.projectosx.com — форум, аналогичный InsanelyMac, содержит более глубокую техническую информацию по некоторым вопросам;
- www.kexts.com — база оригинальных и сторонних кекстов для Mac OS X.
Могу я сделать «Хакинтош» из своего ноутбука?
Кто не рискует, тот не пользуется «Хакинтошем». Всегда есть риск, что вы потеряете все важные данные при неудачной установке MacOS, или установите ее «криво», заработав кучу багов. Самый лучший подход – это вначале собрать кастомный билд для ПК или ноутбука из «железа», максимально имитирующего архитектуру оригинального устройства от Apple. Но вы можете попробовать и просто установить Mac OS на ваш ПК или ноутбук, если уверены, что он достаточно мощный для этой операционной системы.