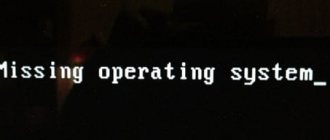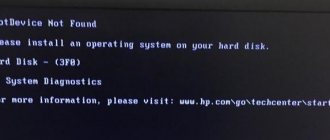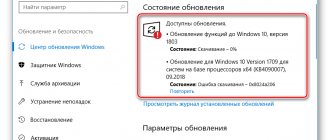Одной из наиболее страшных ошибок пользователей является та, которая появляется при включении компьютера и сообщает нам, на черном экране BIOS, что «операционная система не найдена«. Когда появится это сообщение, загрузка нашей системы будет невозможна, и единственный выход — перезагрузить компьютер, нажав «ctrl+ alt+del», и при этом скорее всего увидите это сообщение снова An operating system wasn’t found. Ttry disconnecting any drives that don’t contain an operating system. Press Ctrl+ Alt+Del to restart.
Проблема ошибки в том, что операционная система не отображается, и поэтому BIOS не может загрузить систему Windows. Причины появления этой ошибки очень разнообразны: от простой ошибки конфигурации в BIOS до более серьезной проблемы, которая в худшем случае заставляет нас полностью форматировать компьютер. По этому разберем основные причины и их решения для устранения ошибки «Операционная система не найдена» (An operating system wasn’t found).
Отключение внешних USB устройств от компьютера
Если на компьютере подключены несколько внутренних жестких дисков, внешние и USB-флешки, вполне вероятно, что BIOS пытается найти операционную систему в неположенном месте. Следовательно, не обнаружив систему Windows, выдает ошибку «Не найдено операционной системы».
- Чтобы решить эту проблему, нужно отключить все внешние устройства хранения, подключенные к USB-портам, и повторить попытку. Мы также можем проверить наш оптический дисковод, чтобы убедиться, что он не пытается загрузить неправильный DVD.
Если после этого проблема все еще не решена, следующим шагом будет переход в BIOS настройки.
Проверка настроек
- В Панели Управления проверьте все настройки системы и оборудования — установите все параметры в положение «По умолчанию». В частности, отмените ограничения размера файла подкачки, проверьте, достаточно ли места на диске, а в настройках переменных окружения временно укажите более короткий путь к папке TEMP (например, C:TEMP). Даже в настройках клавиатуры установите по умолчанию английский язык. Проконтролируйте также все установки в опциях используемых приложений.
- Верните в исходное состояние настройки в реестре и в конфигурационных файлах user.ini, system.ini сделанные с помощью утилит-твикеров. Проверьте установки в файлах autoexec.nt, config.nt, _default.pif. Запустите поиск в реестре по слову «Policies» и удалите все параметры в найденных разделах (кроме отвечающих за политики электропитания разделов PowerCfg, а также раздела HKEY_LOCAL_MACHINE SOFTWARE CurrentVersion Internet Settings TemplatePolicies, содержащего шаблоны политик безопасности IE) — возможно, сбой — всего лишь следствие ограничения прав пользователя. Тщательно проверьте текущие настройки политик безопасности в Редакторе групповых политик Group Policy Editor (GPEDIT.MSC).
- Верните в исходное — Default — состояние настройки в BIOS, поэкспериментируйте с разными опциями CMOS Setup, например, отключите режим DMA для дисков, измените тайминги памяти, отключите все интегрированные устройства, включите «дыру» в районе 15 мегабайта памяти. Отключите в CMOS Setup все, что касается управления питанием, в том числе ACPI. Либо наоборот — включите все эти опции, если они отключены. Аналогично поэкспериментируйте с параметром PnP OS Installed и USB Legacy Support. Обновите BIOS. И откажитесь от разгона: разгон — главный враг Windows XP!
Изменение приоритета загрузки BIOS
Зайдите в конфигурации BIOS нажатием кнопок F2, F12 или Delete. После этого перейдите в раздел конфигурации Boot и выставить на первое место в графе Priority жесткий диск на котором рабочая и основная операционная система Windows. В разных версиях БИОС он называется по-разному, но вы ищите слово с сочетанием Priority, что означает «приоритетная загрузка». Вот несколько названий с разных BIOS: Hard Disk Priority, Boot Device Priority, Hard Disk Boot Priority.
После того как вы задали приоритет загрузки с жесткого диска на котором находится ваша система, не забудьте сохранить выставленные настройки кнопкой F10 и перезагрузите компьютер, чтобы убедиться «найдена ли система при включении компьютера».
Включить или отключить Безопасную загрузку
Если вы используете современный компьютер с операционной системой, такой как Windows 8 или Windows 10, тогда возможно причина, по которой наша Windows не запускается, заключается в неправильной настройке безопасной загрузки UEFI.
Зайдите обратно в BIOS, найдите раздел конфигурации Secure Boot (Безопасная загрузка) и деактивируйте его или активируйте, если он отключен, чтобы проверить пропала ли ошибка «Операционная система не найдена при загрузке компьютера».
В разных версиях BIOS или UEFI расположение настроек выглядит по разному, но вы в любой версии БИОСа ищите графу Secure Boot, пробуйте отключить или включить.
operating system not found error что делать?
На самом деле, это ошибка BIOS
и она может возникнуть на любом компьютере или ноутбуке. Не важно какая операционная система установлена, эта ошибка может возникнуть как на
Windows10
, так и на
Ubuntu
.
BIOS
отвечает за запуск вашего компьютера, в том числе и за запуск операционной системы. Показывая сообщение об ошибке «Операционная система не найдена» при запуске системы, ваш
BIOS
пытается сказать, что что-то не позволяет загрузить операционную систему во время запуска компьютера.
Сбросьте BIOS на заводские настройки
В нижней части меню BIOS вы увидите ключ для настроек по умолчанию или сброс BIOS. На моей машине это F9. Подтвердите свое решение при появлении запроса и перезапустите компьютер.
Если вы не нашли примерную кнопку, как F9 для сброса настроек на заводские, то ищите строку Load Setup Default и сбросьте БИОС.
Восстановить MBR жесткого диска
Если ваш жесткий диск с операционной системой помещен первым, но компьютер по-прежнему не загружается, возможно, что некоторые из начальных секторов диска были повреждены, такие-как основная загрузочная запись (MBR), загрузочная запись DOS (DBR) , или База данных конфигурации загрузки (BCD).
Ремонт этих секторов довольно прост. Все, что нам нужно — это создать установочную флешку Windows и через неё войти в дополнительные параметры загрузки.
Далее найдите «Командную строку», чтобы запустить ее, пройдите по пути Устранение неполадок > Дополнительные параметры > Командная строка.
Введите следующие команды в CMD по порядку, нажимая enter. Для выполнение каждой команды может потребоваться время.
- bootrec.exe / fixmbr
- bootrec.exe / fixboot
- bootrec.exe / rebuildbcd
Другие причины возникновения ошибки и способы её устранения
Такая ошибка при загрузке компьютера возникает у владельцев ПК, когда ПК загружает свою ОС неправильно из-за некоторых проблем с винчестером, повреждённых файлов/папок ОС, неправильной информации MBR (главной загрузочной записи) винчестера ПК и многого другого. Эта компьютерная ошибка загрузки ОС часто происходит с черным экраном при таких обстоятельствах:
- После установки или переустановки ОС.
- Перезагрузка ПК после внезапного отключения питания, скачка напряжения или сбоя компьютера.
- Когда ПК серьёзно повреждён или атакован вирусами и т. д.
- Когда HDD не разделён должным образом.
Как мы упоминали выше, эти ошибки при загрузке компьютера вызывают проблемы ОС, когда она загружается неправильно, как обычно. Вот ещё несколько возможных причин, по которым на вашем компьютере возникают такие ошибки:
- Сбои жёсткого диска. Независимо от того, какие версии ОС Windows вы используете на вашем компьютере, такие ошибки при загрузке компьютера часто могут быть вызваны сбоями жёсткого. Почему? Когда люди пытаются загрузить желаемый ПК, компьютеру часто нужно прочитать информацию об ОС, хранящуюся на ПК, и, наконец, выполнить плавную настройку компьютера. Тем не менее, когда жёсткий диск каким-либо образом повреждён или разделы, которые содержат много важных данных операционной системы, заполнены повреждёнными секторами или физически повреждены, ПК часто не сможет распознать нужную информацию ОС и заставить её безуспешно загружаться.
- Информация о MBR жёсткого диска компьютера неверна. Обычная загрузка компьютера загрузки также может быть негативно затронута или остановлена неправильной информацией MBR жёсткого диска, которая часто может привести к тому, что ПК найдёт и прочитает необходимые данные из фактических разделов жёсткого диска в течение нескольких секунд. Как только информация MBR на жёстком диске становится неверной, вероятность ошибки загрузки ОС ПК также будет увеличена.
- ОС неисправна. За исключением некоторых проблем с HDD, которые могут негативно повлиять на общую загрузку ОС вашего ПК, проблемы, возникающие из-за ОС ПК, такие как некоторые повреждённое загрузочные файлы или файлы конфигурации ОС вашего компьютера, также могут привести к возникновению проблемы.
- Неправильно установленные HDD, если на одном ПК используется несколько жёстких дисков. Всегда необходимо указывать основной HDD (который используется для хранения важной операционной системы, приложений или т.д.) из списка других дополнительных дисков, чтобы ПК мог автоматически распознавать диск с операционной системой и загружать операционную систему компьютера.
- HDD неправильно разделён. Неправильно размеченный жёсткий диск также повлияет на загрузку операционной системы ПК при ежедневном использовании.
Дополнительные рекомендации
Независимо от того, что заставляет ваш ПК выскакивать из-за ошибки загрузки операционной системы, есть несколько способов, с помощью которых вы можете легко устранить такие ошибки:
- Проверьте, хорошо ли распознан HDD вашего ПК.
Независимо от того, вызваны ли ошибки вашего ПК загрузкой операционной системы сбоями жёсткого диска или нет, проверьте состояние жёсткого диска прямо сейчас. Попытайтесь получить доступ к файлам внутри и посмотрите, есть ли у вас какая-то ошибка не отформатированного диска или связанные с ней недоступные ошибки диска, которые могут остановить дальнейшее использование данных. Затем откройте «Управление дисками» и проверьте, отображается ли он там нормально. Файловая система вашего внутреннего жёсткого диска не должна быть преобразована в RAW. Затем запустите сканирование CHKDSK на этом жёстком диске, чтобы увидеть, не слишком ли много повреждённых секторов или других физических повреждений. Если после всех этих проверок вы не получите ничего необычного, ваш HDD должен быть в хорошем состоянии. А затем исключите этот пункт и продолжайте проверять другие пути.
- Восстановите информацию MBR на жёстком диске вашего компьютера.
Если информация MBR на жёстком диске вашего ПК отображается неправильно, наиболее практичным или работоспособным способом устранения этой ошибки загрузки операционной системы является восстановление информации MBR обратно. Поэтому, независимо от того, что вы делали раньше, немедленно остановите его и найдите правильные шаги для восстановления информации MBR диска. В наши дни, поскольку в разных версиях операционной системы люди по-разному разрешают восстанавливать информацию MBR на жёстком диске, лучше сначала проверить текущую версию Windows для вашего ПК и перейти к прочтению соответствующих статей/тем для продолжения. Затем перезагрузите ПК и посмотрите, возникла ли снова ошибка загрузки операционной системы.
- Восстановите заводские настройки ПК.
Если вы не оставили важных данных на жёстком диске ПК или других устройствах хранения, вставленных сейчас, вы также можете восстановить свой ПК до заводских настроек и посмотреть, сможете ли вы продолжать использовать его функционально, как раньше. Но, если вы действительно разобрали там важные компьютерные данные, вам не следует сразу же восстанавливать их до заводских настроек.
Научитесь избегать других проблем с компьютером:
- Перед проверкой диска, переустановкой операционной системы ПК или восстановлением заводских настроек сделайте резервную копию важных данных на жёстком диске.
HDD часто используется для хранения очень важных или ценных файлов, песен, видео и тому подобной информации. Прежде чем выполнять какую-либо проверку диска, переустановить операционную систему компьютера или восстановить заводские настройки ПК, в случае неожиданного стирания несохраненных данных с диска, сначала скопируйте полезные данные на другие устройства хранения.
- Попробуйте восстановить данные компьютера с помощью программного обеспечения для восстановления файлов на жёстком диске.
Независимо от того, создавали ли вы резервные копии компьютерных данных в другом месте, вы можете сканировать нужный HDD или внешний HDD и восстанавливать данные диска с помощью программного обеспечения для восстановления файлов после удаления или потери данных ПК из-за неправильной загрузки ОС, переустановки, форматирования/перезаписи жёсткого диска и т.д. Вы можете использовать нижеописанный метод для резервного копирования файлов из Windows XP, Windows Vista и Windows 7 и Windows 8.
Во-первых, вам нужно иметь установочный DVD-диск Windows. Если у вас его нет, вы можете скачать официальный образ ISO с сайта Microsoft. Вам необходимо записать его на DVD или создать загрузочный USB-накопитель (не менее 4 ГБ). Для этого вы можете использовать Windows 7 USB/DVD Download Tool от Microsoft. Получив загрузочный DVD или USB, вставьте его в ПК и перезагрузите его. Появится сообщение «Нажмите любую клавишу для загрузки с CD или DVD». Если вы этого не сделаете, вам нужно будет выбрать DVD или USB в качестве загрузочного устройства. Для этого вам нужно будет нажать клавишу на экране с логотипом производителя вашего ПК. Это зависит от производителя: для HP это обычно ESC или F9, для Dell вы должны нажать F12 и т. д.
После загрузки с DVD или USB вы увидите сообщение «Windows загружает файлы», после чего появится экран загрузки Windows «Starting Windows». Выберите раскладку клавиатуры и нажмите «Далее». Затем выберите «Восстановить компьютер». Позвольте системе искать установки Windows. Затем нажмите «Далее». Если установки Windows не были найдены (или если вы используете Windows XP), вы увидите сообщение об ошибке «Выберите резервную копию образа системы». Просто нажмите «Отмена» в обоих окнах. В любом случае, вы попадёте на экран «Параметры восстановления системы». Отсюда вы можете попытаться использовать System Restore или Startup Repair, чтобы посмотреть, сможете ли вы починить свой ПК. Для резервного копирования файлов выберите «Командная строка».
Введите «Блокнот» и нажмите Enter. Нажмите Файл-Открыть. В поле «Тип файлов» выберите «Все файлы». Теперь вы можете перейти в «Компьютер» (слева), чтобы увидеть ваши разделы. Найдите файлы, резервную копию которых вы хотите сделать, щёлкните правой кнопкой мыши на них и выберите «Копировать». Обычно ваши файлы находятся в C:\Documents and Settings\UserName в среде Windows XP и в C:\Users\UserName в Windows Vista или Windows 7. Вставьте внешний HDD или USB-накопитель, снова зайдите в «Компьютер» и вставьте их туда. Обратите внимание, что вы не увидите никакого диалога прогресса. Будьте осторожны, чтобы не дважды щёлкнуть файл, иначе он откроется в Блокноте. Если Notepad зависает, вы можете вернуться в командную строку, набрать «taskmgr» и с помощью диспетчера задач завершить работу «Блокнота», а затем его запустить снова. Когда вы закончите, закройте все окна и перезагрузите ПК. Обратите внимание: если у вас много файлов для резервного копирования, эта среда предустановки Windows (Windows PE) будет перезапускаться каждые 24 часа.
Исправление ошибки загрузки с помощью стороннего ПО
Ошибка загрузки операционной системы часто возникает, когда BIOS неправильно определяет HDD или не поддерживает ёмкость жёсткого диска, на который вы устанавливаете Windows. Чтобы решить эту проблему, обновите BIOS системной платы компьютера. Затем убедитесь, что HDD правильно настроен в настройке CMOS и может быть обнаружен. Затем попробуйте изменить «Режим доступа» на жёстком диске на LBA. Следующим этапом будет исправление проблем с разделами. Неправильные настройки жёсткого диска и разделов (включая ошибку таблицы разделов, ошибку MBR и неправильный активный раздел) также приведут к ошибке загрузки операционной системы. Для полного и эффективного исправления ошибок загрузки операционной системы вы можете использовать Fix Genius. Это программное обеспечение имеет удобный интерфейс и гарантирует, что он достаточно прост для каждого пользователя компьютера, независимо от его навыков.
- Создайте загрузочный CD.
Вам необходимо использовать загрузочный диск, содержащий систему, с которой вы можете загрузиться. Запишите загрузочный диск следующим образом:
- Вставьте пустой CD, DVD или USB-флешку в другой компьютер.
- Скачайте, установите и запустите Fix Genius на этом компьютере.
- Нажмите кнопку «Записать» в главном интерфейсе программы.
Через некоторое время создастся загрузочный CD.
- Загрузите компьютер с компакт-диска. Теперь обратимся к компьютеру с системными ошибками.
- Вставьте в него загрузочный CD.
- Нажмите клавишу Delete, F8 или F2, чтобы получить доступ к настройке BIOS.
- Перейдите к «Boot Device Select» и нажмите «Enter».
- Выберите CD в качестве первого загрузочного устройства.
- Нажмите F10, чтобы сохранить изменения. Ваш компьютер автоматически перезагрузится и получит доступ к системе, записанной на этом CD.
- Исправление ошибки при загрузке операционной системы. После входа в систему вы войдёте в интерфейс Fix Genius в среде Win PE. Выберите «Восстановление Windows»/«. Есть несколько утилит для фиксации. Попробуйте «Восстановление MBR», которое может быть основной причиной проблемы «Ошибка загрузки операционной системы».
- Разбейте винчестер. Если ошибка все ещё возникает, вам может потребоваться использовать Partition Manager на вкладке Disk Tools, чтобы разбить HDD перед установкой новой системы Windows.
Так что теперь не нужно больше беспокоиться, если вы столкнулись с ошибкой загрузки компьютера при загрузке операционной системы при попытке загрузить компьютер. Попробуйте описанные выше методы для устранения ошибок компьютера, вызванных любой из проблем жёсткого диска или повреждённых файлов операционной системы. Если в процессе исправления ошибки загрузки операционной системы вы теряете системные данные, Stellar Data Recovery Professional для Windows является надёжным решением для восстановления потерянных файлов и папок.
Активируйте раздел Windows
Возможно, что раздел, на котором установлена Windows, отключен. Вы можете исправить это, используя собственный инструмент diskpart Windows. Чтобы выполнить следующие шаги, вам снова понадобится USB-носитель для установки Windows. Запустите командную строку, как описано выше, через диск восстановление или установочную флешку Windows и в командной строке вбейте следующие команды:
- diskpart — Запуск инструмента.
- list disk — Список подключенных дисков к компьютеру.
- select disk 0 — Выбор жесткого диска на котором нужно активировать раздел. В моем случае, основной жесткий диск 0.
- list volume — Показывает разделы на выбранном жестком диски.
- select volume 2 — Выбрать локальный диск для активации. Выбирайте тот, где установлена сама система widows.
- active — Активировать раздел.
Перезагрузите компьютер и удостоверьтесь, пропала ли ошибка при включении компьютера An operating system wasn’t found. Ttry disconnecting any drives that don’t contain an operating system. Press Ctrl+ Alt+Del to restart, что означает, операционная система не найдена, нажмите для перезагрузки ctrl+alt+del.
Смотрите еще:
- Установка Windows на данный диск невозможна, так как выбранный диск имеет стиль разделов GPT
- Как ограничить скорость интернета для скачивания обновлений Windows 10
- Windows не удается завершить форматирование
- Обновление функции до Windows 10 Версия 1709 Ошибка 0x80d02002
- Что такое ACPI INT33A0 0 в Windows 10 и как исправить
comments powered by HyperComments
Итак, давайте посмотрим, что тут можно сделать:
Замените кабель Sata
. В большинстве случаев, эта маленькая вещь может сэкономить вам много денег, прежде чем пойдете покупать новый жесткий диск для своего компьютера; Откройте корпус вашего настольного компьютера и проверьте кабель
SATA
на наличие видимых повреждений. Я говорю о настольном компьютере потому, что в ноутбуках попросту нет этого кабеля. Через этот кабель происходит передача данных, поэтому его повреждение означает невозможность использовать жесткий диск, для вашего компьютера. Кабель SATA стоит гораздо дешевле нового жесткого диска, и я советую вам, сначала купить новый кабель и протестировать работу системы с ним.
Если замена кабеля не помогла решить проблему или operating system not found
на ноутбуке, то мне придется вас огорчить. Скорее всего ваш жесткий диск неисправен. Не все так плохо. В большинстве случаев, данные на диске, можно восстановить. В любом случае, вам нужно отнести жесткий диск к специалисту.
Есть очень много ошибок, из-за которых Windows не запускается. Очень печальная история и с этим надо справляться. В этой статье я разберу очередную ошибку — «An operating system wasn t found. Try disconnecting any drives that don t contain an operating system. Press Ctrl+Alt+Del to restart»
. Мы видим, что для продолжения нужно нажать соответствующую комбинацию клавиш, но раз вы сюда попали, то у вас не получилось исправить проблему. Давайте попробуем с этой трудностью разобраться.