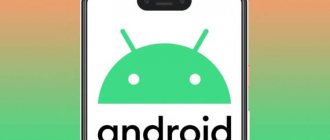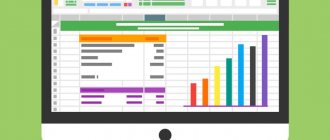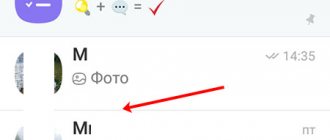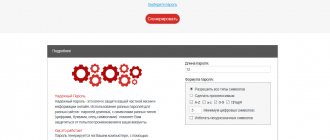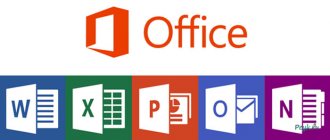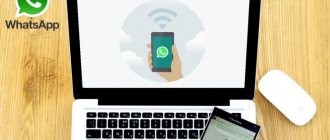Hello, friends! Today we will learn how to detect and revive dead pixels on an LCD screen.
If you find a dead pixel on the screen of your LCD monitor, this does not mean that it has truly “died” and cannot be restored. You can try to fix this defect yourself.
A pixel is the smallest image element in raster graphics, or the physical element of a display matrix. The image you see on your monitor is made up of many dots called pixels.
In a modern monitor, each pixel is controlled by a thin-film transistor, and when it fails, an inactive point is formed on the screen - a dead pixel. As you understand, this problem can only be solved by replacing the corresponding transistor. This procedure is carried out in specialized laboratories and is not available to the average user. However, there is another type of dead pixels – stuck pixels.
What are dead pixels?
You can see various types of dead pixels on the monitor, this is:
- On a black background, white dots are the first type;
- On a white background, black dots are the second type;
- Multi-colored pixels, green, red, purple and blue are the third type.
In simple terms, a dead pixel is constantly glowing white or colored or black dots that do not react in any way to changes in the color rendition of the monitor screen.
All of the above types are legalized by the international standard ISO-13406, which also regulates the permissible number of dead pixels in different classes of monitors.
Here, a lot depends on the model of the matrix used, so when buying an LCD monitor or laptop, be sure to turn it on and check for such problems.
This is easy to do by inspecting the matrix visually or using a special utility and taking it with you on a flash drive to the store. We will talk about such programs below.
- First-class monitors are considered the best and a priori should not have dead pixels on them.
- The second class allows the presence of no more than 5 problem pixels of type III, no more than two failed pixels of the first and second types.
- The third class assumes the presence of no more than 50 defective squeaks of the third type, up to 15 of the second type and up to 5 of the first type.
- The fourth class allows the presence of 500 defective pixels of type III, 150 of the second and, accordingly, 50 of the third type.
Each pixel is based on a thin-film transistor, which controls the entire color rendering process at a specific point on the screen.
If this transistor fails, then we can observe a black dot on the screen and we will no longer be able to change anything at the software level.
You can notice such a pixel only on light screens or where the picture is transmitted in white.
Therefore, as a rule, despite the fact that the black pixel cannot be repaired at home, it is rarely paid attention to, since it is the least noticeable and does not irritate the eyes.
Other types of dead pixels are called “stuck pixels”. They glow in different colors and are very annoying to the PC user, as they are clearly visible on the screen.
As a rule, it is these dead pixels that users of laptops, LCD monitors and other devices that use similar screen technology struggle with.
“Massage” of the monitor
Many users note that the most effective way to restore broken points is mechanical. Let's imagine the pixel algorithm:
- Take a blunt, soft object - a cotton swab, a pencil with an eraser at the end, etc.
- Lightly press on the dead pixel until the first streaks appear.
- If there is no effect, then apply stronger pressure.
- Did not help? We make circular movements with the object along the point - to the right and left. Repeat the steps several times.
- The following procedure: press down on the dead pixel, then move the tool up and then back. Repeat the movement down, right and left.
- If unsuccessful, many resort to a risky step: repeating all the above steps with a sharpened pencil through a cloth so as not to scratch the screen.
- Sometimes combining mechanical and software methods works well. Simultaneous use of Bad Crystal and massaging the problem point with a cotton swab for 15 minutes will be effective. The program is then left to run on its own for 10 hours.
Software method
The method that is the most popular in solving our problem, as it helps in 80% of cases.
The principle of its use is that during the operation of a special program at a fast frequency, the colors of the pixels located next to the broken one change.
As a result, a larger amount of current is supplied to the problem area, as a result, the defective pixel is gradually reanimated.
In each case, the recovery time for a dead pixel may be different, it all depends on the complexity of the situation and the program settings.
In the utility settings you can change the frequency of color changes and the period of its operation. In some cases, it will take from 20 minutes to 5 – 6 hours to solve the problem.
Programs for searching for dead pixels.
IsMyLcdOK.
If you want to test your monitor for dead pixels, you can use the simple free utility IsMyLcdOK.
There are versions for both 32 and 64 bit systems.
No program installation required.
When you launch the utility, the following window will appear.
By following the instructions, you can quickly check any monitor, including the one you want to buy, for broken squeaks. The program size is about 200 KB.
Dead Pixel Tester 3.00.
Multifunctional utility for checking and testing monitors. It has many features, including checking for dead pixels.
It is very easy to use, so there is no point in describing its operation.
Programs for restoring dead pixels.
Bad Crystal.
The most famous and one of the most effective programs is Bad Crystal. It is developed in three versions: Ultimate, Mobile and Primary, and accordingly has different functionality. It is considered one of the best software in this category.
At the moment, version 6.1.9 of BUILD 4061 is current, the official website of the program is z-drex.com. Here you can also read how to use the program.
Description of the Bad Crystal program.
You can also use previously released working versions, which are easy to download from torrents if you don't mind paying $14.99 for the rarely used Bad Crystal program.
Let's look at how the program works using version 3.0 Ultimate as an example.
After installing and launching the program, a window will appear with the ability to select operating modes.
If you have a trial version, then in this case only the CCM mode will be available. The efficiency of this mode will not exceed 55%.
The more efficient SMF and CFV modes work only in the paid version and ensure pixel recovery in 80% of cases.
The PPM mode is used for preventive work, which should be carried out after restoration procedures, at least once a month.
Having selected the desired mode, click “Launch”.
A window will appear that needs to be placed on the dead pixel.
By default, the program will run for 10 minutes. If the dead pixel does not disappear after this period of time, click Speed Up and change the settings. It is necessary to increase the speed and running time of the program.
JScreenFix.
It is essentially a free Java application. To use it, you need to go to the official website jscreenfix.com and click on the “Launch JScreenFix” button.
You will be taken to a page like this with a square with moving pixels.
Move this square to the problem area of the screen. By default the program will run for 10 minutes.
If the problem is not resolved, you can increase the running time of the Java application.
UDPixel.
The program is free and quite functional. After installing and launching it, the following window will appear.
For example, 5 dead pixels were detected. Set the appropriate settings and click start.
Five flashing dots will appear in the upper left part of the screen, each of which must be placed under a dead pixel.
After 10 minutes, check the result. If necessary, increase the operating time and repeat again.
The UDPixel program also has other useful functionality.
UndeadPixel
Experts advise using not the portable version, but the installation version. After launching the program, you will be prompted to check the screen for dead pixels. The monitor will be completely filled with blue, red, yellow, white, and black colors. If you know the location of the dead pixels, then you can skip this step.
UndeadPixel's work is a special square in which colors quickly alternate. It should be moved with the cursor to the problem area - where the dead pixel was found. The number of squares, their sizes, and the speed of color changing can be adjusted in the program menu.
Has the problem pixel started to flicker? You are close to solving the problem. Otherwise, increase the speed of changing pictures and leave the square to work for a long time. Maximum - 10 hours. If this does not help, then there is no point in waiting any longer.
Mechanical method
The mechanical method of restoring dead pixels can be used either separately or together with the programs described above.
The essence of this method is as follows:
- The location of the dead pixel on the screen is marked in any safe way, the monitor or laptop is turned off;
- Take a toothpick and wrap cotton wool around it. Or you can use an ear stick or other object;
- Use this device to gently press the pressed pixel, scrolling it slightly. Don't overdo it with force.
After a while, turn on the device and check the result, repeat these steps several times if necessary. Please be patient, this may take up to 30 minutes.
If everything works, run one of the programs described above and enhance the effect.
Some people use the same method, but with the monitor on and in parallel they also use the program. But this method cannot be called safe, so we do not recommend it.
There is another way, using a stylus from a PDA.
To do this, you will need to very accurately position the stylus opposite the dead pixel, fix it in this position and turn off the monitor.
Do not press the stylus too hard against the screen and, without reducing the pressure, turn on the monitor again. When the screen completely switches to operating mode, remove the stylus, thereby removing the force on the dead pixel.
If the first time does not give an effect, repeat everything again by manipulating the force per pixel and the positioning of the stylus.
In this way we are trying to move the “stuck” pixel from its place and make it work correctly. In 80% of cases this can be done.
Another way.
This method can help in 20% of cases and this is a good chance to correct the situation in our favor.
Disconnect the monitor from all power sources - network, video card, etc. Remove the battery from the laptop, completely disconnecting it from power. Don't forget about the Internet cable.
Leave the device in this state for several days, for example, you went to the country for the weekend.
During this time, all monitor capacitors will be discharged 100%, and the residual current will leave the thin-film transistors.
When you turn on the device, there is a chance that the stuck pixel will work.
PRECAUTIONS: It is not recommended to use your fingers to “massage” a dead pixel, as they have a large contact area with the monitor and, when pressed, can damage nearby working pixels.
This also applies to objects with a large contact area.
Recovery on TV: method No. 1
Let's move on to action. How to restore dead pixels on a TV? The first way is “massage”! That is, the physical impact on the faulty pixel:
- Turn off the TV.
- Take a soft cotton swab and gently press several times in the area of the non-functioning pixel.
- After a couple of minutes, turn on the TV to check.
- If the procedure does not bring a satisfactory effect, you can repeat it several times.
Remember that the display is extremely fragile, so do not use sharp, piercing or scratching parts for “massage”.
How to check a PC/laptop monitor for dead pixels
The easiest way and the most unreliable is to assess the condition of the screen visually. The fact is that it will not be possible to paint the entire monitor with a solid color using conventional programs; you can capture a significant area of space, but not the whole.
The Windows status bar is almost always visible; even if the application is expanded to full screen, it has its own frames, which cannot be removed.
Fortunately, there are countless special programs that color the entire screen and make it relatively easy to spot the different points. Many of them can independently identify dead pixels. In addition to ready-made programs, some online resources provide the same services, so ordinary users should not have any special problems checking their monitor for dead pixels.
A typical service allows you to perform, in addition to searching for dead pixels, checking the backlight of a laptop or computer monitor, assessing its color rendering, testing for text readability, etc. In other words, such programs and resources will not be superfluous, so you definitely need to have them installed on your hard drive. disk or added to bookmarks.
ATTENTION. There are different types of monitors: analog and digital; the latter may have different types of matrix. Therefore, the program you use to check the screen for the absence/presence of dead pixels and other defects must be universal and be able to test monitors of all types.