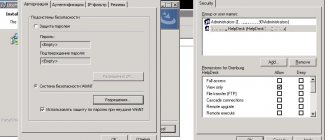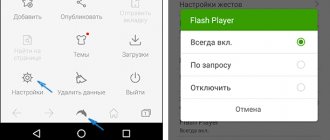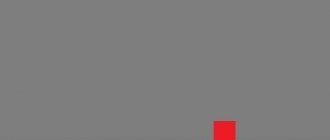Начислено вознаграждение
Этот материал написан посетителем сайта, и за него начислено вознаграждение.
У меня, как и многих читателей Overclockers.ru, в связи с деятельностью большая часть дня проходит за компьютером. Неудобное кресло, сидячий образ жизни, постоянный дискомфорт — думаю, что многим читателям с достаточно бюджетными рабочими местами это близко. А сейчас, когда на дворе середина лета, хочется держаться от компьютера подальше, чтобы лишний раз не испытывать на себе жар от системного блока. Но сейчас компьютеры настолько плотно вошли в нашу жизнь, что большинство из нас так или иначе привязаны к ПК: работа, развлечения, общение — все в персональном компьютере. Скажу честно — в моем доме компьютер является центром всего — это и музыкальный аппарат, и кинотеатр, и «печатная машинка», и хранилище информации, и рендер-машина, и средство связи с внешним миром, и игровая станция — всего не перечислить.
И вот незадача: как сохранить связь с ПК, занимаясь в течение дня своими делами? Для себя по данному вопросу я нашел эффективное решение достаточно давно — удаленный рабочий стол прямо с телефона. Это настоящий «персональный компьютер в кармане», тот самый «пульт управления», который, я уверен, многие из вас искали, раз зашли на данную статью.
анонсы и реклама
2080 Super Gigabyte Gaming OC за 60 т.р.
Compeo.ru — правильный компмагазин без подвохов
RTX 2060 дешевеет перед приходом 3ххх
Ryzen 4000
серии в составе компьютеров уже в Ситилинке
РУХНУЛА цена MSI RTX 2070 после анонса RTX 3ххх
Core i9 10 серии вдвое дешевле такого же 9 серии
Цена на память снижена в 2 раза в Регарде — везде дороже
Удаленный рабочий стол прямо в телефоне — это настоящий «Must-have» для лентяя. Представьте: вы лежите на диване, смотрите кино с подключенного к системному блоку телевизора, время позднее, чувствуете, что засыпаете, но вставать так лень — достали телефон, удаленно закрыли фильм и выключили компьютер — спите спокойно.
Или другая, более специфичная ситуация: вы майнер, помимо добычи криптовалюты вынуждены ходить на работу в офис или на завод. Вы буквально привязаны к своей ферме, потому что какая-либо ошибка, временно пропало соединение — часики тикают, ферма простаивает — несете убытки. И тут опять же вам поможет удаленный рабочий стол — заходим в компьютер прямо из своего смартфона, перезапускаем майнер и продолжаем получать доход. Красота ведь?
А самое главное, такие ситуации, их тысячи — а иметь «пульт» для компьютера было бы полезно и майнеру, и энтузиасту, и геймеру, и даже домохозяйке! Хотите сделать это просто, бесплатно и, самое главное, быстро? Тогда прошу ознакомиться с предоставленным материалом.
PC Remote
PC Remote отличается большим количеством полезных функций. Помимо обычной клавиатуры и мыши, вы можете работать с Powerpoint и Excel, управлять камерой и музыкой. Приложение использует удаленный рабочий стол Windows, чтобы передавать содержимое экрана системы на дисплей вашего смартфона. В PC Remote интегрировано более 25 консольных игр, в которые можно играть с помощью тачпада. Поддерживает разные типы игровых пультов.
Скачать программы для управления компьютером с телефона
Приложения для управления телефоном с компьютера можно найти и скачать:
- На официальных сайтах (SplashTop 2)
- В приложении Play Market (Team Viewer, Parallels Access)
- В App Store можно скачать «Удаленный рабочий стол (Майкрософт) 8.1.38»
Подберите программу под Андроид или IOS устройство и на свой вкус!
Очень подробно об этих и многих других нужных, но мало известных, недооценённых программах и функциях освещено на сайте https://mobimozg.com/.
TeamViewer
TeamViewer — возможно, самая популярная и надежная программа для работы. Также есть десктопная версия, с помощью которой можно получить доступ с одного компьютера на другой. Отличается богатым функционалом. В нем очень просто копировать файлы с гаджета на ПК и обратно. Чтобы подключить смартфон к десктопу с помощью TeamViewer, воспользуйтесь существующим пользовательским ID и паролем.
Настройка предельно проста, даже слабо разбирающийся в компьютерных технологиях человек без труда справится со всеми этапами установки и запуска приложения. Ссылка на скачивание расположена в верхней части официальной страницы TeamViewer.
После того, как приложение установлено и запущено, появляется окно с ID пользователя и паролем для ввода этих данных в приложении на Android. Пользователь, управляющий компьютером, передает идентификатор, а затем и пароль человеку, желающему получить удаленный доступ к ПК.
Через пару секунд будет создан виртуальный мост и на дисплее смартфона отобразится интерфейс рабочего стола. На этом этапе можно перемещать курсор по экрану, выбирать и открывать файлы, словом, полностью контролировать компьютер на другом конце.
Программы для синхронизации телефона и компьютера
Удобство программ для управления телефоном на расстоянии заключается в том, что если вдруг с вашим устройством случится беда – его украдут, вы его потеряете или сломается экран – вы сможете получить удаленный доступ ко всей содержащейся на нем информации, заблокировать его или управлять приложениями. Такие программы рекомендуется устанавливать и настраивать заблаговременно, чтобы неприятная ситуация не стала для вас сюрпризом.
Android Devise Manager
Одной из таких программ является Android Devise Manager.
Приложение незаменимо при потере устройства. Плюсом является то, что ничего не нужно устанавливать, потому что это онлайн-сервис. Условия для его продуктивной работы следующие: компьютер и гаджет должны быть подключены к единой учетной записи в Google и на гаджете должна быть активна функция интернета и геолокации.
Если на одной учетной записи завязаны более одного устройства, то в начале работы нужно выбрать нужное.
С помощью сервиса можно:
- установить местонахождение (последнее) устройства;
- прозвонить телефон – он будет издавать звуковой сигнал;
- очистить содержимое;
- заблокировать.
На базе того же сервиса действует еще одно приложение для Андроид – Find My Device. Их функции идентичны.
AirDroid
Замечательная и абсолютно бесплатная программа для синхронизации ПК и телефона.
Позволяет получить доступ к приложениям и управлению их функциями, отвечать на звонки и звонить с ПК, управлять телефонной книгой, смс-ками, а также создавать резервные копии. С помощью приложения можно также отыскать телефон (он будет подавать звуковой сигнал при соответствующем запросе с компьютера) и передавать файлы.
Приложение нужно установить на оба устройства и войти в них под единой учетной записью (адрес электронной почты). И ПК, и телефон, при этом, должны быть в одной и той же сети Wi-Fi.
К одной учетной записи может быть подключено несколько гаджетов.
Еще больше про функции AirDroid и способы подключения по ссылке
TeamViewer
У программы TeamViewer есть платная и бесплатная версии, отличающиеся набором функций. Но и в бесплатном варианте возможности поражают: можно передавать файлы, управлять приложениями, связываться через чаты, осуществлять аудио и видео вызовы и даже проводить конференции.
Программа устанавливается на оба устройства, телефонная версия называется TeamViewer QuickSupport. Далее программы запускаются, и в телефонной программе высвечивается ID, которое нужно ввести в программу на ПК. После команды «Подключиться» останется только подтвердить соединение на телефоне.
Microsoft Remote Desktop
Разве могли мы забыть старый добрый Microsoft Remote Desktop? По крайней мере у пользователей Windows 10 явно не возникнет проблем с совместимостью, так как приложение от той же компании, что и операционная система.
Несмотря на то, что устанавливать клиент-сервер на компьютер не нужно, вам все же потребуется произвести некоторые несложные манипуляции. На Windows 7 и 8 зайдите в «Панель управления», выберите категорию «Система и безопасность», затем – «Система». Здесь в расположенной слева панели нажмите на строку «Настройка удаленного доступа».
Поставьте галочку «Разрешить подключения удаленного помощника к этому компьютеру». Вы можете задать параметр «Разрешить подключаться только с компьютеров, на которых работает рабочий стол с проверкой подлинности на уровне сети», а также создать список пользователей, которым открываете доступ. В случае сбоев во время сеанса связи, можно попробовать отключить аутентификацию на уровне сети.
Как управлять компьютером с помощью Android устройства
Существует масса приложений, позволяющих превратить ваше Android устройство в некий пульт дистанционного управления. Очень удобно, лёжа на диване или сидя в кресле, управлять компьютером одним лишь движением пальца. Вам потребуется только наличие Bluetooth или WiFi модуля на компьютере (если вы используете ноутбук, то, скорее всего, в нём есть и то, и другое по умолчанию), а также пара минут вашего времени для установки необходимого ПО. Итак, рассмотрим 3 интересные программы для использования Android в качестве пульта ДУ для компьютера.
Ultimate Control
Как и все подобные программы, приложение состоит из двух частей: агент, который устанавливается на компьютер, и мобильное приложение для Android устройства. После установки запустите агент на компьютере. Теперь запустите приложение на мобильном устройстве, выберите тип связи и ваш компьютер. Всё готово.
Приложение поддерживает мультитач, что упрощает процесс управления. В принципе, список вариантов использования такого софта ограничивается лишь спецификой ваших занятий на компьютере. Достаточно начать с возможности управления показом презентации. Ultimate Control поддерживает Windows, Mac и Linux. Убедитесь, что на вашем компьютере также установлен Java Runtime Environment 1.6 или выше.
Скачать мобильное приложение Ultimate Control. Скачать агент Ultimate Control. Скачать Java Runtime Environment.
Unified Remote
Аналогичная программа, использующая для работы серверную часть, устанавливаемую на компьютер, и мобильное приложение для Android устройства. Мобильное приложение может работать в режиме управления громкости на компьютере, включать компьютер по сети, автоматически приостанавливать работу медиа-проигрывателя при входящем звонке на мобильное устройство и многих других режимах.
К сожалению, бесплатная версия сильно ограничена в доступных режимах. В частности, управление браузерами и PowerPoint доступно лишь в платной версии приложения. Unified Remote поддерживает только Windows и требует наличие установленного .NET Framework 4.
Скачать мобильное приложение Unified Remote. Скачать сервер Unified Remote. Скачать .NET Framework 4.
WIN — Remote
Как и предыдущая программа, работает только на Windows. Для работы вам понадобится установленный сервис Windows Remote Service. После установки и запуска сервиса, который выступает в роли сервера, запустите мобильное приложение и выберите из списка ваш сервер. С помощью WIN — Remote можно управлять файловыми менеджерами, всеми популярными браузерами, аудио и видео проигрывателями, просмотром изображений, а также презентациями.
Среди прочих приложений WIN — Remote выгодно отличается тем, что предоставляет весь доступный функционал бесплатно. Платная версия в дополнение ко всему не содержит рекламы. Недостатком можно считать отсутствие мультиплатформенности, но в данном случае это связано с используемой технологией.
Скачать мобильное приложение WIN — Remote. Скачать Windows Remote Service.
А какими программами с подобным функционалом пользуетесь вы? Поделитесь своим мнением и опытом в комментариях.
Chrome Remote Desktop
Удаленный рабочий стол Chrome — инструмент администрирования от компании Google. Для управления компьютером с Windows 10 на расстоянии вам понадобится дополнительный плагин для браузера Chrome и аккаунт в Google. Одна из самых интересных особенностей утилиты — наличие безупречно отлаженной функции совместного использования экрана.
Многие считают Chrome Remote Desktop очень полезным инструментом, так как он весьма практичен и удобен для пользователя. Можете работать в приложении тачпадом или мышью. Для начала работы вам потребуется зайти в свой профиль Google Crhome.
Управление компьютером с планшета
«Удаленный рабочий стол Chrome»- расширение для Chrome браузера
Он не предназначен для передачи файлов и папок. Это расширение позволит получить доступ к другим ПК, также дает возможность безопасного подключения к своему устройству. Работает сервис довольно быстро. Расширение бесплатное, а скорость удивительно быстрая в сравнении с другими приложениями.
Parallels Access
Бесплатное приложение на недели две. Приложение порадует глаз своим интерфейсом. Parallels Access не глючит в работе и быстро подключается, чем выделяется на фоне других себе подобных программ.
По истечению двух недель, клиент выложит за использование программы всего 840 рублей в год. Подробности о множествах функций приложения можно узнать на официальном портале. Parallels Access дает возможность передавать звуковые и текстовые файлы, фотографии и картинки, видео. Программа прекрасна для управления ПК с телефона.
Unified Remote
Unified Remote связывается с компьютером через Bluetooth или WiFi. Включает в себя поддержу свыше 75 программ. Поддерживает не только Windows, но и Linux и Mac. По сути, Unified Remote превращает ваш телефон в универсальный пульт ДУ. Поддерживаются дополнительные клавиатуры — такие, как SwiftKey и Swipe. Можете загрузить бесплатную версию с ограниченной функциональностью или получить доступ ко всем возможностям утилиты после разовой оплаты.
Управления компьютерами с iOS
Есть достаточное количество программ для удаленного доступа. К примеру, «Удаленный рабочий стол (Майкрософт) 8.1.38». Подойдет для Phone, iPad, iOS 8.x, iOS 9.x, iOS 10.x. Отличное программа для подключения к домашнему и рабочему ПК.
Интересная программа Unified Remote
Но стоит учесть, что программа доступна исключительно в App Store. Это удобный и функциональный пульт для управления компьютером, который превратит наш девайс в универсальный пульт. Им можно без труда дистанционно управлять по Вай-Фай ПК с Windows. Также поддерживается Mac. Открывает доступ к любимым программам.
Remote Link
Remote Link для подключения к компьютеру использует WiFi или Bluetooth. Отличается большим количеством дополнительных функций. Например, режим Joystick Mode позволяет использовать ваш телефон в качестве джойстика для игр, можно с помощью одной кнопки перезагрузить компьютер или полностью выключить. Новичкам приложение может показаться достаточно сложным, поэтому рекомендуется его выбирать более опытным пользователям.
Как зайти через Андроид в Андроид
Подсоединиться к своему телефону можно не только через ноутбук, но и с другого устройства на Android. Незаменимая функция, если один из телефонов не может функционировать полноценно самостоятельно.
ISL Light
Приложение, позволяющее получить полный доступ к другому смартфону: управление звонками, смс, камерой и приложениями. Можно также скачивать и удалять приложения с управляемого телефона.
RemoDroid
При обеспечении условия нахождения обоих устройств в одной локальной сети и предоставления на подчиняемом телефоне прав root, это приложение дает почти полный доступ к смартфону. Отличительной его чертой будет наличие возможности передачи сенсорных команд и ведения стриминга с экрана удаленного гаджета.
Из описанных выше приложений с функцией соединения двух устройств на Андроид справятся Android Device Manager, SHAREit, TeamViewer и Vysor.
Чтобы подытожить, разберем наиболее часто встречаемые вопросы про удаленный доступ к телефону с ПК.
Вячеслав
Несколько лет работал в салонах сотовой связи двух крупных операторов. Хорошо разбираюсь в тарифах и вижу все подводные камни. Люблю гаджеты, особенно на Android.
Задать вопрос
Вопрос эксперту
Можно ли получить с ПК доступ к телефону, экран которого не функционирует?
Можно, но при наличии заранее на него установленных и настроенных программ, например, Android Device Manager, которую нужно настраивать. Поэтому лучше заранее продумать возможные риски потери данных.
Если я нахожусь не в зоне охвата сети Wi-Fi, могу ли я подключить свой гаджет к ПК?
Да, это можно осуществить с помощью USB-кабеля или соединения по Bluetooth.
Нужны ли для этого дополнительные программы?
Нет, возможно соединение и обмен данными и без посторонних программ.
Безопасны ли подключения к ПК?
Да, если вы соблюдаете все меры предосторожности: у вас действующий антивирусник на ПК, приложения и программы скачиваются только из официальных магазинов и вы не даете доступ к своему гаджету посторонним пользователям.
4.7 / 5 ( 25 голосов )
Splashtop 2
Splashtop 2 — высокопроизводительная программа обладает рядом преимуществ, в том числе и высокой степенью защиты. Отлично подходит для игр, особенно симуляторов гонок. Splashtop 2 также популярно среди IT-специалистов. Администраторы и специалисты по настройке ПО часто используют его для доступа к клиентским машинам. Доступен бесплатный пробный вариант, но рекомендуется приобрести платную версию.
Управление через аккаунт Google
У крупной мировой компании Google имеется множество сервисов, пользоваться которыми можно из любой точки мира. Главное условие – наличие стабильного Интернет-соединения. В качестве самых популярных платформ можем упомянуть Гугл Диск, Документы и Таблицы. Получить доступ к каждому из сервисов позволяет аккаунт Google, который есть практически у каждого пользователя телефона на Андроид. Что же, давайте посмотрим, как работает вся эта система.
Для начала следует позаботиться о переносе важных файлов с компьютера в облачное хранилище Google Drive. Вот краткая инструкция, в которой всё подробно рассказывается:
- Переходим на официальный сайт сервиса.
- Выполняем авторизацию в собственном аккаунте Google. Желательно, чтобы выбранная учетная запись уже была на смартфоне.
- Нажимаем на кнопку «Создать» и выбираем тип загружаемых файлов. Это может быть отдельная папка, архив или просто текстовый документ. Отмечаем нужный объект и кликаем «Открыть». Также можно просто выделить несколько файлов на рабочем столе, а после перетащить их в окно сервиса.
Обратите внимание, что количество свободного пространства по умолчанию составляет 15 ГБ.
Когда все сделано, можем попробовать получить доступ к файлам компьютера с телефона Android. Для этого на смартфон устанавливаем приложение «Google Диск», если оно отсутствует изначально. Запускаем программу и авторизуемся в аккаунте, вход в который был выполнен на ПК. Переходим в раздел «Мой диск» и видим все файлы, загруженные в облачное хранилище. Вы можете их открывать, редактировать и затем снова сохранять.
Синхронизация данных в автоматическом режиме
Также можно настроить синхронизацию данных в автоматическом режиме. Интересно? Тогда следуйте представленной инструкции:
- На компьютер устанавливаем программу «Автозагрузка и синхронизация». Скачать приложение для удаленного доступа к ПК можно с официального сайта сервиса. Переходим на него и кликаем по синей кнопке «Скачать».
- Выбираем «Принять условия и скачать».
- Открываем загруженный файл и выполняем установку. После её завершения нажимаем «Начать».
- Выполняем авторизацию в аккаунте Google, привязанному к телефону. Просто вводим адрес электронной почты и пароль.
- Выбираем папки на ПК, которые в автоматическом режиме будут переноситься в облако. Это может быть раздел с документами, изображениями, музыкой, видео и прочими объектами. Если планируете загружать фотографии, то выберите их качество. Для сохранения настроек кликаем «Далее».
- Настраиваем формат синхронизации и выбираем «Начать». После этого на экране компьютера появится папка «Google Диск». В ней собраны все файлы, расположенные в облачном хранилище. Мы можем их открывать, редактировать и удалять.
А теперь самое интересное. Возвращаемся к телефону и снова открываем приложение «Диск». Переходим в раздел «Компьютеры» и видим папку «Мое устройство». Открываем её и замечаем только что перенесенные с компьютера объекты. Да, здесь расположены те самые папки, с которыми мы настроили синхронизацию.
Это настолько удобно, что доступ к файлам на компьютере удается получить прямо с телефона. И самое главное – работать с ними можно из любой точки мира. Главное, чтобы был интернет. Узнать, как увеличить скорость интернета можно здесь.
DroidMote
DroidMote — очередная замечательная разработка, особенно если хотите побаловать себя десктопными играми на девайсе. DroidMote поддерживает Android, Linux и Windows. Программа очень дружественна к геймерам. Совместима с Android TV. Эту систему уже успели оценить по достоинству профессиональные геймеры. Хотя для обычных манипуляций она не так хороша, есть варианты и получше.
Удаленный рабочий стол Chrome с Андроид телефона
Следующий вариант получения доступа к ПК с Андроида подразумевает собой использование специального расширения. В отличие от программ, плагин меньше расходует ресурсы компьютера, что положительным образом сказывается на общей производительности.
Настройка на ПК
Не будем долго рассказывать об этом способе, а сразу перейдем к инструкции:
- Переходим на официальный сайт расширения и кликаем «Скачать». Кнопка для загрузки выполнена в виде иконки стрелки.
- Происходит автоматический переход в интернет-магазин Chrome, где возле нужного расширения нажимаем «Установить». Подтверждаем загрузку и ждем завершения процедуры. Кстати, установить данное расширение можно и для Яндекс Браузера.
- Нажимаем по значку расширения, а после на открывшейся странице кликаем «Настроить удаленный доступ». Открываем загруженный файл и предоставляем разрешение на его работу. После чего в соответствующую графу будет автоматически занесено имя компьютера. Выбираем «Далее».
- Придумываем надежный PIN-код. Он будет использоваться для синхронизации телефона с ПК. Нажимаем «Создать».
После чего настройка расширения на ПК будет завершена.
Получение доступа с телефона
Теперь берем в руки смартфон и устанавливаем на него приложение «Удаленный рабочий стол Chrome» из Play Маркета.
QR-Code
Удаленный рабочий стол Chrome
Developer: Google LLC
Price: Free
После чего выполняем следующие действия:
- Открываем приложение и выполняем авторизацию в аккаунте Google. Эта учетная запись обязательно должна быть привязана к браузеру на компьютере, иначе ничего не получится.
- На главном экране нажимаем по названию компьютера. Если он не отображается, то кликните по значку обновления и проверьте работоспособность Интернет-соединения.
- В появившееся окошко вводим ранее созданный PIN-код. Нажимаем «Подключение».
На удивление, экран компьютера отобразился на телефоне. Мы можем управлять курсором, открывать программы и работать с документом. Во время тестирования приложения был запущен документ Word. Так вот даже в нем через смартфон удавалось вносить правки и выделять слова.
В целом все очень удобно и быстро, так что этот способ является одним из самых лучших.
Жесты для управления компьютером
Чтобы удобнее пользоваться удаленным рабочим столом Windows через интернет, предлагаем запомнить несколько простых жестов:
- Изменение масштаба экрана – ставим два пальца на дисплей телефона. Если их сводить, то будет происходить приближение. А если наоборот разводить – отдаление. Принцип работы аналогичен использованию камеры на смартфоне.
- Перемещение курсора – ставим палец на экран и аккуратно его перемещаем. За ним, соответственно, будет следовать курсор мыши.
- Открытие программ – наводим курсор на приложение и нажимаем по экрану.
- Выделение – наводим курсор на текст и удерживаем палец. После этого медленно перемещаем палец и выделяем текст.
Вообще, лучше самостоятельно попробовать каждый из жестов. Так вы лучше их поймете и запомните.
Удаление доступа
Когда удаленный рабочий стол Chrome больше не нужен, то желательно отменить синхронизацию и отключить доступ. Делается это очень просто. Достаточно на компьютере кликнуть «Закрыть доступ» в специальном окне.
Кто не заметил, это окошко появилось сразу же после сопряжения со смартфоном. Оно может находиться как в центре дисплея, так и в углу. Если же нужно навсегда отключиться от компьютера, то в мобильном приложении удерживаем палец на названии ПК, а затем выбираем «Удалить». В появившемся окне нажимаем «Да».
Мы отключились от компьютера, а это значит, что получить к нему доступ с телефона Андроид без первоначальной настройки не получится.
Настройка компьютера
Чтобы не забыть, сразу отключим переход в спящий режим, для этого на компьютере надо зайти в «панель управления» — пункт «электропитание»:
Затем надо зайти в пункт «Настройка перехода в спящий режим» и в пункте Переводить компьютер в спящий режим выбрать «Никогда»