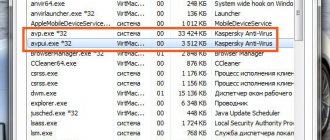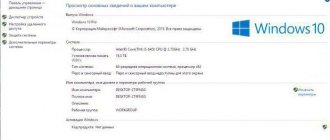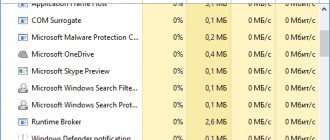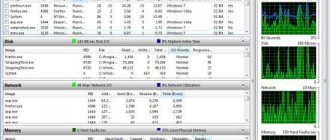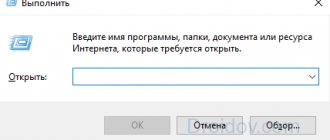- 0поделились
- 0Facebook
- 0Twitter
- 0VKontakte
- 0Odnoklassniki
Большинство пользователей связывает сильную нагрузку на процессор с работой особо требовательных к ресурсам системных или сторонних программ, что, в общем, вполне справедливо. Встроенные средства обслуживания системы, работающие в 3D-формате игры и приложения – все они время от времени могут подгружать процессор, но есть из этого правила исключения. Например, в Windows существует процесс «Системные прерывания», который не имеет исполняемого файла, но при этом иногда загружает процессор настолько, что комфортная работа на компьютере становится невозможной.
Отключение корневого USB-концентратора
Корневой концентратор USB не является физическим устройством, которое подключается к соответствующему входу. Это драйвер, который позволяет подключать несколько периферийных устройств USB к компьютеру. Обычно в ПК есть несколько корневых USB-концентраторов, поэтому можно совместно использовать шину данных для нескольких устройств.
Если Системные прерывания чрезмерно грузят процессор, отключите корневые USB-концентраторы, которые не используются клавиатурой и мышью. Поэтому для начала нужно определить, какие из них не задействованы.
Откройте окно «Выполнить» совместным нажатием на клавиши Win + R, наберите devmgmt.msc и подтвердите запуск на Enter. Разверните вкладку Контроллеры USB.
Кликните правой кнопкой мыши по очереди на каждом корневом USB-концентраторе и перейдите в Свойства. Откройте вкладку Питание и проверьте, отображаются ли подключенные устройства.
После определения корневых концентраторов, используемых мышью и клавиатурой, все остальные можно отключить. Для этого кликните правой кнопкой мыши на неиспользуемый и выберите пункт «Отключить».
Перезагрузите компьютер и проверьте, снизилась ли нагрузка на ЦП. Если системные прерывания по-прежнему грузят ресурсы процессора, можно отменить все изменения и перейти к следующему шагу.
Понятие «системные прерывания» и устранение неполадок компьютера
Обсудим вопрос, что такое системные прерывания, показываемые в диспетчере задач. Не являясь системным процессом, СП могут быть показаны в окне «Диспетчер задач». Они информируют о степени загрузки процессора.
Прерывания можно классифицировать следующим образом:
- Имеющие высший приоритет (немаскируемые). Возникают тогда, когда появились погрешности в работе оперативной памяти или другого девайса.
- Аппаратные (маскируемые). Провоцируются периферийными устройствами.
- Программные. Осуществляются по вине программного обеспечения
Для обработки СП центральный процессор не вовлекается, а происходит реализация иными способами. Наиболее частой причиной периодического снижения быстродействия компьютера специалисты считают установленные несовместимые устройства в компьютере, а также некорректно установленные программы, устаревшие и не оригинальные драйвера и даже неполадки в функционировании самого процессора.
Обсуждаемые процессы происходят в том случае, когда при выполнении ряда последовательных задач процессором, пользователь дает команду для выполнения новой задачи. Например, при ожидании отклика запущенной программы он щелкает мышкой по ярлыку иной программы или команды. Новая задача ставится в очередь исполнения, но процессор уделяет именно ей приоритет в выполнении. После ее завершения восстанавливается последовательность исполнения задач. Но именно в момент исполнения внеочередной задачи и происходит снижение быстродействия. То есть, по определению, СП – это стандартный рабочий процесс операционных систем Windows 7 и Windows 10, который оповещает о наличии неполадок, в работе какого — либо девайса или в исполнении программы. Относится прерывания по своей функции к индикаторам.
Отключение звуковых эффектов
Некоторые звуковые драйверы используют улучшения в попытке повысить качество звука. Если эти параметры не поддерживает компьютер, то могут возникнуть серьезные проблемы, в том числе увеличится нагрузка на процессор. Поэтому попробуйте отключить улучшение звука и проверьте, насколько грузят ЦП системные процессы.
Также проблема может возникнуть с функцией монопольного режима, которая позволяет другим приложениям полностью перехватить контроль над звуковой картой.
Откройте окно «Выполнить» (Win + R), впишите control panel для входа в Панель управления.
В правой верхнем углу переключите просмотра на «Крупные значки» и перейдите в раздел «Звук».
Выберите аудиоустройство, кликните правой кнопкой мыши и выберите Свойства.
На вкладке Улучшения установите флажок «Отключить все звуковые эффекты».
Теперь на вкладке Дополнительно снимите оба флажка с монопольного режима. Сохраните изменения и выйдите.
Если системные прерывания продолжают грузить ЦП и замедлять систему, можете включить все опции обратно.
ПРОВЕРЬТЕ ЗВУКОВУЮ СХЕМУ WINDOWS
Собственно, речь идёт о том, чтобы сбросить звуковые эффекты в Windows до установленных по умолчанию. Щёлкните по иконке звука правой мышкой и нажмите на Устройства воспроизведения:
Во вкладке Воспроизведение щёлкните два раза по пункту дефолтных устройств (у меня Динамики), пройдите во вкладку Дополнительные возможности и установите галочку напротив Отключить все эффекты. Применить – ОК. Перезагружаемся и проверяем:
- ВИНОВАТА BIOS ?
Не исключено. BIOS – первая программа, которая запускается после нажатия на кнопку включения компьютера. Так что время проверить обновления для вашей BIOS. А чтобы поиски нужной версии не затягивались во времени, проверьте версию вашей BIOS прямо сейчас. В консоли команд cmd наберите последовательно две команды:
systeminfo | findstr /I /c:bios wmic bios get manufacturer, smbiosbiosversion
I в первой команде – это большая латинская i.
Отключение функции Wake on Magic Packet
В Windows интегрирована функция Wake on Magic Packet, которая позволяет пробудить компьютер по сигналу из локальной сети. Этот магический пакет также известен тем, что может сильно грузить систему, поскольку генерирует много прерываний, и процессор считывает каждое из них. Для проверки его причастности к нагрузке процессора попробуйте деактивировать опцию в настройках.
Откройте «Диспетчер устройств» путем ввода в окно «Выполнить»(Win + R) команды devmgmt.msc.
Разверните вкладку «Сетевые адаптеры». Выберите адаптер Ethernet и Wi-Fi, кликните по нему правой кнопкой мыши и выберите Свойства.
Перейдите на вкладку Дополнительно. В окне «Свойство» найдите параметр Wake on Magic Packet. Переключите его значение в положение «Отключено» (Disabled). Сохраните изменения, и перезагрузите компьютер. Проверьте нагрузку на процессор, вызываемую Системными прерываниями.
Обновление драйверов
Нажмите Win+X и выберите «Диспетчер устройств«. В диспетчере устройств, если у вас есть оборудование с желтым восклицательным знаком, значит нужно обновить для него драйвер. Также, рекомендую обновить драйвера до последних версий видеокарты и процессора, даже, если нет восклицательного знака.
Установка технологии хранения Intel Rapid
Технология хранения Intel Rapid – это приложение Windows, которое обеспечивает повышенную производительность и надежность систем, оснащенных дисками SATA для настольных, мобильных и серверных платформ. При использовании одного или нескольких дисков SATA можно активировать функцию для улучшения производительности и более низкого энергопотребления. Также технология повышает защиту от потери данных в случае сбоя диска.
Установка технологии хранения Intel Rapid позволяет снизить нагрузку на процессор. Версию для установки можно скачать с официального сайта.
Отключение устройств
Отключим по прядку устройства, которые могут быть наиболее вероятными виновниками нагрузи на процессор системными прерываниями. Не рекомендую проделывать данный способ, если слабо разбираетесь. В диспетчере устройств отключайте не важные для работы ПК устройства и смотрите каждый раз в диспетчер задач нагрузку на ЦП. Наиболее явные виновники:
- Сетевые адаптеры
- Модемы
- Звуковые устройства
- Очереди печати
- Любые дополнительные карты как ТВ-тюнер, адаптеры ISDN или DSL.
Важно: Не отключайте важные системное оборудование, которое нужно для стабильной работы Windows 10.
- компьютер
- процессоры
- системные устройства
- контроллеры IDE
- мониторы
- контроллеры запоминающих устройств
- дисковые устройства
Включите все обратно, если вы не смогли выявить виновника и следуем ниже способу.
Отключение быстрого запуска
Быстрый запуск Windows 10 (или быстрая загрузка) работает аналогично гибридным спящим режимам предыдущих версий ОС. Он работает по принципу гибернации. При выключении Windows отправляет состояние ядра и загруженные драйвера в файл гибернации, а при включении компьютера снова загружает его в память, чем ускоряет запуск системы. Но если возрос процент нагрузки на процессор, вызываемый системными прерываниями, то попробуйте отключить функцию быстрой загрузки.
Введите в строке системного поиска «Панель управления», кликните на найденный результат.
Перейдите в раздел «Электропитание», в левом боковом меню выберите «Действие кнопки питания».
Откройте доступ к редактированию параметров нажатием на ссылку «Изменение параметров, которые сейчас недоступны».
Снимите флажок с функции быстрого запуска. Сохраните изменения, и закройте окно. Возможно потребуется перезагрузка ПК, чтобы проверить, насколько указанный процесс грузит ресурсы системы.
Что такое системные прерывания?
Системные прерывания – стандартный процесс Windows, сигнализирующий о нарушенной работе одного из устройств компьютера. Т.е. это не отдельное приложение, а лишь индикатор, указывающий на аппаратную проблему. Нормальное значение не более 5%.
Когда на ПК запускается приложение, оно использует ресурсы материнской платы, видеокарты и т.д. Так вот: если драйверов на некоторые устройства нет (устарели) или присутствуют поврежденные комплектующие (жесткий диск, оперативная память) – процессор начинает выделять дополнительную мощность для обработки тех операций, которые пропускает поврежденное устройство. Тот факт, что наш товарищ с ядрами тащит все на своем горбу, отображает процесс системные прерывания.
Устранение проблемы с быстродействием с помощью прикладных программ
Рассмотрим некоторые прикладные программы и способы решения проблем с быстродействием и зависанием. Примером может быть проблема искажения звука во время одновременного прослушивания аудиофайлов и работе за компьютером. Это может быть спровоцировано как перегрузкой оперативной памяти, некорректным драйвером аудиоустройства или же перегрузкой процессора. В помощь пользователю компьютера применяется программа Latency Mon. Скачать ее можно ниже:
Эта утилита помогает анализировать уже запущенные процессы и выполнять мониторинг установленных в системе драйверов.
Для обнаружения неполадок в работе устройств начинать надо с диагностики неполадок драйверов. А для этого есть другая программа – DPC Latency Checker.
После запуска этой программы нужно выполнить следующие действия:
- Закрыть все открытые программы, предварительно сохранив итоги работы в них.
- Запустить обсуждаемую программу. Кстати говоря, процесс установки для нее не требуется. В окне откроется диаграмма. И уже на ней можно увидеть с каким драйвером возникла проблема.
Все низкоуровневые процессы обрабатываются в Биосе, то есть в наборе микропрограмм, которые реализуют работу с аппаратной частью компьютера и с подключенными модулями. Используется эта программная среда для работы с аппаратной частью ввода-вывода, включаемой в стандартный аппаратный интерфейс.
Для того чтобы настроить работу процессора таким образом, нужно знать таблицу внутренних и аппаратных проблем и еще ряд параметров, имеющих свое отражение в Bios.
Как видим, обсуждаемая проблема в операционных системах Windows встречается достаточно часто. Но при умелом и умном подходе к решению ее можно попытаться привести свой компьютер к должному уровню быстродействия.
Многие пользователи сталкиваются с аномальной нагрузкой на центральный процессор от «Системных прерываний». Что это за процесс и для чего его придумали разработчики Windows? Как исправить ситуацию с нагрузкой? Рассмотрим сегодня действенные методы решения.
Проверка оборудования
Просто отключить «Системные прерывания» в окне «Диспетчера задач» нельзя, так как это может привести к сбою в системе, но никак не к решению проблемы. Исправлять ситуацию необходимо иным образом — проверкой аппаратной части ПК, с которой, как правило, и связана большая нагрузка от процесса.
Программы для проверки прерываний
Убедиться в том, что причиной является некорректно работающее оборудование (звуковая карта, «оперативка», видеокарта и т. д.), помогут специальные утилиты.
LatencyMon: эффективный инструмент для диагностики устройств
Утилита Latecy Mon анализирует работу установленных драйверов оборудования ПК и определяет драйверы и процессы, которые работают неправильно, заставляя процессор выделять больше ресурсов для выполнения тех или иных задач. Данная программа эффективна для устранения проблем со звуком: снижению его качества или выпадению. После сканирования утилита предоставляет детальный отчёт.
LatencyMon эффективно сканирует процессы и драйверы для определения неполадок
Загрузить программу можно из официального источника компании-разработчика Resplendence Software Projects. Утилита подходит для версий Windows от «семёрки» и выше. Файл установщика весит не более 2,4 МБ. Минус утилиты в том, что её интерфейс на английском языке. Пользоваться ей можно бесплатно.
DPC Latency Checker: бесплатное приложение, не требующее установки
Утилита DPC Latency Checker позволяет обнаружить максимальную задержку DPC в системе Windows конкретного пользователя. Приложение помогает определить текущие возможности вашего компьютера: сканируется аудиопоток, видеопоток и последовательность измеряющихся данных.
В окне DPC Latency Checker вы можете убедиться, что драйвер одного или нескольких устройств работает некорректно
Если есть какие-либо сбои в работе ПК, рекомендуется использовать это приложение в качестве средства для диагностики. Его разработчик, компания Thesycon, позаботилась о том, чтобы клиентам Windows было удобно им пользоваться: инструмент не требует установки. Достаточно просто скачать файл утилиты и запустить. После этого программа тут же запустит сканирование.
Загрузить утилиту можно с официального сайта. Файл весит около 1 МБ. У программы бесплатная лицензия, то есть использование оплачивать не нужно. Утилита подходит для работы во всех версиях Windows, включая XP и Vista.
Выявить задержки DPC
Постараемся выявить виновника при помощи программы LatencyMon. Переходи на сайт и скачиваем утилиту https://www.resplendence.com/downloads
Далее запускаем программу и жмем Play. Переходим во вкладку Drivers и ждем, чтобы собралось больше данных с количеством задержек. Далее нужно отсортировать DPS count, нажмите по этому слову. Драйверы с большим количеством DPC, потенциально могут вызвать большое количество прерываний. По процессу можно найти в Google, к какому драйверу он относиться, или пишите в комменты я подскажу.
Вывод:
Помните, что системные прерывания могут грузить процессор в Windows 10 не только из-за плохих драйверов или программного сбоя. В ноутбуках эта проблема может быть из-за батареи или плохого зарядного устройства. Также, это может быть плохое оборудование как оперативная память, которая нуждается в замене.
Смотрите еще:
- Audiodg.exe Изоляция графов аудиоустройств — Грузит процессор
- Windows Modules Installer Worker (Tiworker.exe): Грузит ЦП и Диск
- Antimalware Service Executable (MsMpEng) — Грузит Систему
- Быстродействие системы (System Idle Process) грузит процессор
- Почему Ntoskrnl.exe System грузит ЦП и Память в Windows 10
comments powered by HyperComments