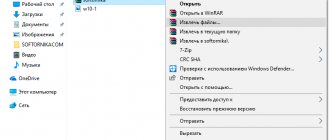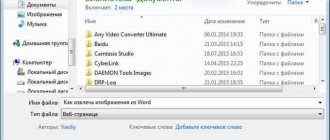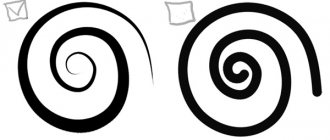Графический формат анимации GIF сегодня очень часто встречается на просторах социальных сетей и обычных информационных сайтов. Благодаря малому весу таких файлов, они не занимают много места на серверах, поэтому их использование вполне оправдано. Чаще всего «гифки» представляют собой короткие анимационные ролики, в которых демонстрируются забавные случаи из жизни, приколы и короткие рецепты приготовления блюд.
Самостоятельно такой файл можно создать практически в любом графическом редакторе. Но что делать, если хочется оставить понравившийся ролик на память? Как сохранить «гифку»?
Скачивание на компьютер
Далеко не все знают, что GIF-ролики могут проигрываться не только в своем «родном» формате, но и в MP4. Благодаря этому можно довольно легко скачать анимацию на свой ПК и смотреть полюбившийся клип в любое удобное время. Для этого достаточно следовать очень простой инструкции, в которой рассказывается, как сохранить «гифку» на компьютер:
- Активировать проигрывание файла в используемом браузере.
- Навести курсор на движущееся изображение и нажать ПКМ.
- Выбрать в появившемся окне «Сохранить картинку как».
- Скопировать файл на компьютер. «Гифка» сохранится в формате GIF.
Если опция Save image as не работает, то необходимо выбрать «Сохранить видео» и указать путь к папке на ПК. В этом случае ролик скачается в формате MP4. После этого необходимо использовать один из интернет-ресурсов, чтобы переформатировать сохраненный файл обратно в GIF. Для этого подойдет любой онлайн-конвертер, который переводит видео из формата MP4 в «гиф». На сайте необходимо только указать путь к папке, в которой лежит ролик, и подождать, пока не создастся новый документ, который нужно будет также скачать на компьютер.
Мы узнали, как сохранить «гифку» на компьютер, но ее также можно закачать и на смартфон. Это очень актуально, так как в большинстве современных телефонов реализована возможность просмотра файлов в этом формате.
Как вставить гиф в
Здравствуйте, друзья! В предыдущей статье мы разобрались, что такое гифы в Одноклассниках и где искать соответствующий альбом на своей страничке. Сейчас давайте разбираться, как можно добавить понравившуюся анимацию к себе в альбом, и как правильно сохранить ее на компьютер, а потом добавить в социальную сеть.
Как сохранить гиф на компьютер
Итак, если вы нашли интересную анимацию в Интернете и хотите сохранить ее на компьютер, тогда сделайте следующее. Для примера буду использовать браузер Google Chrome.
Кликните по ней левой кнопкой мыши, чтобы она начала воспроизводиться, затем нажмите правую кнопку. Откроется контекстное меню, в котором выберите пункт «Сохранить картинку как» или «Сохранить видео как».
Дальше через Проводник выберите папку на компьютере. В поле «Имя файла» впишите название, а в конце допишите «.gif». Нажмите «Сохранить».
Анимация будет сохранена на компьютере в указанной папке. Воспроизвести вы ее не сможете, но когда загрузите в , отображаться она будет правильно.
Как загрузить гиф
Теперь давайте разберемся, как загрузить гифку в , которая хранится на компьютере. Зайдите на свою страничку в социальной сети. Добавлять анимацию нужно через заметки, поэтому можете или кликнуть по соответствующему пункту меню под своей аватаркой, или сразу нажать на поле для ее создания.
Как сделать заметку в Одноклассниках
Откроется окно для добавления новой записи. В нем нажмите на кнопочку «Добавить фото».
Поскольку наш гиф сохранен на компьютере, жмите на кнопку «добавить фото с компьютера».
Затем через открывшееся окно Проводника найдите папку на ПК, в которой сохранено нужное подвижное изображение, выделите его и нажмите «Открыть».
Подождите, пока гифка загрузится в создаваемую запись. В поле вверху можно добавить свое описание. Если хотите, чтобы она показывалась в статусе, поставьте галочку в поле «В статус». Кликните по кнопке «».
После этого добавленную заметку с подвижным изображением друзья увидят в ленте. О том, где сохранилась добавленная анимация на вашей страничке, мы поговорим ниже.
Сохранение на iPhone
В этом случае придется проделать чуть больше манипуляций. Перед тем как сохранить «гифку» на айфон, необходимо скачать специальное приложение Camera Roll iOS. Без него ролик будет проигрываться некорректно (отобразится только первый кадр файла), и его будет невозможно просматривать. Также рекомендуется загрузить приложение GIF Viewer или любой его аналог. Кроме этого, «гифки» проще всего скачивать через браузер Safari.
Чтобы ролик отображался правильно, необходимо выполнить следующие шаги:
- Запустить браузер и активировать в нем GIF-анимацию.
- Нажать на изображение и выбрать в появившемся окне «Сохранить изображение». После этого картинка закачается в стандартную галерею iPhone.
- Включить приложение для корректного отображения всех кадров анимации.
- Наслаждаться просмотром.
Как воспроизвести скачанный gif на компьютере
Если вы запустили скачанную анимацию, а она у вас не проигрывается, то, скорее всего, вы ее открыли через какой-то графический редактор либо просмотрщик фотографий.
Чтобы гифка проигрывалась ее нужно открывать браузером. Кликаем правой кнопкой мыши по файлу с анимацией, из выпавшего списка контекстного меню выбираем пункт «Открыть с помощью» и далее «Internet Explorer». Если хотите открыть другим браузером, то, в таком случае, вам необходимо нажать на пункт «Выбрать программу…»
Посмотрите на скриншот и вам все станет понятно:
А на этом все, дорогие друзья, мы с вами научились искать и сохранять гифки в социальной сети Вконтакте.
Как скачать файл из «ВК» на смартфон
Многие пользователи социальных сетей интересуются, как сохранить «гифку» из VK, поскольку именно на этой площадке чаще всего встречаются подобные ролики. Однако если у человека в руках не айфон, а любой другой смартфон, то в этом случае стандартные приложения не помогут. Поэтому можно даже не тратить на них время.
Однако есть один метод, который поможет сохранить «гифку». Как это работает:
- Нужно зайти в браузер Safari и найти в «ВК» любую «гифку».
- Нажать на картинку и выбрать «Открыть в новой вкладке».
- Дождаться полной загрузки ролика.
- Снова нажать на изображение и выбрать «Сохранить картинку».
Точно так же можно сохранять на смартфон любые ролики из других популярных социальных сетей. Если использовать браузер Google Chrome, то «гифка» сохранится, но не будет воспроизводиться.
Где можно найти гифку для ВКонтакте?
Найти графику в GIF-формате для использования в ВКонтакте на самом деле очень просто.
- Во-первых, можно сохранить в свои документы гифку, случайно увиденную где-либо. С этой целью нужно наехать мышкой на анимашку во время воспроизведения и кликнуть на крестик, который появится при этом справа в верхнем углу.
Сохранение
- Во-вторых, можно заняться целенаправленным поиском гифки. Существуют целые сообщества, направленные на создание и систематическое размещение новых анимашек – например, vk.com/best_gif и тому подобные.
Можно найти в интернете
- В-третьих, банально воспользоваться одной из поисковых систем и традиционным способом сохранить на свой компьютер как картинку. В результате вам останется только выгрузить ее на страничку после входа в ВКонтакте.
Как скачать GIF из мобильных приложений
Многих пользователей мессенджеров Viber и WatsApp волнует вопрос о том, как сохранить «гифку» на телефон, если ее прислали в переписке. В этом случае все намного проще. Дело в том, что у всех приложений для обмена бесплатными сообщениями есть функция, которая позволяет выполнять различные манипуляции с полученными файлами.
Если требуется сохранить GIF-анимацию из переписки, то достаточно просто нажать «Сохранить», и файл автоматически будет отправлен в стандартный альбом телефона. После этого его можно просматривать и отправлять другим пользователям. Если по каким-то причинам ролик не работает, необходимо скачать GifPlayer из App Store. Зная, как сохранить «гифку» на компьютер или телефон, можно скачивать понравившиеся ролики и пересылать их друзьям при помощи любого мессенджера или приложения.
Как скачивать и сохранять *.gif файлы на iPhone?
Начиная с iPhone, iPad или iPod смартфонов, где установлена iOS 11 и выше, гифки (gif — файлы) можно сохранять легко и быстро прямо через приложение Фото. В статье мы подробно расскажем, как можно сохранять gif на айфон тремя разными способами: посредством отправки себе на e-mail, через сохранение в Фото и при помощи специального приложения. Для большей наглядности мы приведем пошаговые фото- и видео-инструкции, сделанные на iPhone 8 Plus. В конце статьи вы всегда можете задать вопросы нашему техническому эксперту.
Оглавление
Сохранение gif через отправку себе на почту
В Apple-устройствах, где поддерживается ОС ниже iOS 11, самый простой способ сохранить gif-анимацию — посредством отправки ее себе на почту. Как это сделать:
- Нажимаем на нужную gif-картинку на сайте
Рисунок 1. Жмём на gif на сайте.
- В появившемся меню выберем опцию «Поделиться», нажимаем.
Рисунок 2. Выбираем «Поделиться».
- Находим способ поделиться посредством e-mail в открывшемся меню, нажимаем на значок Письма, вводим свой адрес и отправляем gif на почту.
Рисунок 3. Выбираем иконку e-mail для отправки gif.
Сохранение gif через стороннее приложение (пример — GIF Viewer and Player).
Если по определенным причинам Вам необходимо постоянно сохранять и пересылать большое количество gif-изображений, то Вам подойдет более удобный способ просмотра и сохранения гифок, а именно — специализированное приложение. На AppStore можно найти массу подобных программ — бесплатных и платных, с вариативным функционалом. Мы в качестве примера взяли условно бесплатное (со встроенными покупками) приложение GIF Viewer and Player. Приложение позволяет искать гифки по ключевым словам, сохранять их в разные альбомы в самой программе, и скачивать себе в Фото. Рассмотрим, как это работает:
- Открываем приложение, нажимаем Search, чтобы осуществить поиск gif по ключевому слову.
Рисунок 4. Нажимаем Поиск.
- Вводим ключевое слово, например, «cats».
Рисунок 5. Вбиваем в строке поиска ключевое слово.
- Нажимаем на понравившееся изображение.
Рисунок 6. Жмём на нужный gif.
- Нажимаем Save, чтобы сохранить в альбом в приложении. Затем в открывшемся окне с альбомами выбираем нужный альбом. Гифка сохраняется именно туда.
Рисунок 7. Нажимаем Save для сохранения.
Рисунок 8. Выбираем, в какой альбом сохранить.
- Чтобы сохранить gif из приложения на свой айфон, выбираем вкладку Albums (Альбомы), находим нужный альбом и изображение.
Рисунок 9. Находим необходимый альбом, открываем.
- Открыв в альбоме изображение, нажимаем слева внизу иконку «Поделиться» и нажимаем на неё.
Рисунок 10. Нажимаем иконку «Поделиться».
- Выбираем «Сохранить в галерею» («Save to Camera roll»). Также можно отправить по почте, смс, копировать и открыть в другой программе, или конвертировать gif в видео.
Рисунок 11. Нажимаем сохранить в галерею.
Стандартное сохранение через галерею (Фото).
Как мы уже рассказывали во Введении к статье, на всех Apple-девайсах под управлением ОС начиная с iOS 11 и выше, сохранение гиф-изображений стало происходить самым простым способом — через встроенное приложение Фото, или галерею. Там их возможно просматривать и отправлять людям. Галерея отображает gif-изображения как анимационные картинки среди ленты с фото, отдельно их можно найти в папке «Анимированные».
Как сохранить понравившееся gif-изображение из интернета?
- Нажимаем на гифку на интернет-странице (как обычно мы делаем при сохранении фото).
Рисунок 12. Нажимаем на gif.
- В открывшемся меню выбираем «Добавить в Фото». Все, теперь gif сохранен в галерее.
Рисунок 13. Выбираем Добавить в Фото.
- Если мы хотим поделиться гифкой, открываем ее в Фото, нажимаем на значок «Поделиться» слева внизу:
Рисунок 14. Выбираем иконку «Поделиться».
Из предложенных опций выбираем, как именно отправлять gif-изображение.
Рисунок 15. Выбираем способ передачи gif.
Чтобы найти специальный альбом с gif в Фото, выбираем вкладку Альбомы и пролистываем вниз.
Рисунок 16. Пролистываем вниз во вкладке «Альбомы» в Фото.
Находим папку «Анимированные» — в ней и будут располагаться все сохраненные на устройстве изображения gif.
Рисунок 17. Находим папку «Анимированные».
Выводы
Таким образом, мы узнали, что на iPhone возможно сохранить gif тремя способами: путем отправки себе на электронный адрес, через специальное приложение и через сохранения в Фото (с iOS 11 и последующими). Процесс сохранения везде происходит в несколько шагов и не вызывает трудностей. Какой именно способ удобнее — выбирать пользователю, в зависимости от личных требований: назначения использования gif-изображений, их количества для просмотра и сохранения, и так далее.
Мы постарались подробно показать все три способа, и надеемся, инструкции были для Вас полезны! Сохраняйте на Вашем iPhone самые крутые gif и пользуйтесь ими на здоровье!
Предыдущая
СтатьиКак открыть или прочитать PDF на iPhone?
Следующая
СтатьиЧто такое 3D Touch на iPhone?
Как создать и сохранить GIF-анимацию в фотошопе (Photoshop)?
Ниже приведен пример анимированного GIF-изображения, которое можно создать, используя данное руководство:
Шаг 1. Загрузите изображения в Photoshop
Если у вас уже есть изображения …
Сохраните нужные изображения в отдельную папку. Чтобы загрузить их в Photoshop, нажмите Файл> Сценарии> Загрузить файлы в стек.
Затем нажмите кнопку «Обзор» и выберите файлы, которые хотите использовать в создаваемом GIF-изображении. Нажмите «ОК».
После этого Photoshop создаст отдельный слой для каждого добавленного изображения. Далее перейдите к шагу 2.
Если у вас еще нет набора изображений …
Создайте каждый кадр анимированного GIF-изображения в виде отдельного слоя. Чтобы добавить новый слой, выберите Слой> Создать> Слой.
Чтобы дать название слою, перейдите в палитру «Слои», дважды кликните по имени слоя, используемому по умолчанию, и введите имя, которое хотите задать. Нажмите Enter, чтобы сохранить его.
После того, как вы создали все необходимые слои и дали им понятные названия, можете переходить к шагу 2.
Профессиональный совет: Если хотите объединить слои так, чтобы они отображались в GIF-изображении в одном кадре, включите видимость для слоев, нажав на «глаз» слева от названия каждого нужного слоя. Затем нажмите Shift + Command + Option + E (Mac) или Shift + Ctrl + Alt + E (Windows). Photoshop создаст новый слой, содержащий объединенный контент, его также необходимо будет переименовать.
Шаг 2. Откройте окно «Временная шкала»
Чтобы открыть окно «Временная шкала», перейдите в верхнее меню и выберите Окно> Шкала времени. Она позволяет задействовать различные слои в разные периоды времени, тем самым превращая статическое изображение в GIF-анимацию.
В нижней части экрана появится окно «Шкала времени». Вот как оно выглядит:
Шаг 3: В окне «Шкала времени» нажмите кнопку «Создать анимацию кадра»
Как в Photoshop создать анимированное GIF-изображение
Если этот пункт не выбран автоматически, выберите его в раскрывающемся меню.
Теперь окно «Шкала времени» должно выглядеть примерно так:
Шаг 4. Создайте новый слой для каждого кадра
Сначала выберите все слои, перейдя в главное меню, а затем в Выбрать> Все слои. Затем кликните по иконке меню, расположенной справа от временной шкалы.
В раскрывающемся меню выберите пункт «Создать новый слой для каждого нового кадра».
Шаг 5: Нажмите на ту же иконку меню и выберите пункт «Создать кадры из слоев»
В результате каждый слой будет использован как кадр GIF-изображения.
Шаг 6: Под каждым кадром задайте, как долго он должен отображаться до момента перехода к следующему
Как с помощью Photoshop добавить на изображение контактную информацию
Для этого нажмите на указатель времени, расположенный под кадром и задайте, как долго он должен отображаться. В нашем случае мы выбрали 0,5 секунды на кадр.
Шаг 7: В нижней части панели инструментов выберите, сколько раз необходимо воспроизводить анимацию
По умолчанию будет использоваться значение «Однократно». Кликните по пункту «Другое», если хотите указать произвольное количество повторений.
Шаг 8: Просмотрите созданное GIF-изображение, кликнув по иконке воспроизведения
Шаг 9: Сохраните и экспортируйте GIF-изображение
Осталось понять как сохранить анимированный GIF в фотошопе для последующего использования. Для этого нужно перейти в верхнее меню и выбрать в нем пункт Файл> Сохранить для Web.
Затем выберите тип GIF-файла, который вы хотите сохранить. Число рядом с обозначением GIF определяет, насколько точно цвета GIF-изображения будут соотноситься с оригинальными JPEG или PNG изображениями. Согласно документации Adobe, более высокий процент сглаживания дает большее количество цветов и большую детализацию. Но это увеличивает размер итогового файла.
Нажмите «Сохранить», чтобы сохранить созданный GIF-файл на компьютере. Теперь можно использовать это GIF-изображение в маркетинговых мероприятиях.
Загрузите GIF-файл в любое место, из которого оно может воспроизводиться. Вот как выглядит конечный результат: