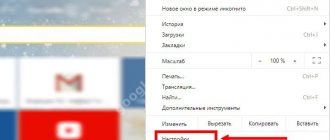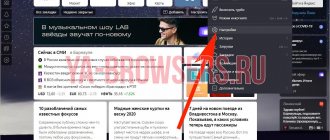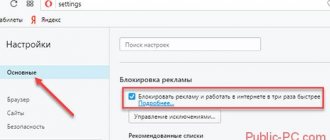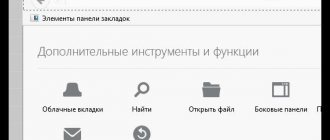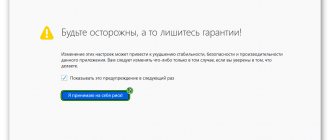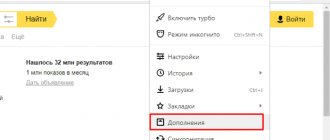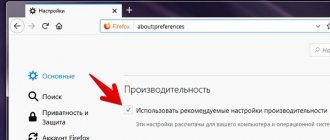Adblock Plus for Firefox
A popular plugin for blocking ads in Firefox. Configures the display of the page with the exception of intrusive advertising. The plugin blocks HTTP requests that match source addresses, various objects included in the page structure: images, scripts, Flash objects, Java objects, iframes, etc. The developers have provided rules for hiding content and blocking pop-ups. As the site loads, the plugin hides stylesheets as text ads rather than blocking them.
Performed tasks:
- blocking pop-up messages, windows;
- partial display of advertising banners that meet the strict criteria of the Acceptable Advertising Committee;
- blocking potentially dangerous web resources;
- creating filters - lists of rules for identifying and separating an advertising product from useful content;
- removal of hidden parts of the site - blocks containing advertising and hidden by the plugin.
Users note the advantages of AdBlock :
- numerous filters;
- advanced threat blocking algorithms;
- the presence of a “white” list of sites on which the user enables the display of advertising;
- blocking contextual advertising.
Among the disadvantages of AdBlock, users highlight:
- inability to block Yandex.Direct and targeted Google advertising;
- increased requirements for computer characteristics (load on RAM).
Extension that helps remove ads
To stop pop-up ads from appearing in your browser, you can use the free adblock plus extension. It is easy to install from the Internet, it is absolutely free. But remember, adblock plus only works in Mozilla, it does not perform any function in other browsers.
The program itself is entirely in Russian, so you can easily choose your own settings or parameters that are convenient for you. You can select several sites on which advertising will be displayed as usual. This may be necessary because, in addition to annoying unnecessary services and goods, quite often you come across really worthwhile offers and promotions.
But the program only works in Mozilla. In all other search engines, advertising will continue to appear. To block ads in other browsers, you need to install individual adblock plus for each.
Installing the Adblock Plus plugin
Ad blocking in Firefox requires installing an extension. To do this you need:
- Open the browser settings menu.
- Select "Add-ons".
- In the list on the left, select the “Extensions” section.
- In the search bar, enter the name of the extension: Adblock Plus and press Enter.
- Select the one you need from the results.
- Click "Add to Firefox".
You can also get to the “Add-ons” menu using the hotkey combination Ctrl+Shift+A or by typing “about:addons” in the address bar.
After installation, a page will open indicating that the plugin was successfully added.
Direct link to the plugin installation page: https://addons.mozilla.org/ru/…
Why do you need to turn off advertising?
If there are a lot of advertising banners on the page, it begins to load much more slowly . On some sites there may be so many of them that they create, among other things, additional load on the computer’s RAM and processor, which in general can significantly slow down its operation.
Mozilla Firefox in English Speeding up the browser
On the other hand, thanks to advertising, webmasters (people who created the site and fill it with content) receive profit from their creation, which is quite correct and fair. However, in some cases, an excessive desire to earn money leads to the resource becoming a real bulletin board rather than a means of providing useful information. That’s why getting rid of ads in your browser sometimes becomes vital.
Pop-up blocker
Pop-up windows can be blocked using the browser itself. To do this you need:
- Open the menu in the Fireforks browser.
- Select “ Settings ” from the drop-down list.
- In the window with parameters that appears, you must select “ Content ”.
- Find the “ Pop-up blocker” and check the box next to it.
- When all actions are completed, click “ OK ” to save your changes.
Thus, to block pop-up windows, the browser already has all the necessary tools. However, to remove all other advertising, you will have to use third-party tools. They will be discussed below.
Adblock Plus Add-on
Today, every advanced Internet user has heard about the Adblock extension. This is exactly the thing that deprives webmasters and video bloggers of most of their advertising income. But what can we do, if times are like this, then we will install it too:
- Go to the add-on download page.
- Select " Add to Firefox ".
After the extension is installed, you need to restart the browser. After this, almost all ads on pages will be blocked at the loading stage. This will not only clear them of advertising junk, but will also reduce the amount of traffic consumed, which can be especially useful when using a slow Internet connection.
Setting up the Adblock Plus plugin
In order for the ad blocker for Firefox to function correctly, you must configure the plugin. To open settings, you need:
- Open the browser menu.
- Select "Add-ons".
- Find installed plugin.
- Click on the “Settings” button.
You can also access the plugin settings by left-clicking on the extension icon on the toolbar.
Then you need to configure the extension on each of the tabs:
1. General
- "Data protection and security." Settings for blocking activity counters.
- "Acceptable Advertising" Enable or disable unobtrusive advertising. By acceptable advertising, developers mean objects that meet strict criteria for display on a page in accordance with the regulations of the Acceptable Advertising Committee;
- "Language". Selecting the interface language and setting up filters. Developers advise choosing a specific language, since a large number of options in a category slows down the work of the plugin and the browser as a whole;
- "Anti-bypass". Installing a filter that can bypass ads that AdBlock cannot hide itself.
2. White list of sites. In this category, the user indicates sites where banners can be displayed. This option is suitable if the user visits a resource that does not allow visitors with a blocker. In the text field you need to specify the site address and click the “Add site” button.
3. Advanced
- "Settings". The block specifies the conditions for the plugin’s behavior: display of blocked components, notifications, etc.;
- "Filter Lists" are required to display filters (subscriptions) enabled by the user. You must select subscriptions according to the standard of your nearest country. For browsers with Russian-language localization, a RU AdList subscription in conjunction with EasyList is required;
- "Your filters." The block displays the user's preferences in blocking a specific element of an advertising product.
4. Help
- "Support". A block with contacts for communicating on the forum or sending bug reports.
- "Contact". A block for communicating with Adblock Plus developers via Twitter or Facebook.
Using addons
Adblock Plus
One of the most powerful ad filters. Very popular among users: according to statistics, over 300 million downloads have been recorded. It can not only remove ads in Firefox (including on Facebook and Youtube), but also block virus sites, scripts that track the actions of a web resource visitor, and also remove ads in video frames.
Adblock Plus provides the ability to configure selective filtering of websites and individual elements on the site. It has optimal default settings - “set it and forget it”. Does not collect sensitive data (logins and passwords, browsing history, etc.) from Mozilla. Regularly updates filter lists.
To disable the display of banners in the browser using this addon, do the following:
1. Open the official application resource for FF - addons.mozilla.org.
2. In the search line, type - Adblock Plus. Click the arrow button next to it.
3. In the search results, hover over the extension block, and then click the green “Add” button that appears.
4. Wait until the filter add-on is downloaded. In the drop-down panel at the top left, click the “Install” command.
5. Return to the search results page and move the cursor to the “Element Hiding Helper...” block - an add-on to Adblock Plus for selective filtering of elements. Also install it in your browser.
Attention! Installation of the addons described below is performed in the same way: offsite → search → “Add...” button.
6. After connecting the extension, on the page that opens, activate additional blocking tools if necessary:
- disabling surveillance;
- preventing access to potentially dangerous, viral domains;
- removing social media sharing buttons.
7. To manage the addon, click its icon in the top panel of Firefox (a panel with options will open).
8. To disable existing filters and add new ones, click the “Filter settings” item.
9. If you need to connect another blocking list, click “Add subscription” in the new window and select the appropriate solution from the list.
10. To perform any operations on an active subscription, click the “Actions” button in its field, and then click the mouse to activate the function in the list.
11. If you need to save the addon settings (subscriptions and created rules on the “Custom filters” tab), at the bottom of the “Settings...” window, open the “Backup copies” list with a mouse click and click the “Create a new... copy” command.
To hide a single element on a page (banner, frame, header, etc.):
1. Click the addon icon.
2. In the menu, click “Select hidden element...”.
3. Move the cursor over the object you want to get rid of and press the left button.
4. In the “Create a rule...” panel, click “Add filter”.
Adguard Anti-banner
Copes 100% with any online advertising. Blocks banners in players on video hosting sites, pop-up panels with Flash animation, all kinds of text inserts and banners.
Helps save traffic and significantly reduces page loading. Prevents SpyWare and Adware viruses (spyware and adware) from entering your PC. Blocks phishing links and sites (the database contains over 1.4 million malicious web resources).
After installing the add-on, in the panel that appears, create individual filtering settings (click the slider next to the options you are interested in):
- deactivation of counters, analytical scripts and widgets;
- phishing protection;
- permission to display trusted advertising.
To adjust the addon settings while surfing, click its shortcut in the web browser panel:
To go to the options panel, click “Configure Adguard” in the list.
Adblocker for YouTube
A specialized filter for blocking banners only on YouTube video hosting.
No Script
Blocks scripts on web pages and successfully repels XSS attacks aimed at stealing credentials. Only partially filters advertising.
But it is very effective in the fight against clickjacking - when attackers trick visitors into clicking scripts with advertising and malicious code on a website.
No Script supports black and white lists and allows you to enable or disable all existing scripts on the page with one click of the mouse.
Has fine blocking settings.
Enjoy your ad-free web surfing in Firefox!
Other ad blocking extensions in Mozilla
In addition to Adblock Plus, dozens of other extensions are available to users. When choosing an add-on, you need to study the possibilities, since not every plugin is able to cope with the task. Some applications do not block Yandex.Direct or targeted banners from Google.
You can also remove ads in the Mozilla Firefox browser:
- uBlockOrigin;
- AdBlocker Ultimate;
- Adguard Anti-banner;
- ghostery;
- AdFender;
- AdMuncher.
uBlockOrigin
To block unwanted advertising objects, an advanced algorithm is used that can hide Yandex.Direct and targeted Google advertising.
Benefits of the plugin:
- simple interface;
- compatibility with different platforms;
- increased information security;
- availability of a complete package of filters;
- creating a filter for users;
- blocking banners, etc.
Direct link to the plugin installation page: https://addons.mozilla.org/ru/…
AdBlocker Ultimate
Copes with content from Yandex and Google. Blocks third-party tracking attempts and protects against malicious attacks.
The advantages include:
- checking downloaded files;
- blocking malicious attacks;
- “hardness” of built-in filters;
- configured filter package;
- blocking Yandex and Google advertising products;
- multilingual sessions.
Direct link to the plugin installation page: https://addons.mozilla.org/ru/…
Adguard Anti-banner
In addition to the main plugin for blocking banners in Mozilla, users install Adguard Anti-banner. The main task of the extension is to block pop-up windows. Does not consume large system resources, does not cut down on advertising products of Yandex and Google companies.
Benefits of the add-on:
- Complete blocking of pop-up windows;
- presence of a “white” list;
- development of hard filtration;
- creating filters;
- secure web surfing, etc.
Direct link to the plugin installation page:
Ghostery
This application is able to detect and block special content, including trackers and advertisements.
Direct link to the plugin installation page: https://addons.mozilla.org/ru/…
AdFender
An application for blocking ads in Firefox and other programs installed on your computer. Performs the following functions:
- clearing history and cookies;
- display statistics;
- maintaining high operating speed;
- ad blocking.
Direct link to the plugin installation page:
Built-in option in the browser
Mozilla has a special function that can automatically remove pop-up ads. It does not provide a 100% guarantee of operation, that is, blocking additional windows with advertising in the browser, however, it is better to keep it enabled.
Check in the settings: 1. In the main Firefox menu, click the “Tools” section, and then select “Settings” from the drop-down list.
Attention! If the menu does not appear in Mozilla, right-click on an empty space in the top bar of the browser. Then left-click on the “Menu Bar” item (a check mark should appear next to it).
2. Click “Content” in the list on the left.
3. In the “Pop-up windows” block, in the “Block...” option, there should be a checkmark. If it is not there, click on the window.
How to install uBlock in Mozila Firefox?
As I already wrote, uBlock seems to be much lighter than AdBlock; users write that even pages load faster.
To install uBlock, follow this link and also click on Add to Firefox:
Click Install:
Then the uBlock icon will also appear in the right corner, and if you click on it, you will see this menu, even a little more advanced than that of AdBlock:
To open uBlock settings, you need to click on this little button:
The settings here are so-so, there are few, if you are not sure, then do not change anything, advertising will be blocked anyway. But there are a lot of filters in the settings (Third Party Filters tab), many of them are disabled, but if you wish, you can turn them on and experiment with what the effect will be:
There are really a lot of these filters
A program that disables advertising in mozilla firefox
There are also several programs that block pop-up advertisements from appearing on sites you visit.
If you are too lazy to install a separate program for each search engine, you can download AdFender. This program has a large number of settings that allow you to customize it as much as possible for yourself.
The free version of the program is in English, but in addition you can download a localizer if you don’t know the language. There is also a completely Russified version, but it is already paid.