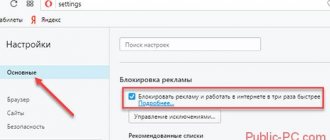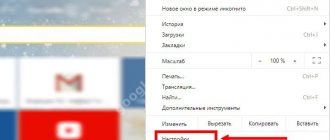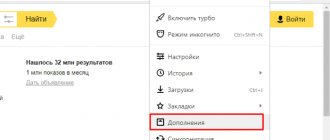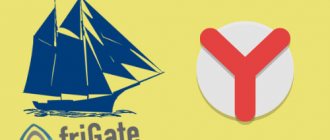Отключить все уведомления на 3 часа
- Открываем меню настроек. Для этого вызываем меню справа вверху и нажимаем кнопку «Настройки».
- Выбираем вкладку «Сайты» слева вверху.
- Нажимаем строку «Отключить все уведомления на 3 часа».
После этого Яндекс браузер не будет показывать уведомления в течение трёх часов. Другого способа выключить всё не существует. По-другому блокировать сразу все всплывающие оповещения Яндекс не умеет, поэтому придётся переходить к инструкции по их отключению вручную для каждого портала.
Как убрать рекламу в правом нижнем углу пользователям Хрома
Если вы постоянно работаете с Хромом, то разрешения на рекламу прячутся в настройках «Уведомлений»:
- Что бы долго не искать эти настройки, просто скопируйте в адресную строку вот эту ссылку: chrome://settings/content/notifications.
- Пролистайте вниз, к пункту «Разрешения».
- В конце списка увидите все сайты, которые выдают на Рабочем столе рекламу. Напротив них есть три точки, нажмите туда и выберите удалить.
Удаление сайтов из пункта Разрешения в Хроме
Отключение вручную
Чтобы осуществить поставленную задачу, необходимо также выполнить несколько простых шагов.
Через меню браузера
- Открываем меню настроек, где необходимо открыть вкладку «Сайты».
- В графе «Уведомления» выбираем пункт «От прочих сайтов».
- Определяемся с порталом, для которого нужно запретить уведомления, наводим на него курсор и нажимаем «Запретить».
- После этого страница с запрещёнными оповещениями должен появиться в соответствующем списке. Для проверки открываем вкладку «Запрещена» и ищем нужный нам сайт.
- Как видим, у нас всё получилось. В качестве примера, мы заблокировали сообщения от одного из новостных порталов.
Блокировка сайта во время появления рекламы справа внизу
Когда справа внизу вы увидите рекламу ее можно отключить навсегда. Смотрите ниже как это сделать.
- Нажимаем иконку шестерёнки справа вверху.
- Выбираем пункт «Запретить примерсайта.домен отправлять уведомления.
- На этом всё, сайт, приславший пуш, становится объектом группы, для которой этот пуш запрещён. Чтобы проверить это, открываем знакомую вкладку «Запрещена» по адресу: «Сайты/Отправка уведомлений/От прочих сайтов», и пытаемся домен сайта-рекламодателя среди прочих. Наш случай оказался успешным: adsrt.org стал частью указанного списка.
Уведомления от сервисов Яндекса
Другой вопрос – уведомления самого Яндекса. Чтобы избавиться от них, также нужно выполнить несколько простых действий.
- Вновь повторяем прошлые инструкции и останавливаемся после открытия вкладки сайты. Здесь нужно выбрать пункт «От сервисов Яндекса».
- Откроется сайт Яндекс. Здесь следует переключиться на вкладку «В Яндекс.Браузере».
- После этого сделать неактивными галочки напротив тех сервисов, уведомления от которых вы хотите отключить.
- На этом всё, больше отключенные сервисы не будут присылать оповещения.
Ненужное окно иногда всплывает и прячется в Windows 10
Если вы работаете под Windows 10, то могли заметить всплывающее окно, которое появляется на экране, а потом мгновенно исчезает. Такое может случаться раз в день, несколько раз в день или даже каждый час (вообще-то оно и должно появляться каждый час, может, вы не всегда его замечаете). Если вы видели это окно, то вы не одиноки: такая же проблема наблюдается у многих других пользователей, о чём говорят десять страниц обсуждения на официальном форуме Microsoft Answer. Окно быстро исчезает, так что сложно понять, из-за чего оно возникло и какой процесс его вызвал. Непонятно, почему оно появляется и есть ли причины для беспокойства.
Пользователи говорят, что при появлении окна их выбрасывает из полноэкранного режима, если тот был запущен в какой-то программе. У некоторых окно появляется каждый час, что мешает играм — реально игровой процесс превращается в настоящий кошмар из-за такой мелкой неурядицы.
Обсуждение началось 15 апреля 2020 года с вопроса, который задал пользователь rseiler
. Он уже разобрался, что это за окно, какой процесс его вызывает и как его спрятать. Но ему просто было интересно, почему программа Microsoft не использует какой-нибудь стандартный системный метод, чтобы не выводить окно работающего процесса на экран.
Отдельные пользователи поделились опытом, когда у кого началась проблема. Один сказал, что окно появилось, как только он переключился на «быстрый цикл» обновлений (fast ring). Другой пользователь Office 365 сказал, что окно возникло после последнего обновления примерно 11 апреля. Говорят, что если переключиться обратно на «медленный цикл» (slow ring), то загадочное окно исчезает само собой.
Один из пострадавших заснял окно в скринкасте.
Суть в том, что в планировщике заданий Microsoft Office запланировано два задания, которые выполняются с определённой периодичностью:
OfficeBackgroundTaskHandlerLogon
выполняется при авторизации пользователя и
OfficeBackgroundTaskHandlerRegistration
, который выполняется каждый час.
Собственно, то странное всплывающее окно относится именно ко второму процессу OfficeBackgroundTaskHandlerRegistration
, и вы можете наблюдать его даже каждый час.
Оба процесса установлены для запуска в группе «Пользователи» (Users). Наиболее простой способ спрятать с глаз долой назойливое окно — установить OfficeBackgroundTaskHandlerRegistration
для запуска под аккаунтом System, и тогда вы больше не увидите всплывающих окон каждый час. Для этого нужно вызвать планировщик задач (Task Scheduler), перейти в Task Scheduler Library > Microsoft > Office, нажать правой кнопкой на OfficeBackgroundTaskHandlerRegistration и выбрать «Свойства», там выбрать пункт «Изменить пользователя или группу» и указать system.
Пользователь, который посоветовал такой способ сокрытия OfficeBackgroundTaskHandlerRegistration
, признаёт, что это не лучший вариант с точки зрения безопасности, но по крайней мере он временно решает проблему — убирает окно с экрана, а в будущем можно рассчитывать, что разработчики Microsoft выпустят патч, который исправит этот глюк.
Если изучить журнал, то можно увидеть, что всплывающее окно возникает из-за программы officebackgroundtaskhandler.exe, которая находится по адресу C:\Program Files (x86)\Microsoft Office\root\Office16\officebackgroundtaskhandler.exe. Вы можете проверить это — запустить файл вручную в любой момент и убедиться, что фоновый обработчик задач Microsoft Office действительно на мгновение выводит окно на экран.
Очевидно, что у этого процесса не должно быть всплывающих окон, и Microsoft могла бы найти много способов, как спрятать его, но этого сделано не было по какой-то причине.
Так или иначе, но вместо перевода под системный аккаунт этот процесс можно вовсе отключить. Делается это по схожему же сценарию. Нужно вызвать планировщик задач (Task Scheduler), перейти в Task Scheduler Library > Microsoft > Office, нажать правой кнопкой на OfficeBackgroundTaskHandlerRegistration и отключить процесс оттуда.
Неясно, что делает этот конкретный процесс. Исходя из его названия, это какой-то служебный процесс для обработки задач. В любом случае, если вы решите отключить, то желательно наблюдать за поведением Office. Мало ли, вдруг в нём что-нибудь сломается.
Отключаем запрос на отправку новых уведомлений
После того, как все возможные оповещения отключены, остаётся лишь один вопрос: как быть с сайтами, которые вновь и вновь будут запрашивать соответствующее разрешение, как случайно не включить какие-нибудь уведомления? На этот случай программисты Яндекса тоже предусмотрели специальную функцию: необходимо отключить возможность запрашивать включение уведомлений.
Для всех сайтов
Для этого открываем излюбленный пункт «Сайты» в меню настроек и делаем активным чекбокс напротив надписи «Не показывать запросы на отправку».
Для одного сайта
Если же уведомления не были разрешены ранее и его нет в списке, а запрет наложить нужно, то действовать нужно по немного иному алгоритму.
- Открываем меню настроек, где необходимо открыть вкладку «Сайты».
- В графе «Уведомления» выбираем пункт «От прочих сайтов».
- Останавливаемся после второго пункта и открываем вкладку «Запрещена».
- После этого нажимаем кнопку «Добавить» справа вверху.
- В появившемся окне вводим адрес сайта, уведомления от которого мы хотим запретить.
- После того, как мы нажмём кнопку «Добавить» в появившемся окне, список с запрещёнными сайтами увеличится ровно на одну позицию – ту самую, которую мы только что добавили.
После этого никакой интернет-портал не сможет запросить разрешение на уведомление, отправить какое-либо оповещение или рекламу.
Отчего появляется реклама в нижнем углу?
При посещении некоторых сайтов, вы наверняка сталкивались с всплывающим вверху окошком «Сайт запрашивает разрешение на показ уведомлений». Если вы нажимали «Разрешить», то сразу же подписывались на автоматические уведомления. Причем, это не всегда показ последних новостей с этого сайта – вы начнете получать банальный спам (игры, казино, лотереи, 18+ и т.д.).
Уведомление на разрешение показа рекламы от сайтов
Все это происходит из-за того, что в настройках браузера создается разрешение (подписка), по условиям которой пользователю начинают транслировать уведомления на рабочем столе Windows. Чаще всего получается такая ситуация: вы уже давно забыли про посещенный ранее сайт, а баннеры в углу продолжает выскакивать.
Важный момент: помимо самого пользователя, который вручную разрешил запускать рекламу, подключить такую подписку могут и вирусы. Об удалении зловредов поговорим ниже.
Владельцам сайтов выгодно размещать предложения о подписках на свои ресурсы. Партнерские сети будут платить им за последующие показы такой рекламы. Деньги за это приходят небольшие, но на поддержку сайта хватает.