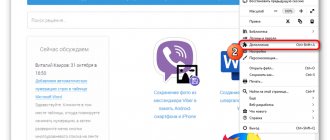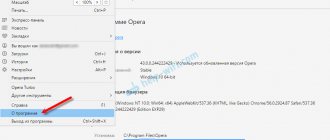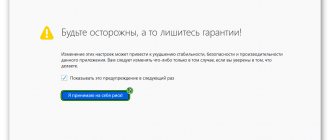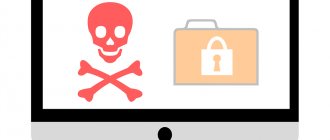Отображение панели
Панель с сохраненными сайтами спрятана по умолчанию в этом браузере. Чтобы она появилась у вас на экране, нужно сделать следующее: 1.Зайдите в меню обозревателя через «полосатую» иконку. В нижней части небольшого окна будет кнопка «Изменить». Нажимаем на нее.
2.В меню опять же снизу будет кнопка «Показать/скрыть панели». Выбираем элемент «Панель закладок».
3.Закройте вкладку с настройками. Как убрать панель? Все очень просто – снимаете галочку с пункта, и она исчезает.
Закладки в Firefox находятся под навигационной строкой браузера. Она, естественно, не сможет вместить абсолютно все сохраненные страницы. Чтобы открыть полный список, нужно кликнуть по иконке закладок в верхней правой области браузера и перейдите к разделу «Показать все закладки».
Также сохраненные сайты могут лежать в ячейках на экспресс-панели для Firefox, то есть те, которые показываются на начальной странице обозревателя. Если сайтов слишком много, рекомендуется сортировать их по папкам для более быстрого и удобного поиска страниц. Их можно переносить потом из одной папки в другую посредством обычного копирования.
Перенос
Как перенести закладки из Firefox? Например, в другой браузер? Данная функция называется экспортом по отношению к Фаерфокс. Рассмотрим, как экспортировать сохраненные сайты в другой обозреватель.
1.В меню открываем раздел «Показать все закладки».
2.Переходим в блок «Импорт и резервные копии» и кликаем по пункту «Экспорт закладок в HTML-файл».
3.Пишем имя для будущего документа. Выбираем его месторасположение. Кликаем по кнопке «Сохранить».
Рекомендуется перенести копию отдельно на флешку, если вы дорожите своим списком сохраненных сайтов.
Подробная инструкция, как перенести закладки из Оперы в Файрфокс, есть в этой статье. Если вы хотите пользоваться Firefox на другом устройстве и желаете, чтобы все ваши списки с сайтами были перемещены в него, воспользуйтесь синхронизацией закладок. Это гораздо удобнее, чем делать резервные копии.
Как найти профиль, не запуская Firefox
Вы также можете найти свой профиль, нажав кнопку и затем набрать: %APPDATA%\Mozilla\Firefox\Profiles\
Щёлкните по значку Finder
в доке. В панели меню щёлкните по меню Go , и, удерживая клавишу option или alt , выберите Library . Откроется окно, содержащее вашу папку Library.
- Откройте папку «Application Support», в ней откройте папку «Firefox», а в ней — папку «Profiles».
- Папка вашего профиля находится внутри этой папки. Если у вас всего один профиль, его папка будет иметь имя «default».
- (Ubuntu)
Откройте меню Переход в левой верхней части экрана и выберите Домашняя папка . Появится окно Обозревателя файлов. - Откройте меню Вид и выберите Показывать скрытые файлы , если оно ещё не отмечено.
- Произведите двойной щелчок по папке .mozilla .
- Если у вас всего один профиль, его папка будет иметь имя «default».
- Закладки, загрузки и история просмотров:
Файл places.sqlite содержит все ваши закладки Firefox, списки всех загруженных вами файлов и всех посещённых вами веб-сайтов. Папка bookmarkbackups хранит резервные файлы закладок, которые могут быть использованы для восстановления закладок. Для получения большей информации прочтите статьи Как использовать закладки для запоминания и организации ваших любимых сайтов и Восстановление закладок из резервной копии или перенос их на другой компьютер . - Пароли:
Ваши пароли хранятся в файлах key3.db и logins.json . Для получения большей информации прочтите статью Сохранённые пароли — Запоминайте, удаляйте, редактируйте пароли в Firefox . - Специфичные для сайтов настройки:
В файлах permissions.sqlite и content-prefs.sqlite хранятся множество разрешений Firefox (например каким сайтам разрешено открывать всплывающие окна) или уровни масштаба, устанавливаемые отдельно для каждого сайта (прочитайте статью Размер шрифта и масштаб страниц — увеличьте размер веб-страниц). - Поисковые системы:
Файл search.json.mozlz4 содержит поисковые системы, установленные пользователем, доступные в Панели поиска Firefox. - Личный словарь:
Файл persdict.dat содержит все дополнительные слова, которые вы добавляли в словарь Firefox. Для получения большей информации прочтите статью Как проверять орфографию в Firefox? . - Автозаполнение полей:
В файле formhistory.sqlite запомнено, что вы искали в панели поиска Firefox и какую информацию вы вводили в поля на сайтах. Для получения большей информации прочтите статью Управление автоматическим заполнением форм вашей информацией в Firefox . - Куки:
Куки — это небольшие фрагменты данных, сохранённые на вашем компьютере посещёнными сайтами. Обычно это что-нибудь вроде настроек сайта или статуса логина. Все куки хранятся в файле cookies.sqlite . - Хранилище DOM:
Хранилище DOM призвано предоставить более вместительную, безопасную и легкую в использовании альтернативу хранению информации в куках. Информация хранится в файле webappsstore.sqlite для веб-сайтов и в файле chromeappsstore.sqlite для страниц about:* . - Расширения:
Папка extensions , если она существует, хранит файлы для всех расширений , которые вы установили. Чтобы узнать больше о расширениях Firefox и других дополнениях, посмотрите статью Найдите и установите дополнения, чтобы добавить функции в Firefox . - Настройки сертификатов безопасности:
Файл cert8.db содержит все настройки ваших сертификатов безопасности и все SSL‐сертификаты, которые вы импортировали в Firefox. - Настройки устройств защиты:
Файл secmod.db является базой данных ваших модулей защиты. - Действия при загрузке файлов:
Файл mimeTypes.rdf handlers.json содержит ваши настройки, которые сообщают Firefox что делать, когда он видит файлы определённых типов. Например эти настройки сообщают Firefox, что PDF-файлы надо открывать с помощью Acrobat Reader, когда вы на них нажимаете. Для получения большей информации прочтите статью Изменение действия производимого Firefox при щелчке по файлу или его загрузке . - MIME-типы плагинов:
В файле pluginreg.dat хранятся MIME-типы , относящиеся к установленным у вас плагинам. Для получения большей информации прочтите статью Использование плагинов для проигрывания аудио, видео, игр и многого другого . - Сохранённая сессия:
В файле sessionstore.js хранятся открытые в данный момент вкладки и окна. Для получения большей информации прочтите статью Восстановление предыдущей сессии — Настройка когда Firefox отображает Ваши самые последние вкладки и окна . - Настройки панелей инструментов:
В файле xulstore.json хранятся настройки панелей инструментов и позиции/размер окон. Для получения большей информации прочтите статью Как настроить панели инструментов, элементы управления и кнопки Firefox . - Пользовательские настройки:
В файле prefs.js хранятся настройки, изменённые пользователем, такие как изменения, внесенные вами в диалоговом окне Настройки Firefox. Необязательный файл user.js , если он имеется, перекрывает действие любых изменённых настроек.
- Функция очистки Firefox может решить многие проблемы путем сброса Firefox в исходное состояние. При этом нужная вам информация будет сохранена. Попробуйте использовать эту функцию перед тем, как начать длительный процесс устранения неполадок.
- Статья Использование Менеджера профилей для создания и удаления профилей Firefox объясняет, как создавать новые профили или удалять старые.
- Статья Резервирование и восстановление данных в профилях Firefox объясняет, как сохранить резервную копию профиля и как восстановить профиль. Также эта статья объясняет, как перенести ваш профиль на другое место вашего жёсткого диска или на другой компьютер.
- Статья Восстановление важных данных из старого профиля описывает, какая информация хранится в каждом из файлов вашего профиля, и объясняет, как скопировать эти файлы в новый профиль.
Собираетесь перенести закладки Firefox? Существует несколько способов это сделать. Первый – стандартный перенос закладок из Firefox. Данная операция часто выполняется при переустановке Windows и покупке нового ПК или ноутбука.
Второй способ сохранить закладки и пароли в Firefox – синхронизация. Идеальный способ для тех, кто не сидит на месте и хочет, чтобы все данные были доступны на рабочем компьютере, домашнем ноутбуке, а также смартфоне и других устройствах одновременно.
И третий способ – перенос из Mozilla Firefox в браузеры Chrome, Opera, Яндекс. На тот случай, если «огненная лисичка» вам надоела. Рассмотрим подробнее каждый из этих способов.
Чтобы экспортировать закладки из Firefox:
Если собираетесь выполнять , тогда скопируйте этот файл на флешку. Чтобы потом не забыть.
Именно в файлике «bookmars» хранятся закладки в Mozilla. На этом экспорт завершен, идем дальше.
Удаление
Как можно удалить закладки? Все зависит от того, хотите ли вы убрать какой-то определенный сайт из списка или сразу несколько.
Как установить при открытии Firefox визуальные закладки
Способ № 1
- Чтобы убрать один сайт, перейдите на него сначала.
- Кликните по звездочке на панели. Откроется маленькое окошко для редактирования.
- Кликните по кнопке «Удалить».
Способ № 2
- Зайдите в окно «Библиотека».
- Найдите необходимую вам папку. Откройте ее, чтобы просмотреть содержимое. Оно будет в правой части окна.
- Выберите ненужные сайты. Нажмите на Delete на клавиатуре. Удалятся только те, которые вы выберете.
Как отобразить (найти) закладки в браузере
В Firefox предусмотрен целый раздел, где может быть полезная для пользователя ссылка. Для того, чтобы отобразить данную панель, необходимо:
- кликнуть по пиктограмме показать (при повторном нажатии будет отрабатываться функция скрыть) боковую панель, после чего в левой части программы отобразится соответствующее окно с несколькими каталогами, раскрывая которые можно увидеть ранее сохраненные ссылки;
- если пользователю совершенно не нужно, чтобы этот объект постоянно отображался в окне браузера (это уменьшает полезную площадь просмотра), можно нажать на значок «Просмотр истории, сохраненных вкладок…..», после чего выбрать соответствующую строчку;
- в контекстном меню будут отображены ссылки, добавленные в закладки последними, а также будут храниться и те, которые сохранялись за все время использования (для их показа необходимо кликнуть по строчке, показанной на скриншоте);
- при выполнении предыдущего действия, приложение откроет окно «Библиотека», где имеется каждая закладка, сохраненная до этого пользователем.
Восстановление
Как сделать так, чтобы страница, которую вы только что случайно удалили, была восстановлена? Следующий метод поможет вам, если вы после этого случайного удаления не закрывали браузер.
- В меню нажмите на опцию «Показать все закладки».
- В открывшемся окне в верхней панели нажимаем на раздел «Управление». Кликаем по «Отменить» или зажимаем комбинацию Ctrl + Z.
Восстановить закладки в Mozilla можно из резервных копий, которые обозреватель сам время от времени создает.
- Открываем снова окно «Библиотека». Кликаем по разделу «Импорт и резервные копии».
- Нажимаем на пункт «Восстановить резервную копию от» и выбираем необходимый вариант копии. Каждая копия подписана числом, когда она была сделана. Нажмите на ОК.
Важно учесть, что при таком восстановлении удаляются недавно добавленные сайты, то есть те, которые были сделаны после этого числа создания копии.
Процедура создания
Закладка в Мozilla Firefox теоретически представляет собой отображение в нем адреса сайта с последующим поиском и открытием. Для того, чтобы сделать страницу закладок в Мозиле следует:
- открыть искомое;
- нажать на звездочку в правом верхнем углу окна;
- в открывшемся меню перейти на строку Добавить;
- после этого звездочка в браузере будет светиться синим;
- в окне покажется надпись готово.
Чтобы работать с этим сервисом в Файрфокс существует специальная опция. Находится она на серой строке вверху экрана. При потребности работы с ней жмем на нее, переходим на верхнюю строчку Показать, автоматически попадаем на Библиотека — Все записи — Другие.
Там будут такие команды:
- показать все;
- редактировать;
- окно;
- другие;
- недавние;
- последние метки.
При сохранении в Библиотеке показывается прописанный электронный адрес страницы. При желании закладки в Мозиле можно настраивать.
Если после перезапуска не сохраняются закладки
Изменения, которые вы вносите в закладки, могут теряться после повторного запуска браузера. Как решить эту проблему? Для начала отключите дополнения, которые имеют доступ к закладкам.
На файле может стоять защита от записи.
- Откройте папку вашего профиля. Зайдите в Справку (знак вопроса в меню) и выберите раздел «Информация для решения проблем». Кликните по «Открыть папку».
- Закройте браузер через кнопку «Выход» в меню.
- Нажмите правой кнопкой мыши по файлу places.sqlite. Зайдите по окно «Свойства».
- В блоке «Общие» не должно стоять о
Сайты все также не добавляются и не сохраняются после повторного включения обозревателя? В таком случае нужно найти снова файл places.sqlite, который должен находиться в папке профиля, удалить его и создать новый.
- Находим папку профиля таким же способом, описанным выше. Выйдите также из браузера.
- Файлы places.sqlite и places.sqlite-journal удаляем или переименовываем.
- Далее, программа Firefox создаст сама новый файл places.sqlite. Закладки Firefox будут сохранены, но история браузера исчезнет.
Где хранятся закладки
Все изменения, которые вы делаете в своем Интернет-обозревателе: установка домашней страницы, сохранение истории, паролей, сохранение любимых сайтов, сохраняются в виде отдельных файлов на компьютере в папку Profiles или Профиль. Найти ее можно различными способами.
Ищем профиль Firefox, перейдя по пути
В данном случае, откройте папку «Компьютер». Затем кликните по диску С: и поэтапно открывайте следующие папки: Users\ Имя_пользователя \AppData\Roaming\Mozilla\Firefox\Profiles. В последней папке вы увидите еще одну, или не одну, если у вас несколько профилей в браузере, с названием в виде набора букв и цифр, в конце которого написано.default.
Это и есть папка, в которой сохранены все настройки вашего профиля.
Открываем ее. Папка, в которой хранятся закладки Мозилы, называется bookmarkbackups. Они также хранятся в places.sqlite. Скопируйте их на другой раздел жесткого диска, флешку или любой другой съемный носитель.
После того, как переустановите систему и установите веб-обозреватель, перейдите по тому же пути и замените папки с такими же названиями на те, которые вы копировали.
Указанный путь подойдет тем, у кого установлена операционная система Windows Vista, 7, 8.
Если у вас стоит Windows XP, то нужный файл на компьютере вы можете найти, перейдя по пути: C:\Documents and Settings\Имя_пользователя\AppData\Mozilla\Firefox\Profiles\Название_профиля\bookmarks.html.
Открыть профиль Мозилы через окно Выполнить
Тем, у кого не получилось найти нужный файл bookmarkbackups способом, описанным выше, делаем следующее. Нажмите на клавиатуре комбинацию клавиш Win+R.
Откроется окошко «Выполнить». В строку «Открыть» введите: %APPDATA%\Mozilla\Firefox\Profiles\ и нажмите «ОК». После этого откроется папка Profiles, в которой вы увидите свой профиль.
Находим профиль Firefox через Пуск
Точно также можно воспользоваться и кнопкой Пуск. Нажимаем на нее, затем в строку поиска вводим: %APPDATA%\Mozilla\Firefox\Profiles\. После этого, ничего не жмите. В найденных результатах, будет папка с профилем, кликните по ней мышкой, чтобы открыть.
Расширение для управления
Если у вас список закладок длинный, вам на помощь придет расширение BookMark manager. Его можно скачать в официальном магазине дополнений Firefox по ссылке: https://addons.mozilla.org/RU/firefox/addon/online-bookmark-manager-starta/?src=search. Загрузка и установка не займет много времени. После этого нужно будет перезапустить браузер.
Этот менеджер закладок позволяет навести порядок в том беспорядочном списке сайтов, которые вы сохраняли на протяжении долгого периода времени. Если их действительно большое количество, копирование и удаление ненужных может сильно надоесть. Расширение решит проблему управления закладками.
С закладками в Firefox можно выполнить много действий. Вы можете сохранять списки в отдельные файлы, переносить их в другие браузеры, распределять по папкам и многое другое. Вы вправе устроить индивидуальный порядок. В этом вам может помочь также менеджер закладок.