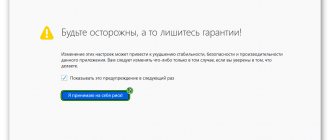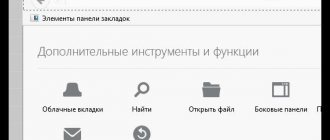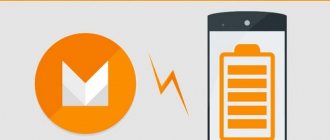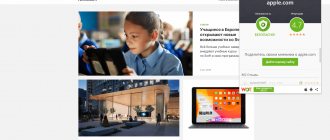Настройте число процессов Firefox в памяти
Первый совет касается числа процессов для обработки контента, которые использует Firefox Quantum. Такая настройка появилась в браузере в прошлом году. Чтобы увидеть её, зайдите в настройки, прокрутите вниз до раздела производительность и снимите флажок с опции «Использовать рекомендуемые настройки производительности».
Тогда перед вами появится настройка числа контент-процессов Firefox в памяти:
У нас их по умолчанию было 4, но у вас может быть больше или меньше в зависимости от объёма оперативной памяти и некоторых других характеристик. Также заметим, что контент-процессы – это не все процессы Firefox, что вы увидите в диспетчере задач. Там их будет больше. Тем не менее контент-процессы – это самое основное.
Настройку нужно осуществлять в зависимости от вашего стиля работы в сети и, опять же, объёма памяти. Если «оперативки» у вас много (8 и более гигабайт), а с большим числом вкладок вы обычно не работайте, то есть смысли увеличить число процессов контента для увеличения распараллеливания операций и, соответственно, производительности.
Если же ОЗУ мало и (или) вы можете зараз открывать десятки вкладок и более, то разумнее, наоборот, уменьшить число таких процессов, чтобы браузер использовал меньше памяти. В итоге она будет реже упираться «в потолок», тем самым вызывая проблемы производительности.
Как ускорить браузер Mozilla Firefox простой способ
Добрый день! У меня сейчас Mozilla Firefox работает с реактивной скоростью! А у вас? Но начнем по порядку! Mozilla Firefox — один из популярных браузеров Рунета. В нем много интересных услуг, плагинов и дополнений! Можно установить Яндекс бар и прочее… Но со временем браузер начинает сильно тормозить. На самом деле с браузером все в порядке, просто он перегружен информацией, на нем на автомате стоит запись истории, т.е. сайты, где побывал пользователь, куки и прочее. Вот и представьте, со всем этим грузом браузер начинает запускаться.
А если еще у вас в закладках куча приложений, да множество различных плагинов и дополнений? Тогда время загрузки заметно замедляется. Многие пользователи в этой ситуации теряются. Запускают Firefox, ждут минуту, вторую, третью, до запуска Mozilla. Со временем это начинает раздражать. Узнаете ситуацию? Я думаю узнаете. Но нам необходимо думать, как ускорить Mozilla?
Далее, вы заходите в его настройки, тщательно их изучаете и ничего толком не сделав, просто удаляете Мозиллу. Но, уверяю вас, в этом нет особой необходимости. Просто необходимо его почистить от следов посещений и различных куков и применить особые настройки. Эти настройки выполняются без особых усилий. Просто внимательно читайте далее и выполняете все в точности. И вы удивитесь скорости вашего браузера. Это займет несколько минуточек.
Уменьшите потребление памяти в текущем сеансе
Если в диспетчере задач вы видите, что Firefox Quantum «ест» слишком много оперативной памяти или даже забивает её полностью, из-за чего вам приходится часто перезапускать браузер, то попробуйте зайти на служебную страницу about:memory. Там есть кнопка, позволяющая минимизировать использование памяти:
Её нажатие высвободит вам некоторое количество «оперативки», которое в данный момент использует браузер. Из ОЗУ будут убраны различные второстепенные, вспомогательные данные. Свободное место впоследствии может вновь использовать Firefox, но уже для более актуальных задач, или же другое приложение.
Увы, эта кнопка имеет серьёзное ограничение, так как нажатие на неё действует лишь одномоментно, но время от времени она сможет вам слегка помочь.
Снижение потребления оперативной памяти
Если браузер использует много оперативной памяти, то тормозить будет не только он, но и система в целом. Чтобы исключить появление такой проблемы, необходимо минимизировать потребление памяти:
- Открываем в браузере новую вкладку.
- Вводим адрес about:memory.
- В разделе Free Memory нажимаем Minimize Memory Usage.
Браузер Firefox можно попросить использовать меньше оперативной памяти, но не всегда это будет благом
У этой настройки может быть обратный эффект — падение производительности браузера. Но на слабых компьютерах она будет полезной, так как позволит высвободить немного оперативной памяти.
Отключите лишнюю анимацию интерфейса
Если у вас совсем слабый компьютер или же железо более-менее актуально, но вы все равно хотите отказаться от всего лишнего для получения максимальной производительности Firefox, то отключите анимационные эффекты.
Анимация срабатывает на кнопке обновления страницы; на самих вкладках, когда идёт загрузка страницы; во время загрузки файлов и ещё при некоторых сценариях. Отключается всё это с недавнего времени единой настройкой toolkit.cosmeticAnimations.enabled, которая находится на служебной странице about:config:
По умолчанию значение настройки – true, кликните по ней дважды, чтобы столбец «значение» изменился на false. В итоге излишняя анимация в браузере будет отключена. Включить обратно, если что, её можно вернув данному параметру значение true.
Загружайте закреплённые вкладки по требованию
Для того чтобы минимизировать нагрузку на процессор и память в Firefox есть механизм загрузки вкладок по требованию. Его суть: вкладки с предыдущего сеанса работы никогда не загружаются до тех пор, пока вы по ним не кликнете. Другие же браузеры постепенно подгружают в фоновом режиме все вкладки с предыдущей сессии, даже если вы по ним не кликали.
См.также — Как включить переводчик в Mozilla Firefox
Firefox в этом плане ведёт себя куда более логично. Однако такое поведение Firefox по умолчанию не распространяется на закреплённые вкладки. Они всегда загружаются при запуске с ходу, даже если не нужны вам в данный момент. Это можно исправить. Зайдите на страницу about:config и дайте параметру browser.sessionstore.restore_pinned_tabs_on_demand значение true вместо false.
В итоге закреплённые вкладки (слева на скриншоте выше) при старте браузера будут загружаться подобно обычным: только в том случае, если вы по ним предварительно кликнули.
Задача – ускорить загрузку страниц в Мозилла Фаерфокс
На этой же странице конфигурации можно настроить параметры, отвечающие за отправку запросов и получение данных сайтов. Это нам нужно, для того чтобы добиться следующих результатов:
1. Ускорение загрузки страниц в Mozilla – браузер по умолчанию отправляет запросы на сервер последовательно, один за другим, по цепочке. Но можно включить и параллельную отправку запросов, когда данные загружаются одновременно, как при закачке файлов Download Master! Это ускорит загрузку в Firefox, например при просмотре видео на Ютуб.
Чтобы это сделать, нужно изменить следующие параметры:
- «network.http.pipelining» — задать значение «True»;
- «network.http.pipelining.maxrequests» — установить «5»;
- «network.http.proxy.pipelining» — тоже «True».
Эта группа параметров отвечает за возможность параллельной загрузки данных в браузере
2. Отключение предварительной загрузки страниц в Mozilla – в браузере поддерживается предварительная загрузка страниц, то есть он анализирует ссылки и те страницы, посещение которых наиболее вероятно (по его мнению) загружает. Это редко работает на самом деле и только зря нагружает процессор и трафик.
Поэтому отключим данную опцию, установив значение «False» у опции «network.prefetch-next».
Отключите лишние расширения
Различные дополнительные подключаемые модули могут весьма негативно влиять на производительность браузера. Попробуйте их отключить. Для этого кликните по главному меню, выберите там пункт «дополнения», в открывшейся вкладке в разделе «расширения» вы увидите страничку с установленными у вас расширениями:
Любые расширения оказывают в той или иной степени негативное влияние на производительность.
Некоторые из тех расширений, что вы установили, возможно, имеет смысл отключить и включать лишь тогда, когда в них появляется необходимость. Разумеется, какой-нибудь AdBlock или что-то подобное пригодится вам всегда практически на всех сайтах, но смысл держать постоянно включёнными остальные модули – под вопросом.
К слову, если вы неопытный пользователь, то имейте в виду, что по умолчанию здесь должно быть пусто: ни одно расширение изначально с Firefox Quantum не поставляется и устанавливаются они только вами же вручную. Если у вас здесь что-то есть: вполне возможно, что оно лишнее и установилось против вашей воли.
Почему Mozilla Firefox начал тормозить
Mozilla Firefox — шустрый браузер. К сожалению, многие новички начинают разочаровываться в нём после какого-то периода пользования им. Не стоит спешить с выводами о том, что браузер плохой. Торможение любого обозревателя зачастую не связано с его качеством, а кроется в его неправильном использовании.
Замедленная работа «Мозиллы» имеет несколько причин:
- Включено много плагинов в браузере. Это специальные утилиты, установленные внутри браузера. Служат для запуска и просмотра различного контента на сайтах. Они работают в фоновом режиме и могут замедлять работу Mozilla Firefox, если их много. Плагины нельзя удалить, но можно отключить, чтобы повысить производительность браузера.
- Установлено большое количество расширений. Это дополнительные мини-программы внутри обозревателя, которые расширяют его функционал. В отличие от плагинов расширения можно удалить. Если пользователь установил и включил одновременно много дополнений для разных целей (блокировка рекламы, VPN-сервис, загрузка видео и аудио из веб-ресурсов и т. д.), то Mozilla Firefox может не выдержать такой нагрузки: его работа будет замедляться, так как дополнительные процессы будут отнимать слишком много оперативной памяти. Выход — удалить или отключить ненужные расширения.
- Заполнен кэш и история браузера. Вся информация о посещённых сайтах и загрузках, файлы сookie, пароли и данные для автозаполнения форм сохраняются в базе данных Mozilla Firefox. По мере накопления данных браузер начинает замедлять свою работу, так как у него остаётся всё меньше и меньше места для сохранения информации. Очистка кэша и истории значительно ускорит работу «Мозиллы».
- Открыто много вкладок с тяжёлым содержимым: видео, музыка, и изображения. Закройте ненужные вкладки и обозреватель оживёт.
- Вместе с «Мозиллой» запущен другой браузер или иная утилита, которая «съедает» много оперативной памяти. Закройте все программы на ПК, которыми вы сейчас не пользуетесь, чтобы Mozilla Firefox заработал быстрее.
- Браузер не обновлён. Если у вас чистый кэш и история посещений, вы не пользуетесь большим количеством расширений, возможно, вашему «Мозилле» не хватает именно обновлений. Как правило, апдейт устанавливается автоматически в фоновом режиме, но может произойти сбой в системе. В результате обозревателю, не обновлённому до последней версии, будет не хватать определённых элементов для полноценной работы.
- Произошла ошибка во время установки новой версии. Если «Мозилла» начал тормозить после обновления, возможно, апдейт был некорректно установлен. Выход — установка свежей версии поверх старой.
Используйте стандартную тему оформления
Не спешите покидать вкладку «управление дополнениями», так как следом за разделом «расширения» там следует раздел тем оформления. Убедитесь, что у вас там по умолчанию включена стандартная базовая тема оформления:
Если же это не так – включите именно её. Основная тема должна быть наиболее хорошо «отполирована» разработчиками. Остальные же темы таким похвастать не могут, из-за чего вполне могут приводить к небольшим потерям в производительности и потреблении ресурсов.
Что такое «аппаратное ускорение» в браузере Google Chrome
Прежде чем отключить аппаратное ускорение Chrome, необходимо разобраться с тем, что это такое. Ведь не все даже знают о существовании опции.
Аппаратное ускорение Гугл Хром — это функция, обеспечивающая браузеру доступ к графическим утилитам, инсталлированным на устройстве. Опция необходима для повышения скорости обработки визуальной информации (картинок, гифок, видео), размещенной на интернет-страницах. Чем быстрее подгружается визуальный контент, тем удобнее пользователю, тем меньше времени занимает вывод вновь открываемых сайтов.
Аппаратное ускорение Гугл Хром априори создавалось для стабилизации функционирования утилиты. Алгоритм предполагал повышенную нагрузку на видеокарту. На нее переключали дополнительные задачи. Повышенную нагрузку получала и оперативная память.
Но в результате замедлялась скорость работы Windows и, как следствие такого перераспределения, подтормаживал обозреватель Google. Подобные симптомы типичны для слабых машин. Потому наиболее разумным решением будет отключить лишних потребителей ресурсов, включая аппаратное ускорение Chrome.
Также в отдельных случаях аппаратное ускорение Гугл Хром приводит к некорректному выводу графики и видео. Проблема проявляется в том, что отдельные части страниц выводятся с ошибками (видео выводится с зелеными вставками, картинки могут закрывать часть текста). Тогда и начинают выяснять, как отключить, хотя бы временно, аппаратное ускорение в браузере Google Chrome.
Как в Гугл Хроме отключить сохранение истории поиска
Отключите лишние плагины
Наконец, на вкладке «управление дополнениями» есть раздел плагинов. В отличие от страницы расширений различные модули здесь могут появляться и без вашего ведома. Попробуйте перевести их из состояния «всегда включать», в котором они должны находиться по умолчанию, в режим «никогда не включать».
Это касается всех плагинов, но исключение может быть сделано для флеш-плеера (Shockwave Flash). Вообще-то актуальные версии Firefox и современные сайты вполне могут обойтись и без него, однако если где-то вы всё же встретите просьбу установить/использовать Flash, то придётся включить этот плагин обратно.
Отключите автовоспроизведение видео
Многие сайты сегодня любят автоматически включать различные аудио и видео без спросу, даже если вы никуда не кликали, а просто открыли страничку. Это, конечно же, сильно может повлиять на производительность. В Firefox Quantum есть специальная настройка, чтобы избавиться от такого бесцеремонного поведения некоторых сайтов.
Она находится на странице скрытых опций about:config и называется media.autoplay.enabled. По умолчанию её значение – true.
Вам же двойным кликом нужно перевести его в false, что избавиться от назойливого автовоспроизведения на сайтах. Когда это будет сделано, ни одно видео само по себе больше включаться не должно: от вас всегда потребуется явный клик по кнопке «play» или чему-то подобному для начала воспроизведения.
С другой стороны, если вы очень частый гость на том же YouTube, то учтите, что функция доставит вам и очевидное неудобство. Ведь от вас потребуется каждый раз клик по ролику, которого вы прежде не делали.
К слову, если вы опытный пользователь, то можете пойти чуть дальше и отключить не только автовоспроизведение, но и попробовать убрать автоматическую буферизацию видео. Она не так ресурсоёмка, как само воспроизведение, но зато происходит, даже если ролик не проигрывается или поставлен на паузу.
См.также — Как заблокировать сайт в Firefox
Увидеть её достаточно просто по, как правило, серой полоске под видео. Она показывает насколько видео уже буферизировалось, то есть отправилось в память вашего устройства:
Поэкспериментировать с буферизацией конкретно на YouTube вы можете с помощью расширений YouTube Stop Button и YouTube no Buffer (no autoplay). Они оба от одного автора. Первое добавит новую кнопку плеер, чтобы вы смогли точечно управлять буферизацией для каждого видео. Второе отключит её для каждого видео.
Решения
Как только вы выяснили, почему тормозит мозила фирефох –решайте проблему.
Очистить кэш и историю
Как посмотреть историю посещения сайтов в Firefox
Кэшированные файлы представляют собой временную информацию, которая хранится на устройстве. Эти данные помогают ускорить загрузку веб-страниц, исключая регулярное получение одинаковой информации с интернет-ресурсов. Однако чем больше таких файлов копится в системе, тем сильнее Mozilla тормозит.
Для очистки кэша обозревателя следует выполнить следующее:
- Нажмите на кнопку выпадающего меню и выберите подпункт «Настройки».
- Перейдите в настройки безопасности (если не получится найти нужный раздел, то введите в поиске по настройкам слово «Очистить»).
- В разделе «Кэшированное веб-содержимое» нажмите кнопку «Очистить сейчас».
Еще один параметр, который влияет на быстродействие браузера, – история посещенных сайтов. Очистка исключительно этого параметра редко приносит плоды, потому рекомендуется проводить ее параллельно с удалением кэша.
- Кликните по иконке меню и перейдите в раздел «Журнал».
- Нажмите на кнопку «Стереть недавнюю историю».
- В появившемся диалоговом окне выберите очистку истории за «все время».
- В графе подробностей кликните подпункт «Журнал посещений и загрузок», а затем «Очистить сейчас».
Также можно настроить автоматическое очищение истории при каждом отключении firefox, для этого перейдите во кладку «Приватность» настроек, и в подразделе «История» установите пункт выпадающего меню «будет использовать ваши настройки хранения истории». Далее достаточно установить маркер напротив «Очищать историю при закрытии Firefox».
Полное удаление всех данных браузера позволит избавиться не только от истории и кэша, но и от настроек сайтов, автономных версий веб-страниц, файлов cookies и другой информации. Для очистки информации повторите шаги, применяемые для удаления «Истории» и проставьте галочки на всех подпунктах раздела «Подробности», в диалоговом окне очистки всей истории.
Очистить браузер
Полный сброс браузера к настройкам по умолчанию осуществите с помощью справочного раздела, во вкладку которого перенаправляют из раздела меню. Из появившихся вариантов выберите пункт «Информация для решения проблем». В открывшейся вкладке выберите «Очистить Firefox». Это распространенное решение, которое помогает забыть о вопросе «почему firefox тормозит?».
Проверить плагины и расширения
Плагины и расширения множат функционал мозиллы, а также загружают контент, который без их использования отображаться не будет. Большое количество используемых одновременно дополнений создает конфликты работы приложения, потому отключите то, что было подключено или скачано случайно, либо утратило актуальность.
Отключение плагинов выполните из подпункта «Дополнения» основного меню программы:
- В окне управления дополнениями выберите вкладку «Плагины».
- Ознакомившись со списком активных дополнений отключите неиспользуемые, для этого выберите «Никогда не включать».
- Статус плагина изменится на «Отключен» и он переместится в конец списка. Если отключите дополнение, необходимое для загрузки какого-либо сайта, то при последующем визите браузер сам предложит активировать выключенную функцию.
Разработчики Mozilla не предусмотрели прямого удаления плагинов. Некоторые удаляются через менеджер установки и удаления программ, интегрированный в Windows или с помощью сторонних менеджеров приложений. Другие стираются автоматически при удалении расширения, для корректной работы которого они требуются.
Отключение расширений, производится по приведенному выше алгоритму. Переходим во вкладку расширения и отключаем или удаляем все лишнее. После отключения утилит потребуется перезапустить браузер, о чем проинформирует соответствующее сообщение.
Для определения количества памяти, потребляемой расширениями, используйте утилиту about:addons-memory, установив которую и введя команду «about:addons-memory» в строке адреса, пользователь получит информацию об установленных дополнениях, отсортированных по принципу количества потребляемой памяти.
Проверить версию
Возможно, версия программы устарела и нужно только обновить Mozilla Firefox. Для этого из раздела «Справка» переключитесь в раздел «О Firefox», это инициирует процесс проверки установленной программы и загрузку требуемых обновлений.
Также не исключается обратная ситуация, когда после обновления до последней версии работа браузера ухудшается. Тогда откатите обновление:
- Скачайте предшествующую обновленной программу.
- Выполните установку скачанной Mozilla поверх уже установленной.
Создать новый профиль
Создание Нового профиля для обозревателя позволит увеличить скорость работы, но есть риск потерять закладки и персональные настройки.
- Выполните правый клик по ярлыку приложения и перейдите в раздел «Свойства».
- В поле «Объект» необходимо дописать «-p» (без кавычек) и принять изменения.
- Запускаем браузер и в открывшемся диалоговом окне создаем новый профиль.
- Запускаем Firefox и удаляем из поля «Объект» все произведенные изменения.
Настроить папку Prefetch
Снизить частоту зависаний можно настроив автоматическую загрузку данных, которые подгружаются для работы программы из папки Prefetch:
- Сверните обозреватель, нажмите правой кнопкой мыши по иконке на рабочем столе и выберите «Свойства».
- К тексту написанному в графе «Объект» следует добавить «/Prefetch:1» (без кавычек) и кликнуть ОК.
Увеличить скорость сворачивания и разворачивания
Быстрота отклика приложения при сворачивании или разворачивании окна достигается путем внесения небольших корректив в настройки фаерфокса:
- В строке адреса запущенного обозревателя напишите «about:config» и «пообещайте» быть осторожным.
- В незаполненной области экрана нажмите правой кнопкой мыши, выберите «Создать», затем «Логическое».
- Именем настройки для нового логического значения указываем «config.trim_on_minimize» (без кавычек), в появившемся диалоговом окне выберите значение False.
Настроить реестр Windows
Часть плагинов и расширений не отображаются в списке плагинов, но будут видны в реестре. Оттуда удалим вручную:
- В поиске Windows, который располагается в меню Пуск, введите «Regedit» и откройте редактор реестра.
- Последовательно посетите следующие ветки:
- HKEY_CURRENT_USER>Software>Mozilla>Firefox>Extensions>
- HKEY_CURRENT_USER>Software>MozillaPlugins
- HKEY_LOCAL_MACHINE>Software>Mozilla>Firefox>Extensions>
- HKEY_LOCAL_MACHINE>SOFTWARE>MozillaPlugins
Из каждой удалите те плагины, которые не отображаются в интерфейсе браузера. Если сомневаетесь – воспользуйтесь поиском и выясните для чего нужен плагин. Удаляйте файлы с помощью правового клика по плагину.
Отключите анимацию на веб-страницах
Ещё один тип ресурсоёмкого контента на страничках в сети – GIF-анимация. Циклически повторяющиеся изображения не только здорово отвлекают на себя внимания, но и могут негативно сказаться на производительности, особенно если присутствуют на какой-то из вкладок в большом количестве.
Отключить такую анимацию также можно на about:config. Найдите там параметр image.animation_mode. Значение по умолчанию там normal.
Кликнув по параметру, появится всплывающее окно, где вы должны стереть normal и вместо этого написать none. Отныне GIF-картинки воспроизводиться больше не будут. К примеру, у нас, страница браузера, набитая различными GIF-картинками, обеспечивала загрузку ЦП примерно на 10%. После установки параметра в значение none загрузка снизилась до 1-2%.
В случае чего, вы сможете вернуть воспроизведение GIF, вернув указанному выше параметру его прежнее значение normal.
Попробуйте заменить AdBlock на uBlock Origin
К сожалению авторов сайтов, всё больше пользователей используют блокировщики рекламы. Самые популярные из них – AdBlock и AdBlock Plus. Казалось бы, их выгода очевидна, ведь они убирают со страниц множество различных рекламных блоков тем самым наверняка экономя ресурсы.
На практике, заглянув в диспетчер задач, вы можете убедиться, что по потребляемым ресурсам не всё однозначно. Чтобы достичь их экономии попробуйте вместо AdBlock установить чуть менее известный блокировщик – uBlock Origin.
При этом для избежания проблем в случае установки uBlock не забудьте отключить AdBlock в менеджере расширений:
Авторы позиционируют uBlock Origin именно как нетребовательный к аппаратным ресурсам блокировщик рекламы и судя по достаточно положительным отзывам пользователей как минимум доля истины в этом есть.
Отправьте фоновые вкладки спать
Этот совет ориентирован на более-менее опытных пользователей. Одна из главных причин проблем с производительностью – фоновые вкладки. Когда вы открывайте много вкладок, в текущий момент смотрите вы только на одну из них, однако это не мешает другим потреблять ресурсы процессора и занимать память.
Создатели браузеров хоть и работают по различным направлениям, позволяющим частично нивелировать эту проблему, больших успехов здесь все равно пока не добились. А вот авторы расширений предлагают пусть и не очень удобные, но зато действенные способы борьбы с прожорливостью фоновых табов. Среди таких автор модуля Tab Suspender.
Оно добавляет кнопку в адресную строку браузера, в меню которой есть команды выгрузки из памяти текущей вкладки (Suspend this tab), текущего окна, всех вкладок или всех табов, кроме текущей. Чуть ниже в том же меню расположены команды, начинающиеся со слова Unsuspend. Они позволяют обратно загрузить то, что было выгружено из памяти.
Выгруженные вкладки для наглядности помечаются затемнённой иконкой, поверх которой появляется специальный зелёный индикатор:
Их содержимое, разумеется, в этот момент отсутствует. Вместо этого вы увидите лишь название, URL-адрес странички и дату/время, когда она была выгружена из памяти.
Однако всего лишь один клик по пустому пространству вкладки вновь загрузит её содержимое. В целом идея по «усыплению» фоновых вкладок, дабы они не влияли на производительность – весьма радикальная, но разумная, особенно там, где «железо» компьютера совсем не впечатляет.
См.также — Как вернуть в Firefox старую страницу Новая вкладка?
Если задумка вас заинтересовала, то обязательно зайдите в дополнительные настройки расширения. Их довольно много. Например, можно настроить автоматическую выгрузку табов из памяти в некоторых ситуациях или, наоборот, исключить из этого процесса определённые вкладки. Заметим, что автор Tab Suspender сейчас активно занят созданием расширения Auto Tab Discard. Оно работает в этой же области, но использует некие встроенные механизмы Firefox, что появились там начиная с версии 59.