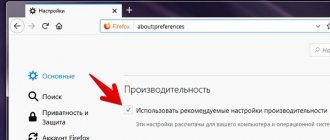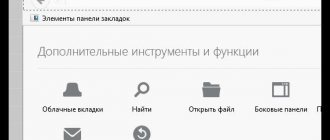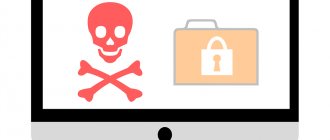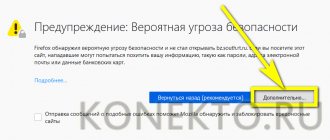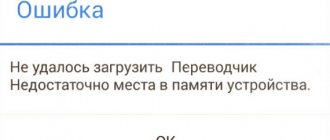Создание «портативных» настроек
Все интересные настройки Firefox делаются на служебной странице по адресу about:config. Зайти сюда и поменять пару параметров — легко и удобно. Но если говорить о тонкой настройке, то тут менять значения по одному становится слегка утомительно.
Как автоматизировать процесс, не прибегая к сторонним утилитам? Очень просто: создавай файл user.js и прописывай все настройки туда. Далее помещаем этот файл в каталог пользовательского профиля Firefox, который в Windows находится по пути C:\Users\[username]\AppData\Roaming\Mozilla\Firefox\Profiles\[random].default. Формат записей в этом файле прост: например, чтобы включить поддержку WebP, необходимо задать параметру image.webp.enabled значение true. В файле настроек это будет выглядеть вот так:
user_pref(«image.webp.enabled», true);
Другими словами, в шаблоне user_pref(«…», …); идет параметр и его значение. Итак, с файлом настроек разобрались, теперь приступим к препарированию браузера. Все настройки применялись к последней на момент написания статьи версии браузера.
Где сохраняются настройки?
Где хранятся настройки браузера? Mozilla Firefox, как и все другие браузеры, хранит всю информацию, измененную и введенную пользователем, включая закладки, пароли, файлы куки, кэш и настройки, в папке профиля, которая находится не в общей папке браузера на системном диске. Профиль создается программой по умолчанию сразу после первого же запуска программы на ПК после успешной установки.
Папка с профилем находится в папке Application Data и, далее, в Roaming на системном диске. Эти папки, как правило, скрыты от глаз обычного пользователя, однако доступ к ним можно получить.
Отключаем все лишнее
WebRTC и Pocket
Mozilla внедрила сервисы WebRTC и Pocket в Firefox и включила их по умолчанию. Многим это не понравилось, и не просто так: в Pocket нашли уязвимости, а WebRTC может допускать утечку IP-адреса при определенных обстоятельствах. Давай отключим и то и другое! Сейчас и далее я привожу готовые строки настроек, которые ты можешь копировать в файл user.js.
// Отключаем Pocket user_pref(«extensions.pocket.api», «»); user_pref(«extensions.pocket.enabled», false); user_pref(«extensions.pocket.site», «»); user_pref(«extensions.pocket.oAuthConsumerKey», «»); // Отключаем WebRTC user_pref(«media.peerconnection.enabled», false); user_pref(«media.peerconnection.ice.default_address_only», true); user_pref(«media.peerconnection.ice.no_host», true); user_pref(«media.peerconnection.ice.relay_only», true); user_pref(«media.peerconnection.ice.tcp», false); user_pref(«media.peerconnection.identity.enabled», false); user_pref(«media.peerconnection.turn.disable», true); user_pref(«media.peerconnection.use_document_iceservers», false); user_pref(«media.peerconnection.video.enabled», false); user_pref(«media.peerconnection.default_iceservers», «[]»);
Геолокация
Отключаем доступ к геолокации.
user_pref(«geo.enabled», false); user_pref(«geo.provider.ms-windows-location», false); user_pref(«geo.wifi.uri», «»);
Статистика использования браузера и различные метрики
Перекрываем сбор различных данных.
// Отключаем асинхронные запросы, используемые для аналитики user_pref(«beacon.enabled», false); user_pref(«browser.send_pings», false); user_pref(«browser.send_pings.require_same_host», false); // Отключаем метрики производительности user_pref(«dom.enable_performance», false); user_pref(«dom.enable_performance_observer», false); user_pref(«dom.enable_performance_navigation_timing», false); user_pref(«browser.slowStartup.notificationDisabled», false); user_pref(«network.predictor.enabled», false); user_pref(«network.predictor.enable-hover-on-ssl», false); user_pref(«network.prefetch-next», false); user_pref(«network.http.speculative-parallel-limit», 0); // Информация об установленных дополнениях user_pref(«extensions.getAddons.cache.enabled», false);
Продолжение доступно только участникам
Вариант 1. Присоединись к сообществу «Xakep.ru», чтобы читать все материалы на сайте
Членство в сообществе в течение указанного срока откроет тебе доступ ко ВСЕМ материалам «Хакера», позволит скачивать выпуски в PDF, отключит рекламу на сайте и увеличит личную накопительную скидку! Подробнее
Инструкция
Главная проблема заключается в том, что настройки браузера, которые влияют на производительность скрыты. И поэтому обычный пользователь не может до них добраться. Кроме того, там все на английском. И человек без определенных знаний путается.
В данном материале мы расскажем о том, как добраться до скрытых настроек, какие из них можно изменять и что даст изменение того или иного значения в скрытых настройках Mozilla Firefox. Приступим к рассказу.
Как попасть в меню настройки?
В списке стандартных настроек веб-обозревателя нет таких пунктов, которые нам нужны. Для доступа к данному меню придется использовать адресную строку браузера. То есть именно ту графу, куда вписываются названия сайтов.
Что нужно сделать для доступа к скрытым настройкам Firefox? Нужно команду about:config ввести в адресной строке и нажать на кнопку Enter на клавиатуре. Только так можно добраться до тех значений, что нам требуются.
Стоит отметить, что после вода этой команды появится сообщение о том, что нужно быть осторожным с настройками, так как вы можете лишиться гарантии. Нужно всего лишь нажать кнопку «Я принимаю на себя риск».
После этого откроются нужные нам настройки.
Снижаем потребление оперативной памяти
Если вам кажется, что браузер потребляет много RAM, то есть возможность несколько умерить его аппетиты при помощи тонкой настройки. Для этого придется кое-что отключить. Также нужно будет уменьшить некоторые значения.
- Сначала кликнем правой кнопкой мыши на пустом месте и в появившемся контекстном меню выберем «Создать», затем – «Логическое».
- Далее впишем название параметра в соответствующую строку – config.trim_on_minimize и нажмем Enter на клавиатуре.
- После этого нужно присвоить значение. Выбираем True и жмем на кнопку «ОК».
Этот твик позволит снизить потребление оперативной памяти приблизительно на 20%. После этого можно будет приступать к последующей настройке веб-обозревателя Mozilla Firefox. Дальше делаем вот что:
- В строку поиска вводим browser.sessionstore.interval. Должна появиться соответствующая настройка.
- По умолчанию задано число 15000. Его можно увеличить до 100000. Для этого нужно дважды кликнуть по настройке, вписать нужное число в соответствующую строку и нажать Enter.
Это действие увеличило временной промежуток, после которого веб-обозреватель сохраняет текущую сессию на диск. Увеличение данного показателя позволяет немного разгрузить оперативную память. Настраиваем браузер дальше.
- Вводим в поисковую строку browser.sessionhistory.max_entries и жмем Enter.
- Дважды кликаем по параметру и меняем вписанное значение на 20.
Этот параметр отвечает за количество шагов, которое пользователь мог сделать при помощи кнопки «Назад». В принципе, можно даже выставить значение 15. Хуже от этого не будет. Зато некий объем оперативной памяти освободится. Продолжим настройку:
- Ищем параметр browser.sessionhistory.max_total_viewers и дважды кликаем по нему.
- Меняем значение с -1 на 2 и сохраняем изменения при помощи кнопки «ОК».
Данный параметр отвечает за количество ранее открытых страниц в памяти. Именно благодаря ему при нажатии кнопки «Назад» предыдущая страница грузится мгновенно. Изменение этого значения освобождает приличное количество места в памяти:
- Далее находим параметр browser.sessionstore.max_tabs_undo и щелкаем по нему два раза.
- В соответствующем окошке меняем значение 10 на 3.
Данная настройка регулирует количество закрытых вкладок в памяти. По умолчанию их 10. Но большинству пользователей такого количества не нужно. Поэтому значение легко можно уменьшить до трех.
Все вышеописанные действия помогают существенно снизить потребление оперативной памяти браузером. Это особенно полезно для владельцев старых ПК и ноутбуков с малым количеством RAM. Однако перейдем к следующей главе.
Повышаем производительность браузера
Теперь поговорим о том, как заставить Mozilla Firefox работать быстрее. Для этого также есть соответствующие настройки в числе скрытых. Но нужно знать, какие из них можно изменять. Сейчас мы обо всем подробно расскажем.
Начало следующее
- Ищем параметр geo.enabled и жмем на него дважды левой кнопкой мыши.
- В значениях выставляется на False.
Только что мы отключили опции геолокации. Дело в том, что Firefox постоянно запрашивает данные о местоположении пользователя. Эта штука совершенно бесполезна. И ее отключение ускорит веб-обозреватель.
- Теперь ищем настройку с именем «accessibility.typeaheadfind».
- Кликаем по ней два раза и в параметрах выставляем «False».
Только что мы отключили автозаполнение в строке поиска. Эти предложения не играют особой роли, но немного тормозят веб-обозреватель. Поэтому данную опцию лучше отключить. Браузер станет работать быстрее.
- Следующий шаг: ищем network.prefetch-next и щелкаем по настройке два раза.
- Выставляется значение False.
Этим действием мы запрещаем браузеру предсказывать открытие ссылок пользователем. Когда веб-обозреватель такое делает, то он начинает подгружать тот контент, который находится по этой самой ссылке. А это замедляет работу.
Все вышеперечисленное способно заставить веб-обозреватель работать заметно быстрее. Но остальные настройки лучше не трогать, так как их изменение может привести к весьма печальным последствиям.
Как ускорить браузер Mozilla Firefox еще больше?
Если Вы воспользовались советом приведенным выше, то наверняка заметили что Фаерфокс стал запускаться быстрее и работать шустрее. Но совершенству нет предела, и если Вы полны решимости выжать из браузера всю скорость, на которую он способен – продолжим.
Не все команды Mozilla Firefox окрыты глазу простого сметного и чтобы ускорить Мозилла мы воспользуемся одной из таких недокументированных возможностей. Введите в адресную строку браузера следующую команду: about:config и нажмите «ввод». Появится предупреждение, соглашайтесь и нажимайте кнопку «Я обещаю, что буду осторожен!».
Переходим на страницу конфигурации Mozilla Firefox
Затем Вы попадете на страницу конфигурации браузера, где прямые руки могут многое сделать для его ускорения.
Страница с настройками Мозилла — это настоящий пульт управления браузером!
Заметьте, что некоторые строки выделены жирным – это те значения, что были изменены. Совсем скоро их станет еще больше. Итак, поехали.
Перейти на новую вкладку из ссылки
Обычно, когда вы открываете ссылку в новой вкладке, фокус остается на текущей странице, и вам нужно щелкнуть по вновь открытой вкладке, чтобы увидеть ее содержимое. Если вам не нравится этот подход и вы хотите сразу перейти на новую вкладку, этот параметр можно включить в скрытых настройках Firefox.
Ищите вариант browser.tabs.loadInBackground и установите его значение на «ложный». Теперь, когда вы открываете ссылку в новой вкладке, вы сразу переходите на нее. Имейте в виду, что эта функция может быть не очень полезна, если вам нужно одновременно открывать несколько ссылок с одной и той же страницы.
Основная настройка
Настраивать браузер под себя можно и нужно. Все штатные изменения не могут навредить браузеру: в любом случае он будет эффективно работать. Если даже вы заметили, что производительность не та после настройки, всегда можно вернуть программу в первоначальное состояние за счет опции восстановления.
- Нажмите на иконку с тремя полосками на панели браузера справа.
- Выберите пункт «Настройки». Откроется новая вкладка. В ней производится вся штатная настройка Firefox.
- Выберите нужный вам раздел.
Какие настройки рекомендуется сразу сделать?
- Укажите место, в котором будут сохраняться все скачанные с помощью этого браузера файлы. Это избавит от необходимости каждый раз искать проводником нужный путь.
- Во вкладке «Содержимое» включите блокировку всплывающих окон.
- Проверьте, чтобы в разделе «Приватность» не стоял запрет на сохранение данных о сессии. Если будет стоять фраза «не запоминать историю», то вся информация будет удаляться из программы вместе с ее закрытием. Если вы хотите, чтобы у вас был приватный режим, оставьте все как есть.
Как выполнить перенос профиля Firefox
Что лучше не отключать?
- Раздел «Защита» содержит пункты, которые отключать не рекомендуется, так как это снизит уровень безопасности для браузера и ПК в целом. Пункт «Мастер пароль» остается на усмотрение пользователя.
- Во вкладке «Просмотр сайтов» лучше оставить все отметки. Так вам будет удобнее работать в обозревателе.
- Пункт «Выбор данных» создан для специалистов-разработчиков. При возникновении различных ошибок информация передается им. Далее, они ее анализируют и решают проблемы пользователей. Соответственно, лучше, чтобы эта опция была активирована.
Настройки
Для доступа к скрытым настройкам браузера в адресной строке прописываем about:config и жмем Enter. Получаем вот такой результат:
Приступаем непосредственно к настройкам. Изменим параметры, которые позволят ускорить загрузку страниц.
- Параметр “network.http.pipelining” – присвоить значение “true” (Использовать конвейерную обработку данных при прямом соединении)
- Параметр “network.http.proxy.pipelining” – присвоить значение “true” (Использовать конвейерную обработку данных при соединении через прокси)
- Параметр “network.http.pipelining.maxrequests” – присвоить значение 32 (Максимальное количество конвейерных запросов)
- Параметр “network.http.pipelining.firstrequest” – присвоить значение “true”
- Параметр “network.http.proxy.firstrequest” – присвоить значение “true”
- Параметр “network.http.max-connections” – присвоить значение 48 (Максимальное количество одновременных HTTP-соединений)
- Параметр “network.http.max-connections-per-server” – присвоить значение 24 (Максимальное количество одновременных соединений с одним сервером)
Эти и другие параметры, которые могут повлиять на скорость загрузки страницы видны на рисунке
Для изменения размеров оперативной памяти, потребляемым Firefox, а также размера дискового пространства меняем следующие параметры:
- Параметр “browser.cache.memory.capacity” – меняем на 65536
- Параметр “browser.cache.disk.capacity” – меняем на 76800
Еще один параметр, который ускоряет время отклика между сервером и началом отображения веб-страницы:
- Параметр “nglayout.ititialpaint.delay” – меняем на 0 (Пауза перед началом прорисовки страницы (в мс))
Можно использовать для дополнительных настроек и специальные chrome-адреса:
- chrome://browser/content/bookmarks/bookmarksManager.xul — менеджер закладок. Изменить настройки можно и в самом браузере.
- chrome://browser/content/bookmarks/bookmarksPanel.xul — панель закладок
- chrome://global/content/console.xul — консоль JavaScript
- chrome://pippki/content/pref-master-pass.xul — настройка мастер-пароля
И в заключении несколько расширений, которые я использую.
Редактируем и добавляем параметры в about:config
Для изменения значения параметра about:config необходимо навести на него курсор и дважды кликнуть левой клавишей мыши. Если параметр обладает логическим значением («True» — включено, или «False» — выключено), то он изменит своё значение на противоположное.
Если же параметр требует изменения значения настройки (Value) или другое, то после двойного клика на нём перед вами появится табличка, в которой вам будет необходимо ввести нужное значение.
Для данного параметра требуется ввод числового значения
Также изменить значение нужного параметра вы можете, наведя на него курсор, кликнув правой клавишей мыши, и выбрав «Изменить» (Modify).
Для сброса изменённого параметра (с утолщённым шрифтом) на значение по умолчанию, нужно навести на него курсор, нажать правую клавишу мыши, и выбрать «Сбросить» (Reset).
Для добавления нужного вам параметра, наведите курсор на пустое место в данном списке, нажмите на правую клавишу мыши, и в появившемся меню выберите «Создать» (New). Затем, перейдя по стрелке, выберите специфику создаваемого параметра («Строка-Целое-Логическое» — «String-Integer-Boolean»). В появившейся строке введите соответствующее значение, и нажмите на «Ок»
Для создания логического параметра выберите «Создать» — «Логическое»
Рекомендую: Как сделать Firefox браузером по умолчанию?
Как открыть скрытые настройки в Firefox?
Перейдите в адресной строке браузера по следующей ссылке:
На экране отобразится сообщение, предупреждающее о рисках выхода из строя браузера в случае бездумного изменения конфигурации. Щелкните по кнопке «Я принимаю на себя риск!».
Ниже мы рассмотрим список наиболее примечательных параметров.
Расширения вкладки Suspend
Если нужно сократить использование памяти в Firefox на любой платформе, можно применить расширение Suspend Tab. Оно может уменьшить потребление памяти, приостановив фоновые вкладки, а также позволяет включить автоматическую остановку их через определенный промежуток времени и далее выполнить ручное возобновление.
После установки расширения Suspend можно кликнуть правой кнопкой мыши и выбрать Suspend Tab из контекстного меню. Это немедленно очистит всю память, используемую этой вкладкой, и поместит ее в фоновый режим. В любое время, если нужно вернуться к этой приостановленной вкладке, можно щелкнуть ее правой кнопкой мыши и выбрать в меню пункт «Возобновить». Это загрузит веб-страницу.
В параметрах расширения Suspend можно автоматически приостанавливать вкладки фона по истечении заданного периода времени, по умолчанию — это 30 минут. Suspend позволяет сократить употребление памяти браузера Firefox. В отличие от расширения Memory Fox, которое работает только в Windows, его можно использовать на всех платформах.
Запретить видео из автозапуска
Зачастую веб-сайты воспроизводят аудио- и видеоматериалы без предварительного разрешения, и, хотя это может раздражать, иногда это может иметь и разрушительные последствия. Чтобы это не сказалось на вашем настроении или даже на взаимопонимании, вы можете отключить эту функцию по умолчанию из скрытых настроек в Firefox.
Чтобы получить доступ к настройке, введите «media.autoplay.defaultВ строке поиска, а затем установите значение целого числа в «1» Чтобы включить эту функцию, если вы выберете любое другое число вместо 1, веб-сайты смогут воспроизводить видео по умолчанию, как только откроется страница. Но если для этого параметра установлено значение 1, мультимедиа будет воспроизводиться только при нажатии кнопки «Воспроизведение».
Использование инструмента SpeedyFox
Оптимизация памяти для браузера уменьшает временные расходы и оставляет больше памяти для других программ. SpeedyFox — это инструмент, разработанный специально для уплотнения файлов базы данных SQLite, что, в свою очередь, сократит время, затрачиваемое на чтение и запись. В дополнение к Firefox, для которого он был первоначально разработан, SpeedyFox теперь может также объединять базы данных для Chrome, Epic Browser, SRWare Iron и Pale Moon.
Он также поддерживает инструменты Mozilla Thunderbird и Skype. При запуске переносного исполняемого файла SpeedyFox автоматически обнаруживает и загружает профиль по умолчанию для каждого из поддерживаемых приложений. Поскольку он очень популярен в наши дни, также можно загружать пользовательские профили для портативных версий Firefox или Chrome. Порядок действий:
- Нажать на панель меню SpeedyFox и выбрать «Добавить настраиваемый профиль» или перетащить папку в окно программы Firefox, оптимизация памяти начнется после отметки профилей приложения и нажатия кнопки «Оптимизировать».
- SpeedyFox начнет уплотнять базы SQLite. В окне прогресса будет показано, какие базы оптимизированы, а также сколько места сохраняется. Нужно убедиться, что оптимизируемые программы в данный момент не выполняются или они не будут обработаны. Автор SpeedyFox рекомендует запускать инструмент каждые 1-2 недели в зависимости от использования включенных браузеров.
- SpeedyFox также работает из командной строки, и можете легко разместиться в форме ярлыка или скрипта. Для этого потребуется нажать «Командная строка», затем «Копировать», чтобы скопировать текущую команду и параметры в буфер обмена и поместить их в пакетный файл или ярлык на рабочем столе для запуска с двойным щелчком.
Если ни одно из предыдущих решений не работает, можно попробовать использовать другой браузер, так как некоторые ПК конфликтуют с Firefox. Если такая же проблема возникает с другими браузерами, возможно, стоит подумать об обновлении ОЗУ.
Что это такое about:config?
Команда «about:config» — это функция браузера Мозила Фаерфокс, которая позволяет вывести подробный список настроек данного браузера (известных как «preferences») на экран вашего ПК. Указанные настройки считываются браузером с профильных файлов «prefs.js» и «user.js», а также с шаблонных настроек по умолчанию.
Список настроек Mozilla Firefox, выводимый с помощью команды «About:config», включает несколько сотен значений, и по умолчанию скрыт от обычного пользователя. Это обусловлено тем, что некомпетентное изменение ряда параметров из данного списка может привести к непредсказуемым последствиям, вплоть до выхода браузера из строя.
Список настроек в about:config