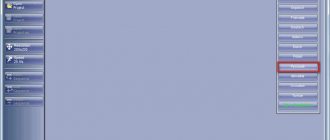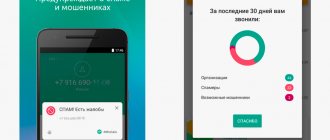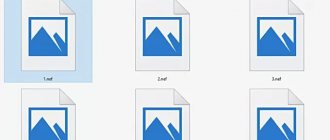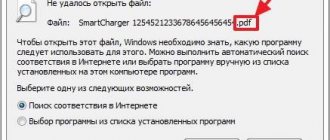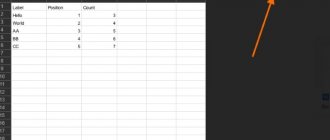How to uninstall the program? (method two)
In the second method of uninstalling a program, you need to open the Start menu, enter the “All programs” section and find the one you are going to remove.
Next, open the folder, select the file to uninstall and run it, and then everything is the same as in the first method. In the window that opens, you must click the “yes” button, after which the uninstaller will do its job.
We can assume that the second method is much easier than the first, since it takes less time, however, this is not always the case, for the reason that in the “all programs” section there are not all programs installed on the computer.
That's all for today, I hope this post was useful to you and you will share it with your friends. Have a nice day everyone and see you soon.
Having heard that CCleaner can completely remove any application, the user can enthusiastically download the program and... see among the buttons two similar in meaning: “Uninstall” and “Delete”. In fact, what is the difference between uninstalling and uninstalling CCleaner? After all, it would seem that this is practically the same thing...
Description and features
The interface of the uninstaller program is in Russian. It is very simple and clear, so there should be no difficulties in using it. The work area is divided into 2 parts. On the main screen, in the center, a list of installed programs that can be removed is displayed. In the second zone, which is on the left, there are tabs (4 in total) that allow you to switch between types of installed components, for example, programs, applications for Windows, browser plugins, etc.
You should also definitely pay attention to the “Tools” menu. It is located in the upper right corner. There are also some very useful features there.
If we talk about the capabilities of IObit Uninstaller, then everything is simple. The program allows you to very quickly remove all unnecessary software in just a couple of mouse clicks. All you need to do is select the desired software, click on the trash can icon and in the window that appears, check the “Automatically delete residual files” checkbox, and then start the deletion. The program will independently perform all the necessary actions, and also delete residual files, folders and registry entries.
By switching between tabs, you can delete not only installed programs and games, but also system updates, various toolbars for browsers, Windows applications and much more.
In case something doesn’t want to be deleted, you can use the force deletion function. It is located in the tools menu. There are also empty folders and additional garbage.
The difference between uninstallation and removal in CCleaner
To remove any application from your hard drive, you need to:
- launch the CCleaner utility;
- select the “Service” tab and the “Uninstall programs” item at the very top of the working window;
- After some time, a complete list of all installed applications will be generated;
- You need to select the application you want to remove and click on the “Uninstall” button.
Yes, in order to remove the application, you need to click on the “Uninstall” button. The “Delete” button only removes the application name from the list. This can be useful, for example, if for some reason even a deleted program still continues to appear in the list. The same effect can be achieved by simply right-clicking on the application name. In the context menu that opens, the “Uninstall” and “Delete” items will also be available.
In addition, it is possible to rename a file in the list by clicking the corresponding “Rename” button. After uninstalling the application, it is recommended to clean the system again and check the integrity of the registry. After this, you can be sure that there is no software “garbage” left in the system.
As you can now see, there is nothing really mysterious about the question of how uninstallation differs from uninstalling CCleaner. Uninstallation remains uninstallation.
Installation process
The need to install the application to be able to use it is determined by the fact that in its original form it is located on the media in a compressed form. Installation is performed by a special package manager or installer and includes:
- copying files from the media to the memory of the computer’s hard drive;
- checking your PC for compatibility;
- unpacking the archive;
- placing all files in the correct folders and in the correct order;
- creating self-executing commands in the registry and startup;
- creating configuration files that allow you to change program settings in the future at the user’s request.
Most often, all these processes are invisible to the user and are performed automatically. However, this depends on the type of installation.
Software installation procedure
Each software product is, first of all, an executable module with a .exe (for example, arj.exe) or .com (for example, win.com) extension, and this module can work either stand-alone (for example, arj.exe) or in accompanied by a large retinue of many service files and other programs (for example, win.com).
Before the advent of modern software products, the installation problem did not exist: the executable module (with accompanying files) was simply copied from a floppy disk or CD to any directory on the hard drive, and then launched for execution. If the software product was compatible with the hardware, it operated in accordance with the conventions intended by the programmer.
Simple programs are still “installed” in the same way. However, for most modern software products, developers provide a special installation procedure (“installation”), which uses a special distribution copy of the product. This copy comes on a floppy disk (multiple floppy disks) or CD and has a setup.exe or install.exe installation program.
Uninstall wisely: software for uninstalling applications
Why do you need to install applications, and is it even necessary? The presence of an installer program in Windows is a necessity, which is determined by the architecture of the platform, first of all, by binding to the system registry. The task of such an installation wizard is to enable the user to independently determine the basic settings of the software to be installed: select the components to be installed, indicate the location of the application files on their hard drive, and so on. The same can be said about the mechanism for removing an installed application.
When the application installer starts, the program performs a number of actions - writes data to the system registry, creates an application folder on the hard drive, copies the necessary files to it, and creates auxiliary data. The most advanced programs can make changes to the system, for example, changing the hardware configuration, adding new virtual devices, changing network settings, and so on. When uninstalling, everything happens exactly the opposite - the uninstallation program deletes the left entries and restores system settings. One inaccuracy is enough, and an error appears in the system, say, in the form of unused information in the system registry. At first, the presence of this error does not hinder the user in any way. But, after some time, when there is too much such “garbage” information, productivity noticeably decreases. In addition, some errors in incorrect installation/uninstallation of programs can cause system processes to fail—in this case, conflicts may arise between running applications and running services.
To solve this problem, many developers offer programs to detect system errors. They analyze the system, detect errors and suggest fixing them. Without diminishing the merits of these utilities, it must be said that this approach to solving the problem is only eliminating the consequences. First, the use of such tools requires the user to have some understanding of the key principles of the system. For example, when such a utility offers several options for eliminating a “system error,” in order to make the right choice, the user must be well versed in the purpose of the system registry branches and understand the ideology of system processes. However, usually the user is a consumer who does not want to rack his brains over the mechanism of system processes, but wants to eliminate all problems with one keystroke. Secondly, these utilities can make mistakes and offer to “fix” problems that don’t exist. Again, to understand all this, you need some experience and knowledge.
A much simpler and more effective way to deal with errors that occur when uninstalling applications is to use special applications. Although they can sometimes act like regular cleaners, many of them have the very useful ability to take a snapshot of the system before a new installation. Thanks to this, you can easily track what changes are made by the installer, and, if the need arises to remove the application, you can easily get rid of all the “tails”.
⇡#Full Uninstall 1.09
Full Uninstall is a very simple program, and its main purpose is to correctly uninstall software. The application works like this: after installing it, monitoring of the launch of executable files is enabled. Once Full Uninstall detects that such a file is running, it offers to install it in change tracking mode. Installation in this mode takes a little longer than the usual method, but Full Uninstall fixes all changes to files and the system registry.
In the Full Uninstall window, you can always view a list of all installed programs, and for those that were installed in change tracking mode, you can see all created registry entries, files, etc. You can also remove applications from the system from the Full Uninstall window. This starts the “native” uninstaller of the application, but after its work is completed, it is possible to check whether there are any “tails” left in the system and clean them.
⇡#Uninstall Tool 2.9.8
The Uninstall Tool does not have a module for monitoring installed applications; this program is an expanded version of the standard Programs and Features applet. The program will come in handy in cases where you need to detect errors that have arisen in the system due to the installation and removal of many applications. Uninstall Tool scans the registry and file system and detects unnecessary objects in the Program Files, Application Data, desktop and taskbar directories, as well as shortcuts in the Start menu and in the Send to context menu, COM application objects, keys and values registry files left by installers, including those based on MSI (Windows Installer). The uninstallation wizard can be launched not only manually, but also automatically, for example, every time after running the standard uninstaller.
The Uninstall Tool offers a more convenient window for managing installed applications than the standard Programs and Features applet. It features highlighting of recently installed applications and information about whether programs are 32- or 64-bit. It is also possible to obtain information about the installation date and time, version of the program, go to the developer’s website, open the application folder on your hard drive or a folder in the registry with basic entries about it.
Using the Uninstall Tool, you can also manage applications that run with Windows, view system and hidden utilities, and search among installed applications in real time.
⇡#Total Uninstall 5.10.1
- Developer: Gavrila Martau
- Distribution: shareware
- Russian interface: yes
Total Uninstall can be useful for monitoring newly installed applications, and for removing those that appeared on the system even before Total Uninstall appeared on it. The program is able to detect changes made by installers, even for those programs for which tracking was not carried out, although, of course, not so accurately. In addition, applications that were installed using the tracking module can be removed from the system without resorting to the “native” uninstaller. Tracked apps appear separately from all others.
The tracking module does not work in automatic mode, and installing the program using it will require a little fiddling. First, a snapshot of the system is created, then the path to the installation file is specified, then the installation takes place, after which you need to manually indicate that it is completed.
For applications installed in the usual way, Total Uninstall suggests first running the uninstaller that came with them, and then running its own cleaner. It must be said that in most cases even this method gives results. Thus, our testing has shown that running the Total Uninstall cleaner after a regular uninstaller in many cases helps remove remaining entries in the registry.
After the first launch, Total Uninstall analyzes the system and compiles a list of all available applications. At the same time, for each one, statistical information is displayed about how many folders, files, registry keys and values were created, the path to the log file, a link to the official website, etc. are provided.
By switching to the change view mode, you can see the tree structure of the file system and registry and view all the elements added by the program. If the program installs its services and devices, they are also displayed. By default, Total Uninstall conducts an average analysis of the system, but if you wish, you can choose a different level of search for changes - safe or, conversely, deep.
Total Uninstall makes it possible to search not only by application names, but also by other objects created, deleted or modified by programs: folders, files, values and registry keys.
Another interesting feature of Total Uninstall is creating a backup copy of the application. This feature will be useful, for example, in cases where you are concerned that a conflict may arise after installing additional applications. A backup copy will help restore the application to a working state without reinstalling it.
⇡#Revo Uninstaller Professional 2.5.5
- Developer: VS Revo Group
- Distribution: shareware
- Russian interface: yes
Revo Uninstaller is offered in two versions: free and commercial. The regular edition is simply an improved version of the Programs and Features system applet, while the professional edition contains a number of interesting features, such as a module for tracking installed applications and a “hunting” mode.
Like Total Uninstall, this program generates a separate list of monitored applications. At the top of the general list of programs you can see recently installed applications. Revo Uninstaller has the ability to sort programs into groups, which is a nice addition to the search function.
You can quickly get extended information about any application, and also try to find its name on Google. This function is convenient for searching for unknown applications - if it turns out that the program is malicious, then most likely the search engine will tell you about it.
Another feature that helps detect the presence of adware and malware is the “hunting” mode. It is no secret that installers of many applications install not only the main program, but also various add-ons: toolbars, advertising modules, etc. The problem is that when you uninstall the main application, the add-ons installed with it remain on the system. And since they most often behave provocatively (they hang their shortcuts on the desktop, they are registered in Startup), they cause a lot of inconvenience to the user.
The “hunting” mode is designed specifically to combat such annoying applications. If you can’t determine which program the icon in the system tray belongs to, simply turn on the “hunt” mode and hover the target cursor over it. The cursor can also be hovered over a program shortcut or an open window. Revo Uninstaller will immediately determine which application this element belongs to and offer to remove it from startup, kill the process associated with it, open the application installation folder, and forcefully uninstall it. In addition, you can quickly search Google for the name of the application file.
In addition to the “hunting” mode, the professional version of Revo Uninstaller has a number of other useful features. For example, you can print a list of installed applications, receive it as a text file, HTML page or XLS file. Revo Uninstaller Professional also has the ability to completely back up the registry and remove traces of applications that were previously uninstalled incorrectly.
⇡#Ashampoo Uninstaller 4.0.20
- Developer: Ashampoo GmbH
- Distribution: shareware
- Russian interface: yes
Ashampoo Uninstaller includes an installation monitor that constantly monitors the launch of installation files and offers to track changes that occur during the installation process. As with other applications, installing the program in tracking mode allows you to remove it more gracefully. But it’s interesting that in Ashampoo Uninstaller you can create system snapshots not only before installing programs, but at any time. Such images can then be compared with each other, used for correct uninstallation, etc. The snapshot contains information about the state of the registry, the file system and, separately, the state of system files. Therefore, if, for example, you need to evaluate how correctly a standard application uninstaller works, this can easily be done using two system snapshots taken immediately before installation and immediately after uninstallation.
Ashampoo Uninstaller has another interesting feature that allows you to restore a deleted application without re-installing it. It can be useful, for example, if you don’t have the distribution kit of the remote application at hand. To use it, you need to create a system snapshot when installing the application, and when uninstalling it, you need to create a special file containing recovery information.
⇡#Conclusion
Despite the fact that the names of almost all uninstallation programs contain the word uninstall, in fact, not all of them really help to completely get rid of the “tails” of deleted applications. By and large, the only sure way to do this is to track what changes the program makes to the system during installation. That is why those uninstallation utilities that do not offer a tracking mode for installed programs are more likely to fall into the category of ordinary cleaners. However, since both cleaners and uninstallation tools pursue the same goal - to rid the user of unnecessary “garbage” in the system and thereby optimize its operation, it is not surprising that developers often offer comprehensive solutions in which you can find both.
If you notice an error, select it with the mouse and press CTRL+ENTER.
3dnews.ru
Installation (software)
To install, this program is launched and its instructions are followed. Such a program is often called the “Software Installation Wizard”.
Typical steps that are performed during product installation:
§ entering the name of the user who has a license to use this program and the name of the organization;
§ checking the hardware elements of the system;
§ configuring the product in accordance with the user’s requirements and recording to the hard disk all service files necessary for the product to operate in the ordered configuration (in this case, some of the product’s functions may be disabled);
§ creation and (or) modification of settings files - both system (for example, config.sys) and specialized Windows files (with the .ini extension).
When installing a software product in Windows, a software element (special folder) is most often created, equipped with a corresponding icon. At the user's request, this element can be included either in an existing or in a newly created program group.
The Windows Control Panel has a special “Add or Remove Programs” window that contains a list of installed programs.
Date added: 2015-05-16; ;
Examples of the use of the word installation in literature.
If you answer 2, you are prompted to insert the distribution floppy disks and are notified of the installation progress.
You will then be asked to enter additional floppy disks to complete the runtime installation.
This is done so that you can restore the previous version of the installation and software.
Chapter 3: Reinstalling and Modifying Your System Instructions specific to reinstalling and modifying, including those that describe how to save file systems.
When reinstalling, you must re-create file systems at least as large as the backups require and restore them when the reinstall is complete.
If the installation was successful, but you received unexpected error messages, they are also described here.
OVERVIEW This guide is intended for installing the operating system on your personal computer.
Chapter 2: Installation Procedure A step-by-step guide to installing the operating system on your computer.
Installation Glossary Definition of terms used in this manual.
HOW TO USE THIS MANUAL Before you begin the installation procedure, please read this manual carefully to become familiar with the various installation steps and the terminology used in each section.
If you encounter difficulties during the installation process, you can get help from a wide range of sources.
PREPARATION Before you begin the installation procedure, you must make sure that your computer is fully operational and you are familiar with its operations.
If you decide to use this option, follow the installation procedure and it will proceed without your intervention.
Controlling automatic disk installation You have chosen to install the primary hard disk in a non-online format of the system you are using.
During installation, you can choose to completely or partially overwrite the information on your hard drive.
Each software product is, first of all, an executable module with a .exe (for example, arj.exe) or .com (for example, win.com) extension, and this module can work either stand-alone (for example, arj.exe) or in accompanied by a large retinue of many service files and other programs (for example, win.com).
Before the advent of modern software products, the installation problem did not exist: the executable module (with accompanying files) was simply copied from a floppy disk or CD to any directory on the hard drive, and then launched for execution.
If the software product was compatible with the hardware, it operated in accordance with the conventions intended by the programmer.
Simple programs are still “installed” in the same way. However, for most modern software products, developers provide a special installation procedure (“installation”), which uses a special distribution copy of the product. This copy comes on a floppy disk (multiple floppy disks) or CD and has a setup.exe or install.exe installation program. To install, this program is launched and its instructions are followed. Such a program is often called the “Software Installation Wizard”.
Typical steps that are performed during product installation:
§ entering the name of the user who has a license to use this program and the name of the organization;
§ checking the hardware elements of the system;
§ configuring the product in accordance with the user’s requirements and recording to the hard disk all service files necessary for the product to operate in the ordered configuration (in this case, some of the product’s functions may be disabled);
§ creation and (or) modification of settings files - both system (for example, config.sys) and specialized Windows files (with the .ini extension).
When installing a software product in Windows, a software element (special folder) is most often created, equipped with a corresponding icon. At the user's request, this element can be included either in an existing or in a newly created program group.
The Windows Control Panel has a special “Add or Remove Programs” window that contains a list of installed programs.
Date added: 2015-05-16; ;
Telminov Alexander
Once again, for the first time, I’m talking about the (so easy to use and so difficult to understand) function of most programs as installation.
Let's consider a couple more questions along the way:
- Is it possible to copy an installed program to another computer?
- If I no longer need a program, why can't I just erase it?
Officially, installation is the process of installing a program on your computer. During installation, the program copies itself (most often) to the “Program Files” folder, writes the data it needs in the system registry, and sometimes places additional libraries or system files in the operating system itself.
The installation process is handled by a special program - the installer. Most often, the installer includes the program itself and internal instructions for installing it.
This official explanation, as practice shows, is not clear to everyone.
Therefore, I had to resort to a figurative analogy, which I will tell you now.
Imagine your own kitchen. It will be like a computer. The food processor that you want to install in your kitchen is the program that you are going to install on your computer.
Now everything is simple. You bought a food processor. It is semi-assembled in a box, not connected to electricity. Of course, such a combine in a box is of no use. He does not work.
Now you, with a packed harvester in your hands, are an installer. What will you do as an installer? And there are instructions about this inside the box with the combine. You take it out, read it and do everything according to the instructions - remove the components and assemblies of the combine from the box, connect them in a certain sequence, and connect the combine to the power supply. You put away the attachments and spare parts from the combine that you don’t need right now, along with the box, in a special cupboard.
Now your food processor is ready for use (the program is installed on the computer).
The second question (is it possible to simply copy the installed program to another computer), I think now has become more clear to you. “Can an installed food processor be moved to another kitchen?” The answer is no.
In another kitchen, the food processor must first be connected to electricity (the program must be registered in the system registry).
Installation
There are several ways to install programs, depending on the type of installer. In the vast majority of cases, the installation setup procedure is performed through the “Installation Wizard,” although there are also methods in which the user takes minimal participation. In addition, there are so-called portable applications that do not require installation and are launched directly after clicking on the executable file.
The various algorithms for installing software on computers with Windows 7 are described in detail below.
Method 1: "Setup Wizard"
The software installation algorithm when using the Installation Wizard may vary depending on the specific application being installed. But the general scheme is largely similar. Next, we will look at the procedure for a typical installation of an application using the specified method on a computer with Windows 7.
- First of all, you need to run the installer file for the program you want to install. As a rule, such files have an EXE or MSI extension and contain the words “Install” or “Setup” in their name. The launch is carried out from Explorer or another file manager by double-clicking the left mouse button on the object.
This will usually open the User Control Accounting (UAC) window unless you have previously disabled it. To confirm the action to launch the installer, click on the “Yes” button.
Then the welcome window of the “Installation Wizard” will open, the interface of which will already correspond to the language selected in the previous step. In it, as a rule, you just need to click “Next”.
A license agreement confirmation window then opens. It is advisable to read its text so that there are no misunderstandings when using the software product in the future. If you agree with the described conditions, you need to check the corresponding checkbox (or activate the radio button), and then click “Next”.
At one stage in the “Wizard” a window may appear in which you will be asked to install additional software that is not directly related to the main product. Moreover, as a rule, the installation of these programs is enabled by default. Therefore, once you reach this step, it is important to uncheck the names of all additional applications so as not to burden your computer with the installation of unnecessary software. Naturally, if you really need such additional software and consider it appropriate, then in this case you should leave a mark next to its name. After entering the required settings, click “Next”.
The next step is usually to specify the Start menu directory where the application shortcut will be placed. You may also be asked to place the software icon on the “Desktop”. Most often this is done by checking boxes. To start the immediate installation procedure, click “Install”.
The application installation procedure will begin. Its duration depends on the size of the files being installed and the power of the PC, varying from a fraction of a second to quite a long time. You can monitor the dynamics of the installation in the “Installation Wizard” using a graphical indicator. Sometimes information is presented as a percentage.
Correct installation and removal of software
If the product was compatible with the hardware, it operated in accordance with the conventions intended by the software developer.
Simple programs are still installed in the same way. For example, to install an archiver or a program for copying large files to floppy disks (such as LONG.EXE), you simply need to copy the corresponding module from a floppy disk or CD to any directory.
However, for most modern software products, developers provide a special installation procedure, which uses a special distribution copy of the product. This copy comes either on multiple floppy disks or on a CD, with the first floppy disk (or CD) always containing the SETUP.EXE (or INSTALL.EXE) installation program. Run this program and follow its instructions.
Here are the typical steps that are performed during product installation:
entering the name of the user who has a license to use this program and the name of the organization;
checking the hardware elements of the system (disk memory, RAM, connected external devices, etc.);
configuring the product in accordance with the user's requirements and recording on the hard disk all program and service files necessary for the product to operate in the ordered configuration (in this case, some of the product's functions may be excluded);
creation and (or) modification of settings files - both system (for example, CONFIG.SYS) and specialized WINDOWS files (with *.INI extension).
2. Main problems when installing programs
In its most basic form, a program is just a set of instructions for the computer, telling it what to do and when.
Unfortunately, most programs do not store these instructions in a single file and do not provide easy access to it. Instead, they are most often located in several files and, moreover, even on several disks.
No matter what program you are installing, the basic procedure you need to follow before installation is the same. You copy your program from the floppy disks to your computer's hard drive. Then move the so-called “Start-with-me” button (icon) to the Start button menu to ensure that you can launch the installed application immediately after a simple mouse click.
3. What is the installer
Installing a program can be a rather long and rather painful process. Therefore, programmers had no choice but to write special programs designed to install applications.
The program, known as the installer, manages the process of copying files to your computer's hard drive and checks the software's compatibility with Windows.
Most applications that you buy from specialized software stores are sold with installation programs.
Some programmers, being quite lazy, did not bother to write installation programs. As a result, all the routine work of installation goes directly to you, the user.
Most of the so-called shareware programs also fall into your hands without installation programs, so you must solve this problem yourself.
4. How to install the program
All the following steps will help you figure out how to move from a floppy disk or a whole bunch of floppy disks to a program that will actually run on your computer.
Installing a program is not such a difficult task as it might seem at first glance; when installing a new program, follow the following sequence of steps:
Take the disk with the program.
Insert it into the drive.
View the contents of the drive using the My Computer application.
Find and download the installer and read the README file.
Create a new folder on your hard drive.
Copy the program files to this folder.
Place the program name and icon in the Start menu.
Conclusion
So, let's summarize - choosing the installation path, license agreement, copying and unpacking files, selecting software functions (some programs are offered to be installed in whole or in part) and registration, rebooting the software settings)).
Our modern society is developing, and new technologies are developing in it. Our life is impossible without computers, computer programs, and the skills to install and work with them. Every modern person should be able to install programs on a computer, and be able to solve problems with installing programs without resorting to the help of specialists.
Posted on Allbest.ru
- Working with computer software
Installation of software on a computer equipped with the Microsoft Windows XP Service Pack2 operating system: office programs, antivirus, Opera Internet program. Diagnostics of correct software installation.
practice report, added 07/05/2009
- Types of software. General requirements for software systems
Goals and objectives of software engineering. Software concept. Six principles for using software effectively. Types of software: system-wide, network and application. Principles of software construction.
course work, added 06/29/2010
- Features of software development management
The concept of software, issues of its development and use. General characteristics of system software and operation of the operating system. Specifics of the software development management process and its features.
course work, added 08/23/2011
- Quality software and ways to achieve it. Software quality standards. Modern Software Quality Models
Schemes of interaction between the customer and the software developer. Software quality and determination of the main criteria for its assessment at the present stage, management features at the stages of the life cycle, sufficiency analysis.
presentation, added 08/14/2013
- Software development process modeling systems
The use of software engineering simulation in the software development process. The main stages of the software development process, their characteristics. Modeling of processes, their definition by phases and types of activities.
abstract, added 12/25/2017
- Reliability of computer software
The problem of software reliability, its indicators and support factors. Methods for monitoring the development process of programs and documentation, error prevention. Stages of the software debugging process, structured programming techniques and the principle of modularity.
presentation, added 04/30/2014
- Software classification
Definition of the concept and essence of software. Reviews the fundamentals of interpreted and compiled programs. Features of proprietary, open, free, system, application and instrumental programs; basic principles of their application.
abstract, added 11/06/2014
- Research of methods and means of software protection
Study of the main types of software threats. Identification of the most effective means and methods of software protection. Analysis of their advantages and disadvantages. Descriptions of the features of software licensing and patenting.
course work, added 05/29/2013
- Development of software program modules for computer systems
Equipping the enterprise with system software used to organize the production process. Design, implementation and operation of system and application software. Testing and debugging of a software product.
practice report, added 12/29/2014
- Software testing
Testing as an integral part of the software debugging process, its role in ensuring product quality. Detecting errors in programs and identifying the causes of their occurrence. Approaches to the formulation of testing completeness criteria.
course work, added 12/20/2012
>Offer agreement for the provision of communication services
1 2 3 4 5
Kinds
There are also several basic installation types. And although they do the same job, their methods are slightly different. And when examining the question of what software installation is, it is worth mentioning the most common ones.
For example, a “silent” installation is performed without displaying pop-ups and other things. The user starts the process and after some time simply receives a program ready to use.
Automatic installation (the most common) occurs without human intervention, of course, except for the launch itself and some settings, for example, instructions on where to unpack the software, whether to create a shortcut to launch, etc.
Manual installation is different in that it requires many complex steps.
There are also programs that do not require installation, and the entire installation consists of simply copying files to the hard drive on their own. So now we know what installing a program is.
The cost of the service consists of an installation fee and a fixed subscription fee.
- Local telephone services.
- Description of Services
Providing the subscriber with local telephone communication with tariffication for telephone connections. Tariffing procedure for telephone connections:
- Only successfully established connections are charged;
- charging of local connections starts from 1 (first) second, after the called equipment answers, until the calling or called equipment hangs up;
- The charging interval for local connections is 1 (one) minute, i.e. All outgoing calls are rounded up per minute.
- tariffing is carried out on the basis of data received from the Operator’s switchboard and certified software and hardware of the Operator;
- incoming connections are not charged;
- the client is provided with a package of free outgoing connections in accordance with the selected tariff plan;
- Based on the technical features of the network, as well as in order to provide Subscribers with an additional mechanism for controlling costs, the Operator has the right to set the maximum duration of one connection.
- Specifications
Analog subscriber line:
- Performance characteristics
If there is an emergency in the Operator’s area of responsibility, the Operator takes all available measures to eliminate it within no more than 3 hours from the moment of the Client’s request. The Operator informs the Client about the progress of the work and the timing of its completion.
- Service cost
The cost of the service consists of a fixed subscription fee, which includes a limit on the number of minutes of outgoing local telephone calls, as well as the cost of exceeding this limit.
- Scheduled Maintenance
Planned preventative maintenance with a communication interruption is carried out no more than 6 times a year with a communication interruption of no more than 4 hours each. The Operator informs the Client about the implementation of these works and coordinates their implementation, if possible, at a time most convenient for the Client.
- Access to the Service
Access to the Service is provided on a 24/7 basis (24 hours, 7 days a week), excluding the time of Planned Maintenance Work with a break in the provision of the Service.
- Access to MGMN telephone communications (as an agent of the MGMN operator).
- > Description of Services
Use of the Service of access to international and long-distance communications through the selected operator of this communication.
Do-it-yourself uninstallation
In order to remove all files associated with this application, you must use uninstallation. Applications, large games and programs usually have their own uninstaller. In order to find it, you need to go to the Start menu, all programs, open the folder with the name of the target application and find the uninstall or uninstall file there.
After launching it, a process will begin that is similar to installation, but has the opposite effect. This way, all files associated with this application are deleted from the computer, without leaving any garbage. After uninstallation, sometimes a folder with a couple of files remains - they are removed using the classic method (delete or shift+delete).
If you haven’t found the shortcut to remove it, which sometimes happens, then there is another reliable method that Windows itself has provided us with. In this case, you need to go to the Start menu again and open the Control Panel. There we find the item “uninstall a program”.
Here we are already interested in the “delete” button. It starts the process we need. Then everything follows the standard scheme.
These were systematic methods. Uninstallation can also be carried out using special programs.
Description of the Uninstall Tool and program capabilities
The interface of the uninstaller for removing programs from a computer, Uninstall Tool, is very similar to Revo. At the top there is a toolbar, below it there is a list of installed programs. There are still noticeable differences, for example, 5 switchable tabs at the bottom of the interface. In fact, this is an analogue of what is in IObit, only everything is done a little differently.
The toolbar, by the way, is absolutely not interesting. There are no buttons on it that are responsible for additional utilities or capabilities. All that attracts attention on the panel is the “Uninstall” button. “Autorun”, in fact, also does not provide any benefit, since not all programs are displayed there.
Now about the possibilities. The program allows you to remove any unnecessary software in just a couple of clicks. The principle here is the same as that of IObit - you select unnecessary software, after which you need to click on the “Uninstall” button on the left side. The Uninstall Tool will automatically perform all the necessary actions, after which the Residual File Removal Wizard will start. If suddenly the uninstallation did not work correctly or something does not work out, you can run a forced uninstallation.
Also, by right-clicking on any of the programs, you can delete individual elements, such as registry entries.
In principle, there is nothing more to say here. The functionality of the program is very weak, but the basic capabilities are at a high level.
All users need to know what it means to uninstall a program, since every PC owner is faced with this process very often. Moreover, the information from this article will be useful to beginners in computer science who have heard something about such an operation, but do not understand its meaning.
Many users do not know the meaning of the term "uninstall"
So, uninstallation is a word that has the opposite meaning to the concept of installation, which, in turn, means a computer action associated with the installation of some software.
Therefore, our process is the operation of removing a specific product from the system disk of the device. For example, eliminating programs, applications, games, etc. from a computer.
This process is carried out in different ways. Many users remove software by sending the program folder to the trash. However, this option is incorrect.
Instead, it is better to use the standard method, which is implemented as follows:
- The Start menu launches.
- Click on the “Control Panel” line.
- Select the “Add or Remove Programs” section.
- An unnecessary utility is highlighted in the general list.
- Click “Delete”.
Although this option for erasing unnecessary software from a computer is certainly better than the previous method, even after its implementation, “tails” from the software remain in the system. This is especially true for registry entries, which, together with other data, accumulate in large quantities. It is not enough to simply place these files in the Recycle Bin.
Any program of your choice can be uninstalled multiple times.
As a result, the free space on the system disk decreases. Therefore, they also need to be eliminated. This will help avoid system slowdown. This way you can uninstall any program on your PC.
Software uninstallation
As always, people have come up with a lot of applications to carry out proper removal. Obviously, for this method, the program will first need to be downloaded. I want to talk about one of the most popular and convenient, in my opinion, of them. It's called CCleaner.
The program perfectly cleans your computer, identifies errors and corrects them, thereby increasing performance and speed. This, accordingly, increases your productivity at the computer and helps avoid freezing.
For those who are especially interested in the effectiveness of their work, I recommend the course “Secrets of Productivity.” It explains how you can use your own computer to effectively solve various problems. You can also read my article, which will help you accomplish more and be satisfied with life.
You can also uninstall using CCleaner. To do this, you need to perform the following procedure: click on the “Tools” tab, in the Russian-language versions “Tools”, select Uninstall in the list that appears and then determine the programs that you need to remove. All points are indicated by arrows in the picture.
You may notice that in addition to the Uninstall button, there is also a Delete button. In the Russian version it is signed as “Delete”. This is not an error and is not at all the same thing - you will not get rid of the program by pressing this button, but simply remove its name from the list.
A huge advantage of this application is that it is multifunctional and, one might say, universal. It is advisable to clean and defragment your computer’s disks at least once a month using CCleaner - you can’t even imagine how much unnecessary garbage sometimes accumulates in memory. If you spend a lot of time on the Internet, then clearing the cache is also especially important.
Uninstalling programs
First, close the program you plan to uninstall. Then launch Cicliner. It will open in the Cleaning
.
You need to switch to “Service”
. Now open the
“Uninstall programs”
if it did not appear initially. After a few moments, a table of all components installed on your computer will appear.
Find the required element in the list and double-click on it with LMB. Now you can remove it. An alternative way is to right-click on the item and select the “Uninstall”
.
Important: when you first launch the program, it will most likely work in English. To learn how to change the localization, read the article “Switching the CCleaner language to Russian” on our portal.
The difference between uninstallation and removal
Please note that when selecting any program from the Tools
, three buttons will become active:
“Uninstall”
,
“Rename”
and
“Delete”
. The second function is obvious - changing the name of the program. But the differences between the actions of the first and third are not so clear.
Why do you need to install applications, and is it even necessary? The presence of an installer program in Windows is a necessity, which is determined by the architecture of the platform, first of all, by binding to the system registry. The task of such an installation wizard is to enable the user to independently determine the basic settings of the software to be installed: select the components to be installed, indicate the location of the application files on their hard drive, and so on. The same can be said about the mechanism for removing an installed application.
When the application installer starts, the program performs a number of actions - writes data to the system registry, creates an application folder on the hard drive, copies the necessary files to it, and creates auxiliary data. The most advanced programs can make changes to the system, for example, changing the hardware configuration, adding new virtual devices, changing network settings, and so on. When uninstalling, everything happens exactly the opposite - the uninstallation program deletes the left entries and restores system settings. One inaccuracy is enough, and an error appears in the system, say, in the form of unused information in the system registry. At first, the presence of this error does not hinder the user in any way. But, after some time, when there is too much such “garbage” information, productivity noticeably decreases. In addition, some errors in incorrect installation/uninstallation of programs can cause system processes to fail—in this case, conflicts may arise between running applications and running services.
To solve this problem, many developers offer programs to detect system errors. They analyze the system, detect errors and suggest fixing them. Without diminishing the merits of these utilities, it must be said that this approach to solving the problem is only eliminating the consequences. First, the use of such tools requires the user to have some understanding of the key principles of the system. For example, when such a utility offers several options for eliminating a “system error,” in order to make the right choice, the user must be well versed in the purpose of the system registry branches and understand the ideology of system processes. However, usually the user is a consumer who does not want to rack his brains over the mechanism of system processes, but wants to eliminate all problems with one keystroke. Secondly, these utilities can make mistakes and offer to “fix” problems that don’t exist. Again, to understand all this, you need some experience and knowledge.
A much simpler and more effective way to deal with errors that occur when uninstalling applications is to use special applications. Although they can sometimes act like regular cleaners, many of them have the very useful ability to take a snapshot of the system before a new installation. Thanks to this, you can easily track what changes are made by the installer, and, if the need arises to remove the application, you can easily get rid of all the “tails”.
Correct uninstallation in three ways - Video instructions
These methods should be enough for you, friends. I do not deny the fact that there are other wonderful programs, but writing about them all is very long and does not make much sense - you will only get more confused when choosing.
The provided list of methods is universal and convenient, and they are truly the most popular. Use, study, keep your computer's memory clean.
Don't forget to subscribe to the news, as well as to my VKontakte group. See you soon!
Uninstallation from the English “uninstallation” means removing any file or software from a device, for example, a computer, laptop, tablet, mobile phone.
There are several types of uninstallation: simple and complex. The first can be done without the help of special software, and for the second you need to download an uninstaller program. Simple files and some applications can be erased as usual.
If you are erasing files on your computer, follow these steps:
Right-click on the required object.
Description of the program and its capabilities
Revo Uninstaller has a very simple interface, which is quite different from the previous program. By default, the interface is in English, but it can be easily changed in the settings.
At the top, as you might guess, there is a toolbar that contains all the necessary functions for completely removing unnecessary software. Below the panel there is an area with a list of all installed programs. Unlike IObit, there is no way to switch between installed software, system updates, and Windows applications.
Now regarding the capabilities of Revo. The program allows you to remove all unnecessary software along with residual files, folders and other garbage. When you run the Uninstall Wizard, be sure to create a system restore point in case of a rollback. Upon completion of the uninstallation, the user has a choice of 3 options for searching and cleaning residual files.
In addition to the usual removal, the program has a set of 8 useful utilities. You can, for example, set up autostart programs, clean the system of junk, clean up browsers, and much more.
If we talk about limitations, then the only thing that the free version lacks is forced removal, multiple removal of programs at once and extended scanning.
Uninstallation software
If you cannot find the necessary software in the Start menu, then uninstall using special uninstallers.
Probably the most common uninstallation application is CCleaner. It is easy to use and has a simple interface. With its help, you can not only uninstall, but also clean your computer’s memory, delete unnecessary browser cache, and free up space. To perform the removal, follow the instructions:
- Open CCleaner
- Select the “Tools” menu in the left bar and click on it.
- From the list above, select the required software and click “Uninstall” in the right menu bar.
- Select the "Yes" option and click on it. The program will be deleted!
An alternative uninstaller option is Absolute Uninstaller software. Its interface is even simpler than CCleaner. To remove the software, follow these steps:
- Open Absolute Uninstaller.
- Click once on the software you want to uninstall and click on “Uninstall this program” in the lower right corner of the window.
- The software has been removed!
Attention! Never delete items whose meaning and use you do not know; these may be important system files, if deleted, the system will crash and will not be able to function normally.
How to do this using third-party software?
The advantages of such specialized software include the fact that it allows for better uninstallation, provides more information about the installed software and changes made during its installation, and also makes it possible to remove programs built into the OS. Most of these utilities have additional capabilities, allowing you to:
- monitor subsequent installations (in order to better clean up the “tails” of the application to be removed in the future);
- erase “store” programs that cannot be deleted by ordinary means;
- analyze and clean files and do much more.
Review of the best uninstallers
The software discussed below is multifunctional; uninstallation is just one of its capabilities. You need to use such utilities (especially the cleaning and optimization options) with extreme caution , carefully studying the instructions and following the prompts in the interface.
CCleaner
Using this program, you can clean browser cache, system registry, temporary files and perform many other useful actions, including uninstalling applications.
CCleaner allows you to remove not only user software, but also uninstall “uninstallable” built-in applications (for example, calendar, mail, maps, etc.).
The uninstallation procedure itself is reminiscent of the uninstallation process described above through the Control Panel , which is a definite plus for most users familiar with the standard Windows tool:
- Launch the utility, go to the “Tools” tab and select “Uninstall programs”.
- In the list of installed applications that opens, select the one you need, if desired, sorting by name or installation time (you can also use the built-in search in CCleaner).
- Click "Uninstall" (note that the "Uninstall" button located next to it erases the application record, but does not remove the program itself).
- After activating the uninstaller, follow the prompts (at this stage, the steps may vary depending on the software being removed).
For better results, it is recommended to clean the registry upon completion. But don't ignore the option to create a restore point, this option is also present in CCleaner.
Video about deleting files using CCleaner:
Revo Uninstaller
The uninstaller is great for both beginners and experienced users. With its help, you can not only remove this or that program, but also:
- enable object tracking (“Hunter Mode”);
- activate startup monitoring;
- get rid of annoying browser panels;
- perform other actions.
Uninstallation of programs is carried out according to the following algorithm:
- Launch Revo Uninstaller, in the main window, select the object to be removed by double-clicking on it.
- Wait for the process of analyzing the selected program to complete, creating a backup copy of the registry and a restore point (if desired, the last two actions can be disabled in the settings, but this is not advisable).
- Select advanced mode to search and delete all temporary files, folders, registry keys and click "Search".
- In the “Found registry entries” window that appears, check all the items associated with the object to be deleted and click “Delete”.
- Perhaps after this you will be asked to delete temporary and empty folders and files (which are often left after uninstalling large applications), select all and click “Delete”.
Additionally, Revo Uninstaller contains a wide range of tools for:
- cleaning the operating system, web browsers, office utilities;
- disabling applications in startup;
- low-level data deletion without the possibility of recovery.
You will find them in the "Tools" menu.
Video review of Revo Uninstaller:
IObit Uninstaller
The application has an impressive arsenal of tools for removing programs, cleaning the system and optimizing the computer. It is possible to sort installed applications by:
- volume;
- installation date;
- frequency of use.
First of all, IObit Uninstaller uses the standard uninstaller, but in addition, it scans the system to find and permanently remove the “tails” of the deleted application.
This process in practice looks like this:
- Launch IObit Uninstaller, select the program in the start window and click “Uninstall” (to mass erase several applications from the disk, use “Batch Uninstall”).
- You will be prompted to create a restore point, check the appropriate box and click “Delete” again.
- Once the process is complete, select "Power Scan".
- Review the results of the analysis, mark the necessary items and start the removal with the appropriate button.
- If the object is not deleted, use the “Force deletion” option.
With IObit Uninstaller you can also:
- view and remove plugins, browser extensions;
- search and uninstall the program in its window (“Easy uninstallation”);
- get rid of updates in Windows 10;
- monitor the installation of new software with a view to its subsequent more correct removal.
Video review of IObit Uninstaller:
Ashampoo Uninstaller Free
Another very worthy tool for uninstalling programs with the ability to uninstall standard Windows applications.
With Ashampoo Uninstaller Free you can also get rid of traces of software that no longer exists on your PC. A number of additional tools are provided for this.
To remove programs from your computer, the following steps are required:
- Launch Ashampoo Uninstaller Free, go to Action and select Uninstall Application Using Protocol.
- Click "OK" (if necessary, at this stage you can create a file for re-installation).
- In the recovery categories in the next window, it is recommended to leave the default settings.
- After completing the procedure for creating files for recovery, delete the program using the same button.
Other useful features of Ashampoo Uninstaller include monitoring and auto-control of new installations, allowing you to track both the applications themselves and the additional files associated with them. If necessary, all this is erased into the system without a trace. The following options will also be very useful as part of PC acceleration and optimization procedures:
- cleaning the hard drive;
- erasing information without the possibility of recovery;
- tracking and managing startup items, working with cache and temporary files of web browsers;
- service management.
Video about installing and using the free version of Ashampoo Uninstaller:
Uninstall Tool
The uninstaller is a more advanced alternative to a similar system tool in Windows. Present:
- setting up the removal of certain programs;
- cleaning registry entries;
- operating system startup control.
The application uninstallation procedure can be divided into several stages:
- Run the Uninstall Tool and select the object to be removed.
- Right-click on it and click “Uninstall” in the drop-down list.
- Confirm deletion.
- Wait for the process to complete, which resembles uninstallation using a standard uninstaller (in fact, this is what the program uses).
- When finished, use the Uninstall Wizard to scan your file system and registry for any remaining entries associated with the program you just removed.
- Launch the scanner, and when it’s finished, clean up the “tails” found using the “Delete” button.
- If the Uninstall Tool cannot remove files due to their current use by the operating system, close the uninstaller and restart Windows, then repeat the action.
- To force removal, use the appropriate program function.
Additional features of the Uninstall Tool include options for obtaining detailed information about all applications, including hidden system components, as well as sorting programs based on certain parameters.
Video about installing and using the Uninstall Tool: