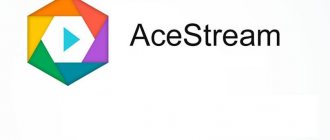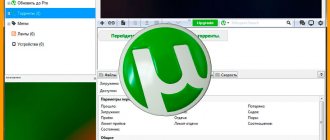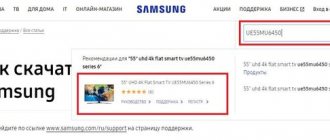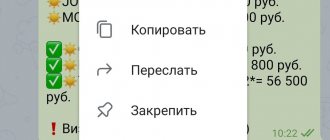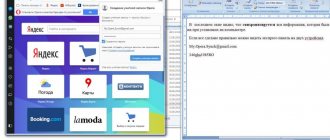Активация и выключение макросов во вкладке Разработчика
Смотрите также: “Как закрепить заголовок таблицы в Эксель”
Сразу стоит отметить, что в процессе выполнения этой задачи некоторые пользователи могут столкнуться с трудностями. Все из-за того, что вкладка “Разработчик” по умолчанию выключена и ее, для начала, нужно активировать.
- Щелкаем левой кнопкой мыши по меню «Файл».
- Затем, внизу раскрывшегося списка выбираем пункт «Параметры».
- В параметрах программы нас интересует пункт «Настройка ленты». Далее ставим галочку напротив вкладки “Разработчик”. Теперь подтверждаем действие нажатием кнопки «OK».
По завершении этих действий вкладка «Разработчик» будет активирована. Теперь можно приступить к включением макросов.
- Щелкаем по вкладке “Разработчик”. В левом углу будет находиться требуемый раздел, где нажимаем кнопку «Безопасность макросов» в виде восклицательного знака.
- В появившемся окне с настройками можно активировать сразу все макросы. Для этого необходимо выбрать из всех предложенных параметров вариант “Включить все макросы”. Нажатием кнопки “OK” подтверждаем внесенные изменения и выходим из параметров.
Однако, следует обратить внимание на то, что разработчики Microsoft не рекомендуют выбирать этот вариант, так как есть вероятность запуска опасной программы, что может навредить компьютеру. Поэтому, выполняя эту операцию, помните, что вы действуете на свой страх и риск.
Деактивация макросов происходит в том же диалоговом окне. Однако, при выключении пользователю будет предложено сразу три варианта с разной степенью безопасности.
Как следует из названия, в самом нижнем варианте исправно будут работать все макросы, имеющие цифровую подпись. А в двух первых вариантах они будут отключены полностью. После того, как мы сделали выбор, нажимаем кнопку «OK».
Что такое макрос в Excel 2007?
Мы пока что научимся записывать несложные макросы. Сделать это очень просто. В «Ленте» у нас теперь появились соответствующие значки «Разработчик»:
В этом режиме нам будут доступны и остальные функции — «режим конструктора». Можно самостоятельно создавать окна, кнопки. А в редакторе Visual Basic можно редактировать созданные макросы. Итак, покажу, как все это работает. При нажатии кнопки «Запись макроса» сначала нужно будет заполнить его наименование(без пробелов), горячие клавиши вызова (не обязательно) и место где он будет сохранен:
В зависимости от поставленной задачи Вы можете сохранять макросы в отдельном документе либо в «личной книге». В первом случае он записывается в пределах документа и будет выполняться только в документе. Во втором случае его можно вызвать перед созданием документа. Лучше продемонстрировать наглядно, для чего бывают нужны макросы. Задача: мне нужно создать: документ Excel, в документе создать таблицу определенного формата и вычислениями внутри. Смотрим видео, что получилось:
Вы сами увидели, что процесс создания одной простенькой демо — таблицы занимает от пяти и более минут. А макрокомандой мы таблицу создали за 2 секунды. А если речь идет о сложных проектах? Ответ очевиден, создав один раз процедуру, вы сэкономите время и увеличите производительность своей работы.
После окончания записи при закрытии Excel программа обязательно попросит сохранить изменения в «Личной книге» макросов. Не забываем согласиться; в противном случае записанный макрос пропадет и всё придется делать заново.
Важно! «Личная книга» макросов хранится в папке пользователя по пути C:\Users\%Пользователь компьютера%\AppData\Roaming\Microsoft\Excel\XLSTART. Этой книгой можно делится с другими или удалять, если что то не получилось.
Наш макрос теперь доступен по кнопке «Макросы», оттуда его можно запускать.
Настройка макросов в Параметрах программы
- Заходим в меню «Файл», и выбираем в нем пункт «Параметры» – аналогично первому пункту в рассмотренном ранее примере.
- Но теперь вместо настроек ленты, выбираем раздел “Центр управления безопасностью”. В правой части окна щелкаем на кнопку “Параметры центра управления безопасностью…”
- В итоге система нас направит в окно с настройками макросов, которое открывалось и при выполнении операции во вкладке Разработчика. Далее выбираем нужную нам опцию и кликаем “OK”.
Как включить макросы в Excel 2020 видео
Можно вызывать макросы на исполнение, так как это мы уже делали в прошлом примере. Это не наглядно и иногда не очень удобно. Поэтому мы сделаем иначе — создадим в документе кнопку, с помощью которой будем очищать содержимое.
Начинается программирование