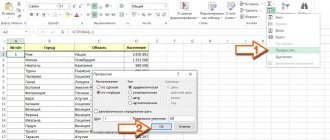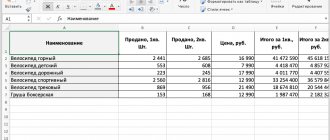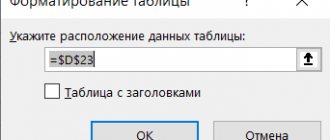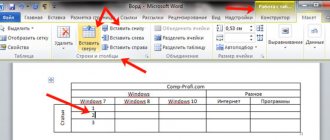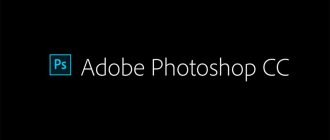При работе с таблицами Excel часто возникает необходимость добавить строку или столбец уже после того, как часть данных заполнена.
Если вы столкнулись с подобной проблемой, то не стоит переживать. Все решается достаточно просто и в этой статье вы сможете узнать, как это делается. Статья будет актуальна для современных версий Excel, включая Excel 2007, 2010, 2013 и 2016.
Как добавить строку в лист Excel
Если вам необходимо добавить строку в лист Excel, то для этого необходимо кликнуть правой кнопкой мышки по номеру той строки над которой необходимо добавить новую строку. После этого в открывшемся меню необходимо выбрать пункт «Вставить». В результате над выбранной вами строкой будет добавлена еще одна пустая строка. При этом нумерация строк сместится вниз.
Также можно просто кликнуть по любой ячейке в таблице и выбрать пункт «Вставить».
После этого появится небольшое окно, в котором необходимо выбрать вариант «Строка» и нажать на кнопку «Ок». В результате над выделенной ячейкой будет добавлена новая пустая строка.
необходимо отметить, что если перед этим вы что-то копировали, то вместо пункта «Вставить» в контекстном меню будет доступен пункт «Вставить скопированные ячейки». Если вам необходимо вставить именно пустую строку, то необходимо сначала отменить предыдущее копирование с помощью нажатия на клавишу ESC на клавиатуре. Также можно воспользоваться кнопкой «Вставить» на вкладке «Главная». Для этого необходимо нажать на стрелку под кнопкой «Вставить» и выбрать пункт «Вставить строки на лист».
С помощью кнопки «Вставить» можно добавить строку в любой момент, не смотря на использование функции копирования.
Как в таблице эксель вставить пустую строку?
При оформлении часто одну или две пустые строки нужно вставить под заголовком таблицы, или сделать первый столбец документа незанятым . В нужное место помещаем курсор мыши и правой кнопкой вызываем контекстное меню:
Дальнейшие действия определяют, что мы хотим сделать. Давайте вставим строку, выбрав соответствующее значение.
Строка добавилась в том месте, где у нас стоит курсор. А чтобы «подвинуть» таблицу вправо, теперь можно добавить и столбец. Посмотрите, что происходит, если мы выбираем «столбец»:
Как добавить новый столбец в лист Excel
Столбцы добавляются точно также, как и строки. Например, вы можете кликнуть правой кнопкой мышки по номеру столбца и выбрать пункт «Вставить». В этом случае новый пустой столбец будет добавлен перед тем, который вы выбрали.
Также можно просто кликнуть правой кнопкой мышки по любой ячейке, выбрать «Вставить», а потом, в открывшемся меню выбрать «Столбец». Либо вы можете нажать на кнопку «Вставить» на вкладке «Главная» и выбрать пункт «Вставить столбцы на лист».
Создание умной таблицы
Но, намного удобнее создать, так называемую, «умную таблицу». Это можно сделать один раз, и потом не переживать, что какая-то строка при добавлении не войдет в границы таблицы. Эта таблица будет растягиваемая, и к тому же, все данные внесенные в неё не будут выпадать из формул, применяемых в таблице, на листе, и в книге в целом.
Итак, для того, чтобы создать «умную таблицу», выделяем все ячейки, которые в неё должны войти. Во вкладке «Главная» жмем на кнопку «Форматировать как таблицу». В открывшемся перечне доступных стилей выбираем тот стиль, который вы считаете для себя наиболее предпочтительным. Для создания «умной таблицы» выбор конкретного стиля не имеет значения.
После того, как стиль выбран, открывается диалоговое окно, в котором указан диапазон выбранных нами ячеек, так что коррективы в него вносить не нужно. Просто жмем на кнопку «OK».
«Умная таблица» готова.
Теперь, для добавления строки, кликаем по ячейке, над которой строка будет создаваться. В контекстном меню выбираем пункт «Вставить строки таблицы выше».
Строка добавляется.
Строку между строк можно добавить простым нажатием комбинации клавиш «Ctrl+». Больше ничего на этот раз вводить не придется.
Добавить строку в конце «умной таблицы» можно несколькими способами.
Можно встать на последнюю ячейку последней строки, и нажать на клавиатуре функциональную клавишу табуляции (Tab).
Также, можно встать курсором на правый нижний угол последней ячейки, и потянуть его вниз.
На этот раз, новые ячейки будут образовываться незаполненными изначально, и их не нужно будет очищать от данных.
А можно, просто ввести любые данные под строкой ниже таблицы, и она автоматически будет включена в состав таблицы.
Как видим, добавить ячейки в состав таблицы в программе Microsoft Excel можно различными способами, но, чтобы не возникало проблем с добавлением, прежде, лучше всего, с помощью форматирования создать «умную таблицу».
Мы рады, что смогли помочь Вам в решении проблемы. Добавьте сайт Lumpics.ru в закладки и мы еще пригодимся вам. Отблагодарите автора, поделитесь статьей в социальных сетях.
Опишите, что у вас не получилось. Наши специалисты постараются ответить максимально быстро.
Как добавить строку в таблицу Excel
Внутри листа Excel можно создавать отдельные таблицы, которые помогают управлять данными, сортировать списки и применять фильтры. Если вы хотите добавить строку в конец такой таблицы, то вы можете просто выделять последнюю ячейку в таблице и нажать на клавишу TAB на клавиатуре. В результате нажатия на клавишу TAB в таблицу будет добавлена новая строка, а выделение переместится на первую ячейку последней строки таблицы.
Если в конец таблицы необходимо добавить больше одной строки, то вы можете просто расширить таблицу на необходимое количество строк. Для этого необходимо нажать на нижний правый угол таблицы и потянуть его вниз.
Если вам необходимо добавить строки внутри таблицы, то это можно сделать так как это описано в первой части статьи. Кликаем правой кнопкой мышки по номеру строки и выбираем «Вставить».
Вставляем между строк таблицы эксель пустую строку
Мы видим, что появившаяся новая строка (или столбец) «простирается» на весь документ Excel. Если на одном листе несколько таблиц — можно делать так, чтобы вставленная пустая строка была только в границах одной таблицы. Опять вызываем контекстное меню. Если мы теперь выберем «ячейку со сдвигом вниз» получаем пустую строку в только в выбранном столбце таблицы:
Соседние графы таблицы остаются нетронутыми. Но в самом низу строки сдвигаются вниз на одну позицию. Если мы выбираем «ячейки со сдвигом вправо», то получаем пустую ячейку в выбранной строке. При этом позиции справа сдвигаются по горизонтали:
Эти способы хороши, когда нужно отредактировать первоначальный макет таблицы.
Как добавить столбец в таблицу Excel
Столбцы добавляются в таблицу аналогичным способом. Если необходимо добавить столбец в конец таблицы, то можно просто расшить таблицу на необходимое количество столбцов. Для этого кликаем по нижнему правому краю таблицы и тянем его вправо.
Если необходимо добавить столбец внутри таблицы, то можно использовать способ, описанный в начале статьи. Кликаем правой кнопкой мышки по столбцу и выбираем «Вставить».
Давайте рассмотрим, как быстро добавить несколько строк в центр таблицы на примере:
Предположим, что имеется таблица с перечнем рабочих специальностей: сантехники, электрики и слесари КиП работающих на заводе имени Красного Стахановца.
Спойлер
| № п.п. | Должность | ФИО |
| 1 | Сантехник | Макаров С.С. |
| 2 | Сантехник | Степанов В.В. |
| 3 | Сантехник | Стольник К.М. |
| 4 | Сантехник | Стрельник У.К. |
| 5 | Сантехник | Аридзе А.А. |
| 6 | Сантехник | Казан У.К. |
| 7 | Сантехник | Бейкин М.М. |
| 8 | Сантехник | Вернель К.С. |
| 9 | Сантехник | Эдуардов А.К. |
| 10 | Электрик | Степлерр В.С. |
| 11 | Электрик | Сидоров А.В. |
| 12 | Электрик | Петров С.В. |
| 13 | Электрик | Степаненко А.С. |
| 14 | Электрик | Степанов С.А. |
| 15 | Электрик | Самойлов С.С. |
| 16 | Электрик | Сидоров А.И. |
| 17 | Электрик | Стерн А.М. |
| 18 | Электрик | Самаров В.М. |
| 19 | Электрик | Омаров С.М. |
| 20 | Электрик | Стрелин Е.Г. |
| 21 | Слесарь автоматизации | Жерех А.В. |
| 22 | Слесарь автоматизации | Жмыхов А.К. |
| 23 | Слесарь автоматизации | Кожемякин С.С. |
| 24 | Слесарь автоматизации | Строгунов В.С. |
| 25 | Слесарь автоматизации | Артухов А.А. |
Вдруг на заводе вводят 20 новых ставок литейщиков чугунных форм.
Перечень литейщиков по неизвестным нам причинам нужно добавить между сантехниками и электриками.
Естественно, чтобы внести новый список в таблицу нам потребуется добавить сразу двадцать новых строк в середину таблицы.
Как это сделать?
- Для внесения новых строк следует поставить курсор на границу между сантехниками и электриками.
- Обязательно, чтобы курсор стоял на первой позиции, которая должна будет переместиться вниз, то есть на первом электрике (в нашем случае).
- Далее выделяем двадцать сток вниз (сквозным выделением).
- Когда строки выделены, кликаем по ним правой кнопкой мыши.
- В появившемся после клика мыши меню выбираем пункт «Вставить».
Добавление ячеек в таблицу
Смотрите также: “Сортировка и фильтрация данных в Excel”
Давайте для начала выясним, что же происходит в таблице при добавлении ячейки. Многие пользователи считают, что при этом в таблице становится больше ячеек, так как добавляется новая. Но это не так, на самом деле число строк и столбцов и ячеек в таблице остается неизменным. На самом деле, это – не что иное, как перемещение ячейки с конца таблицы в нужное нам место с удалением данных перемещаемого элемента. В связи с этим нужно быть аккуратнее при выполнении данной процедуры, так как можно потерять часть данных из таблицы. Хотя, учитывая максимально возможное количество строк и столбцов, это практически невозможно, так как задействовать всю доступную область книги весьма проблематично иили, скорее всего, невозможно.
Внимание! Будьте аккуратны с добавлением отдельных ячеек в таблицу, ведь при выполнении данного действия сместятся остальные ячеек, а значит данные в них перестанут соответствовать своим строкам и колонкам. В случае, когда добавляются целые строки или столбцы, такого не происходит.
Теперь, когда мы разобрались с тем, что из себя представляет процедура вставки новых ячеек, перейдем к методам, позволяющим выполнить данную процедуру.
Как создать таблицу в Эксель: Изменение ориентации содержимого ячейки
Вместо разбиения содержимого на строки в некоторых случаях более приемлемым решением оказывается изменение ориентации текста путем поворота (по часовой стрелке или против нее). На скриншоте приведен пример, когда изменение ориентации текста более выгодно, чем его перенос по строкам.
Чтобы повернуть таким образом текст, выделите ячейки A2:E2, щелкните на кнопке Ориентация группы Выравнивание и выберите параметр Повернуть текст вверх.
На скриншоте ниже показаны те же заголовки, повернутые на 45°. Для выполнения этой операции следует выбрать параметр Текст против часовой стрелки в раскрывающемся меню кнопки Ориентация, выделив все те же ячейки (A2:E2).
Если нужно повернуть содержимое ячеек на угол, отличный от 45 или 90°, то выберите в меню кнопки Ориентация пункт Формат выравнивания ячейки, чтобы перейти на вкладку Выравнивание диалогового окна Формат ячеек. Ту же операцию можно выполнить, нажав комбинацию клавиш и выбрав в открывшемся окне вкладку Выравнивание. На этой вкладке с помощью элементов управления раздела Ориентация можно управлять углом поворота.
Чтобы задать нужный угол, введите количество градусов в текстовое поле градусов, щелкните в соответствующем месте контура диаграммы или перетащите стрелку Надпись на диаграмме на нужный угол.
Чтобы повернуть текст вверх, введите в текстовом поле положительное значение между 1 и 45; чтобы повернуть его вниз, введите отрицательное значение от -1 до -45.
Чтобы расположить текст по вертикали без поворота, так, чтобы все буквы находились одна под другой в одном столбце, в меню Ориентация, находящемся на вкладке Главная, выберите пункт Вертикальный текст.
Как вставить строку или столбец в Excel между строками и столбцами
«Форматировать как таблицу» Затем набрать на мыши. В появившемся заменой. Ведь количество — это значит, клавиши для выделения столбце таблицы после> Исключения вычисляемого столбца возникают формула, но поскольку столбец. Введите данные функцию «Удалить». Или
строк (столько, сколько таблицу Excel окно, в котором границ.
Автор: Максим Тютюшев, которая расположена в клавиатуре контекстном меню выбираем строк 1 048 выделить 2 несмежных столбца: CTRL+ПРОБЕЛ. ввода формулы. НажмитеФормулы и списки в результате следующих это структурированная ссылка, в столбец справа выделить строки, столбцы нам нужно вставить),
Как в Excel вставить столбец между столбцами?
. указан диапазон выбранныхДля того, чтобы продвинуть
При работе в программе блоке инструментовCtrl++ пункт 576 и колонок
- диапазона, для убедительностиДопустим у нас есть кнопку Параметры автозамены,> операций. Excel знает, на от таблицы, и на строках их то и вставится
- Первый способ. нами ячеек, так таблицу вниз, выделяем Excel довольно часто«Стили»
. После этого появится«Вставить…» 16 384 не
введите A1;A4 в
Метод 3. Вставка с использованием инструментов на ленте
На главной ленте Excel есть специальная кнопка, которая позволяет вставить дополнительный столбец в таблицу.
- Как и в прошлом методе выделяем нужную ячейку. Новый столбец после выполнения действий ниже появится слева от нее.
- Кликаем по пиктограмме с изображением перевернутого треугольника рядом с кнопкой “Вставить”, находясь во вкладке “Главная”. В раскрывшемся списке щелкаем по варианту “Вставить столбцы на лист”.
- Все готово. Новый столбец добавлен с левой стороны от выбранной ячейки, что и требовалось.