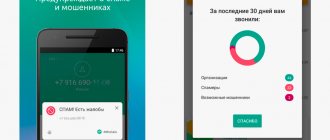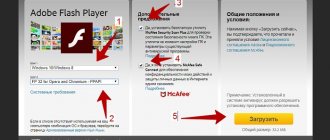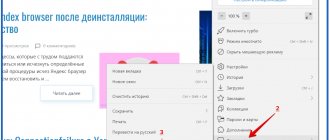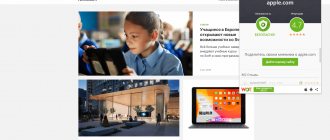Электронные устройства, несмотря на то, что производятся тысячами различных производителей должны использовать одну технологию/стандарт, чтобы соединяться друг с другом. Именно по этой причине по всему миру используют сети 4G LTE (с недавнего времени также 5G), а современные устройства подключаются к сети с помощью беспроводного стандарта Wi-Fi.
Bluetooth, в свою очередь, это стандарт беспроводной связи малой дальности. Это решение используется на портативных компьютерах, планшетах, смартфонах, автомобилях, колонках, саундбарах, домашних кинотеатрах, умных часах, фитнес-браслетах, устройствах smart home, в беспроводных клавиатурах и других устройствах. Возможности использования Bluetooth практически безграничны.
Технология Bluetooth, как правило, проста в настройке и использовании, но, к сожалению, иногда случаются различного рода проблемы.
В следующей статье мы объясним, что такое Bluetooth, для чего можно использовать эту технологию и как использовать. Приведены также возможные способы решения наиболее частых проблем, возникающих при использовании Bluetooth.
Что такое связь Bluetooth
В самом начале следует объяснить, что такое Bluetooth. Это стандарт беспроводной связи между устройствами малого радиуса действия, который для передачи данных использует радиосвязь. С помощью Bluetooth мы можем передавать файлы, документы, видео и музыку. Из-за особенности подключения Bluetooth – низкая пропускная способность и значительной энергоэффективности Bluetooth используется, в основном, для связи между аксессуарами и передачи звука.
Bluetooth является открытым стандартом, который был описан в спецификации IEEE 802.15.1. Она включает в себя три основных класса мощности с пределами дальности действия 1 метр, 10 метров и 100 метров.
Разработка стандарта Bluetooth была инициирована компанией Ericsson, которая вместе с IBM, Intel, Nokia и Toshiba создали в 1994 году группу SIG (Special Interest Group), целью которой была разработка универсального стандарта беспроводной связи малого радиуса действия. Идея избавиться от проводов быстро эволюционировала к сети LAN и превратилась в известную нам сегодня сеть WLAN (Wi-Fi).
Первая версия стандарта Bluetooth 1.0 была представлена в 1999 году. Описание решения занимало до 1500 страниц.
В настоящее время стандарт – это Bluetooth 5.0 (+ новый Bluetooth 5.1), а также популярный старый стандарт Bluetooth 4.2.
В самых простых случаях Bluetooth соединяет два устройства, например, смартфон с гарнитурой в легковом автомобиле. Подключение создается с помощью PAN (Personal Area Network), в котором есть одно соединение типа «точка-точка». Любое устройство, имеющее Bluetooth, имеет уникальный AMA (Active Member Address), т.е. идентификатор, который позволяет легко узнавать устройство. Производители могут также называть свои устройства понятными именами, что облегчает поиск выбранного оборудования в списке Bluetooth-устройств поблизости. Пользователь часто может изменить это название на другое.
Bluetooth также позволяет подключать большее количество устройств (до  в одной сети. В этом случае используется подключение типа «точка-много точек», когда одно устройство выполняет роль сервера, а остальные роль узлов.
в одной сети. В этом случае используется подключение типа «точка-много точек», когда одно устройство выполняет роль сервера, а остальные роль узлов.
Кроме того, устройства Bluetooth имеют функции standby (режим ожидания), благодаря которой пользователю не нужно каждый раз подключать между собой устройства. Например, мышь, связанная с устройством, будет автоматически подключаться после перезагрузки. Комплект громкой связи в информационно-развлекательной системе автомобиля при каждом запуске двигателя будет пытаться подключиться к последнему сопряженному смартфону.
Теоретическая спецификация Bluetooth предусматривает возможность использования до 256 устройств в режиме ожидания. Это возможно благодаря адресации PMA (Passive Member Adres), которая имеет разрядность 8 бит (28 = 256 устройств).
История названия Bluetooth
В 1998 году инженер компании Intel Джим Кардак, в составе большой команды разработчиков трудился над радиотехнологией ближнего действия. Системой связи, которая могла бы объединить компьютеры и мобильные телефоны универсальным протоколом связи.
Для нее технологии было перебрано множество названий, но ни одно из них не устраивало руководство компании. Одни были какими-то-громоздкими, другие не отражали сути проекта. Тогда, Джим Кардак услышал от своего шведского коллеги историю об одной маленькой норвежской деревеньке.
Она известна лишь одной старинной достопримечательностью. Там установлены рунные камни Еллинга.
Сейчас они защищены от непогоды и вандалов прочным стеклом, за которым поддерживается постоянная температура, но больше тысячи лет каменную поверхность поливали дожди и ветра, так что ныне камни Еллинга мало напоминают те монументы, что были здесь когда-то.
Самый маленький и самый старый из них поставлен королем Дании Гормом в честь жены, Тиры. Камень побольше — дело рук их сына, чье имя, в переводе на английский звучит как Харольд Блютуз (Синезубый). Надпись на нем гласит «Харальд, покоривший всю Данию и Норвегию, кто крестил датчан».
История о владыке, объединившим такие непохожие народы, приглянулась Кардаку и он решил, что из имени «Блютуз» получится неплохое кодовое название. Надо же как-то называть проект пока продолжаются споры. Только и всего.
После долгих совещаний и согласований официальным названием решили сделать «Персональная Сеть» или PAN (Personal Area Networking), но за три недели до релиза юристы сказали, что не могут зарегистрировать товарный знак на нечто с таким распространенным названием. Выбора не осталось, и за протоколом закрепили техническое название — имя древнего короля — Bluetooth.
Что до логотипа, то он означает: Харальд Блютуз. «ХБ», написанные рунным алфавитом слившись вместе образуют нечто древней подписи.
Тысячу лет назад датский король приказал вырезать и воздвигнуть камни в память о своих деяниях, а через век его имя увековечили в каждом смартфоне.
Классы и диапазоны Bluetooth
В сети можно найти информацию о трёх классах Bluetooth. Их основной задачей является определение максимальной дальности передачи и мощности беспроводного соединения.
- 1 класс позволяет осуществлять беспроводное подключение мощностью 100 милливатт (мвт). Это означает максимальный охват до 100 метров (при отсутствии препятствий, таких как стены, между подключенными устройствами). Это класс с большой дальностью и мощностью. Такого рода модули Bluetooth используются в компьютерах и системах громкой связи в автомобилях.
- Класс 2 имеет максимальную мощность передачи на уровне 10 милливатт (мвт). Ограничение мощности в 10 раз приводит к снижению максимального расстояния передачи данных до 50 метров (при отсутствии препятствий, таких как стены, между подключенными устройствами). Такого типа адаптеры используюстя в модулях Bluetooth на USB.
- Класс 3 используется для передачи данных с минимальной силой, которую установили на 1 miliwat (мвт). Bluetooth Класса 3 позволяет передавать данные на расстояние 10 метров. Решение такого рода мы находим во всех мобильных устройствах.
Самые популярные версии Bluetooth
В настоящее время на рынке тяжело найти устройства с Bluetooth 1-2.1. Доступные на рынке устройства используют одну из следующих версий Bluetooth:
- Bluetooth 3 – в случае Bluetooth 3.0, мы точно имеем дело с версией 3.0 HS Bluetooth. Аббревиатура HS расшифровывается как High Speed, что означает повышенную скорость передачи данных. Это решение позволяет отправить данные со скоростью 24 Мбит/сек. Новая версия Bluetooth 3.1 ТН увеличила эту скорость до 40 Мбит/сек.
- Bluetooth 4 – первая версия Bluetooth 4.0 имела дополнение LE в названии. Этот ярлык означает Low Energy. При разработке этого стандарта создатели особое внимание уделили снижению потребления энергии и увеличению радиуса действия до 100 метров – всё это обошлось за счёт пропускной способности, которая упала до 1 Мб/сек. Передача в режиме экономии энергии ещё медленнее и имеет радиус действия до 10 метров.
- Bluetooth 4.1 является модификацией Bluetooth 4.0 и создан для устройств IoT (Интернет Вещей). Позволяет прямое подключение этих устройств к интернету с помощью Bluetooth.
- Bluetooth 4.2 предлагает ещё большую энергоэффективность при одновременном повышении безопасности и обеспечении быстрой транспортировки данных. Кроме того, исправлен процесс сопряжения.
- Bluetooth 5.0 фокусируется на сочетании возможностей Bluetooth 4.2, а также Bluetooth 3.0. В режиме BLE пропускная способность увеличивается до 2 Мбит/сек. Благодаря этому решению можно быстрее обновить фитнес-браслет и смарт-часы без Wi-Fi.
Если производитель решит ограничить передачу скоростью 125 КБ/сек, то возможно увеличение дальности до 200 метров (на открытых пространствах). Они также могут повысить скорость за счет энергоэффективности или сделать медленнее, но повысить энергоэффективность передачи данных.
Как настроить Bluetooth
Как только пользователь разобрался с тем, как правильно включить блютуз-соединение, ему необходимо настроить его. От правильной настройки зависит то, получит ли пользователь максимальный уровень сопряжения с другими аксессуарами или же девайсами. Если пользователь не получает ускоренную стабилизацию, то он неправильно настроил беспроводного подключение.
Для начала необходимо активировать блютуз. Это рассматривалось выше, поэтому на данном шаге не стоит останавливаться.
Переименование устройства
После этого пользователь может переименовать свое устройство. Это можно сделать в специальной строке «переименование устройства». Это показывает то, как другие устройства увидят пользовательский телефон. Как правило, изначально производители используют наименование гаджета или же их компании. Пользователь может самостоятельно выбрать свое имя.
Видимость
Теперь стоит настроить видимость. Необходимо активировать его, так как изначально все устройства находятся в невидимом положении. Данные настройки меняются от пользователя. Чтобы другие девайсы увидели телефон, активируем этот пункт. Стоит просто зайти в настройки и активировать галочку. После другие девайсы смогут увидеть телефон пользователя и подключиться к нему.
Получено по Блютуз
Есть специальная графа, которая называется «Получено по Блютуз». В ней можно посмотреть все те файлы и данные, которые человек получит от других во время использования телефона. Данная настройка создается по умолчанию во внутренней памяти телефона. Если пользователь потерял данные, то он может обратиться к этому разделу и также его настроить.
Подключение других устройств
Также в настройки можно отнести подключение других устройств. О том, как подключиться к другим девайсам, стоит рассмотреть далее, но сам процесс настройки возможен в разделе «Блютуз» рядом с тем устройством, от которого хотелось бы получить информацию.
Профили Bluetooth
Технология Bluetooth поддерживает различные профили. Они отвечают за то, как и могут ли вообще устройства общаться друг с другом с помощью Bluetooth.
Существует множество различных профилей, которые предназначены для конкретных применений. Ниже приведены самые популярные из них:
- A2DP – расширенный профиль распространения звука в стерео.
- AVCTP – Audio/Video Control Transport, служит для передачи звука и изображения.
- AVRCP – профиль дистанционного управления аудио-видео, выполняет функцию пульта управления, который для связи использует связь Bluetooth.
- BPP – Basic Printing Profile, используется для печати документов с мобильного телефона с помощью Bluetooth, в настоящее время практически не используется, его роль взял на себя Wi-Fi.
- BIP – Basic Image Profile, служит для передачи, отображения и печати файлов в формате JPEG (фото).
- GAVDP – Generic AV Distribution Profile – контролирует передачу данных, аудио и видео.
- HSP – Handset Profile, используется для работы с клавишами управления мультимедиа в наушниках.
- HFP – Hands Free Profile предназначен для осуществления телефонных звонков в режиме hands-free.
- PBAP – Phonebook Access Profile – служит для доступа к телефонной книге на подключенном устройстве, например, комплект громкой связи.
- SYNC – Synchronisation, используется для синхронизации данных, обеспечивает передачу данных на/с ПК.
Как выглядит Блютуз и где он есть?
Bluetooth в дословном переводе с английского состоит из двух слов – голубой и зуб. В переводе с датского это сочетание означает синезубый (в честь короля викингов из Дании).
Расшифровка значка технологии весьма любопытная. На эмблеме красуются две скандинавские руны, совмещенные вместе. Цветовое решение логотипа также полностью соответствует названию.
- Существует огромное количество устройств, которые можно использовать без подключения проводов именно благодаря наличию Блютус, и с каждым днем их количество только растет.
- Найти эту технологию можно сейчас практически везде: в телефонах, компьютерах, наушниках, телевизоре, магнитоле, пылесосах, кофеварках, стиральных машинах и даже в холодильниках!
Да-да, мы абсолютно серьезно, в некоторых современных холодильниках действительно есть эта опция — она помогает: отслеживать свежесть продуктов, заказывать их из магазина, дистанционно изменять температуру, выполнять автоматическую диагностику на предмет неполадок, входить в интернет и даже соц. сети. Кажется, будущее уже наступило.
Как передаются данные с помощью Bluetooth?
Bluetooth использует полосу частот ISM (Industrial, Scientific and Medical Band) в диапазоне от 2,402 до 2,480 Ггц. В этом интервале доступно до 79 каналов. Каждый из них имеет ширину полосы частот равную 1 Мгц. Диапазон частот 2,4 Ггц, очень близкий к 2,402 Ггц используется связь Wi-Fi, совместимую со стандартом IEEE 802.11.
Bluetooth поддерживает функции изменения частоты «на лету» (FHSS), благодаря которой в течение секунды каналы могут быть изменены 1600 раз. Эти изменения, а также передача небольших пакетов данных приводят к тому, что Bluetooth-соединения остаются стабильны.
Bluetooth и WLAN (Wi-Fi) – какие различия?
Bluetooth и WLAN исходят из одной идеи и работают аналогично, но используются для совершенно других действий.
Bluetooth использует два различных метода передачи данных: SCO – Synchronous Connection Oriented и ACL – Asynchronous Connectionless Link. SCO используется для передачи голоса в режиме реального времени с максимальной скоростью 64 Кбит/с. Остальные данные передаются с помощью ACL и требует, чтобы передающее устройство имело встроенную память для хранения данных.
Сеть WLAN (Wi-Fi) в состоянии передавать данные только в асинхронном режиме. Кроме того, Wi-Fi работает на других частотах и при имеет гораздо более высокую пропускную способность.
Где искать настройки Bluetooth на устройстве
Место, в котором находятся настройки для Bluetooth, зависит только и исключительно от производителя конкретного устройства. К счастью, в настоящее время смартфоны и компьютеры используют несколько операционных систем, в которых параметры находятся в одном месте.
В Android необходимо запустить приложения Настройки и найти раздел Подключения → Bluetooth. Кроме того, можно воспользоваться поисковой системой внутри Настроек или перейти к настройкам Bluetooth, после длительного нажатия значка Bluetooth в строке уведомлений.
В системе iOS запустите приложение Настройки и выберите раздел Bluetooth, который находится практически на самом верху.
В системе Windows 10 запустите приложение Параметры → Устройства → Bluetooth. Кроме того, вы можете перейти к настройкам Bluetooth с помощью быстрых действий в центре уведомлений операционной системы Windows 10.
В системе macOS необходимо запустить приложение Системные настройки → Bluetooth.
Для чего нужен блютуз-адаптер?
Беспроводная технология bluetooth является удобным выбором, когда требуется подключение и связь между различными электронными устройствами, не требующая проводов и кабелей. Из главных возможностей можно выделить:
- Передачу информации со смартфона на ПЭВМ и обратно.
- Соединение нескольких стационарных компьютеров в небольшом радиусе.
- Подключение периферийной техники к ПК (наушники, мышь, клавиатура и тому подобное).
Bluetooth-адаптер для компьютера подключается в любой USB-порт, а настройка и подключение происходят автоматически. В отдельных случаях к нему может понадобиться установка драйверов, это касается операционных систем семейства Windows, которые старее 7-ой версии. Имеет стабильную связь и низкое энергопотребление.
Как определить версию Bluetooth на устройстве
В течение 20 лет на рынок вышло несколько версий Bluetooth, которые несмотря на то, что совместимы друг с другом, имеют различные возможности и технические параметры. В мобильных устройствах из-за их небольшого размера модуль Bluetooth интегрирован с процессором в рамках одной системы SoC (System on a Chip).
В случае смартфонов с Android можно установить приложение, такое как Aida64 или CPU-Z, которое сообщит о версии Bluetooth.
В случае компьютеров с Windows, необходимо запустить Диспетчер устройств (его можно найти через системный поиск) и перейдите в меню Bluetooth. При выборе модуля следует перейти в раздел «Дополнительно». Там вы увидите строку LMP с числом.
Ниже информация о том, какое число соответствует какому стандарту Bluetooth:
- LMP 9.x – Bluetooth 5.0
- LMP 8.x – Bluetooth 4.2
- LMP 7.x – Bluetooth 4.1
- LMP 6.x – Bluetooth 4.0
- LMP 5.x – Bluetooth 3.0 + HS
- LMP 4.x – Bluetooth 2.1 + EDR
- LMP 3.x – Bluetooth 2.0 + EDR
- LMP 2.x – Bluetooth 1.2
- LMP 1.x – Bluetooth 1.1
- LMP 0.x – Bluetooth 1.0 b
На компьютерах Mac, перейдите в Finder → Об этом Mac → Отчет о системе → Bluetooth. Параметр Bluetooth Core Spec показывает, какую версию Bluetooth имеет компьютер.
Информации о типе используемой версии Bluetooth можно найти в технической спецификации данного устройства. Кроме того, все оборудование с Bluetooth имеет специальный сертификат.
Как включить блютуз на телефоне
Блютуз используется для того, чтобы подключать беспроводные устройства. К таким относят и наушники, и гарнитуры, и колонки – все то, что необходимо подключать к телефону без кабеля. Также блютуз служит для связи двух приборов для передачи данных. Если необходимо передать файл или музыку, то через него можно это сделать.
Такая технология есть в каждом устройстве. Главное – знать, как её установить и как активировать на своем устройстве. Более подробно об этой технологии стоит посмотреть в этом видео
iPhone
На айфонах также есть такая технология, как блютуз. Её достаточно редко используют на телефонах системы iOS, так как компания АПЛ специально для своих устройств придумала отличную от блютуза систему. Несмотря на это, технология на смартфоне присутствует. Чтобы воспользоваться её, необходимо:
- Для начала стоит перейти в настройки телефона. Они находятся на стартовом экране телефона, а напоминают иконку в виде шестеренки. Тапом открываем их;
- После этого стоит посмотреть на самую верхнюю панель, в которой располагаются все основные возможности телефона. Находим там раздел под названием «Блютуз»;
- Если пользователь не активировал его, то в строке будет состояние «Выкл.». Для активации необходимо тапнуть на строчку;
- Открывается окно, где в строчке «Блютуз» мы переводим тумблер в активированное состояние.
Таким образом на Айфоне активируется блютуз. Если пользователь сделал все правильно, то в шторке состояния отобразится его включение.
На Андроиде
На Андроиде активировать блютуз также можно. На таких телефонах впервые и появилась технология беспроводного подключения. Впервые стали использовать её именно на подобных девайсах.
Активацию блютуз зависит от того, какой прошивки у пользователя устройство. Если у него достаточно современная прошивка, то провести включение он может даже через шторку состояния. Для этого:
- Свайпом открываем шторку состояния на устройстве. Свайп и его направление также зависит от прошивки, модели и многого другого. Как правило, взмах сверху вниз активирует систему в правильном направлении;
- После этого необходимо найти значок, который отвечает за беспроводное подключение. Сама иконку выглядит, как английская буква «B»;
- Если тапнуть на эту иконку, то пользователь активирует необходимый элемент системы.
Таким образом активация блютуз не займет у пользователя много времени. Конечно, на андроиде, как и на Айфоне, можно активировать его и через настройки, на при помощи шторки состояния сделать это гораздо проще.
Если пользователь сделал все правильно, то соответствующий значок появится в верхней шторке состояния на телефоне.
На Windows Phone
Windows Phone – девайсы, которые относительно недавно появились на рынке. Их система отлична от других телефонов, поэтому и подключение блютуз у них свое. Для того, чтобы активировать их на Виндовс телефоне нужно:
- Открыть настройки на телефоне;
- После этого найти специальный раздел «Блютуз»;
- Тапаем на этот раздел и находим строчу под названием «Состояние»;
- Теперь стоит перевести его в активированное состояние.
После этого пользователь увидит список тех телефонов или устройств, с которыми можно провести сопряжение.
Как соединить устройства с помощью Bluetooth
Само подключение устройств с помощью Bluetooth с виду простое, но на практике оказывается, что пользователи имеют с ним немалые проблемы.
Чтобы соединить между собой два устройства, они должны иметь активный модуль Bluetooth. Параметры Bluetooth, как правило, находятся в настройках подключения. В случае смартфонов с Android можно запустить Bluetooth с помощью быстрых настроек на панели уведомлений. Пользователи устройств с iOS/iPadOS могут воспользоваться «Центром Управления».
Оборудование, к которому мы хотим подключить другое устройство, например, комплект громкой связи, должны находиться в режиме сопряжения. К сожалению, часто получается, что каждый функцию активации режима сопряжения в своём месте меню. Иногда оборудование можно подключить сразу после включения Bluetooth, другое через какое-то время, а третье только после включения соответствующей опции. В этом случае лучше всего проверить инструкцию по эксплуатации данного оборудования.
При попытке подключения оба устройства отображают четырехзначный код PIN-код (обычно 0000 или 1234), который позволяет дополнительно убедиться, что мы связываем выбранные устройства. Только после подтверждения PIN-кодом начинается процесс сопряжения.
Подключение через Bluetooth с использованием NFC
Значительная часть новых смартфонов и планшетов имеет встроенный модуль NFC – Near Field Communication. Это решение используется для оплаты с помощью Google Pay, Apple Pay и других платежных систем.
Мало кто знает, что NFC может также использоваться для быстрого сопряжения двух устройств. В случае, если у вас есть смартфон с NFC и другое устройство с поддержкой NFC, например, звуковая панель или наушники, поднесите устройства друг к другу и начнётся автоматическое сопряжение. В этом случае вам не нужно вводить код PIN-код или дополнительно подтверждать соединение.
Почему смартфон не обнаруживает всех устройств?
Как мы уже писали ранее, не все устройства обнаруживаются даже в случае, когда модуль Bluetooth активен. Очень большое влияние на работу этой технологии имеет операционная система, примененная в данном оборудовании.
В настоящее время проблема с определением доступных устройств является самым большим «проклятием» технологии Bluetooth. Часть таких производителей, как Samsung изменяет драйверы Bluetooth, как и меню настроек, чтобы доступ к ним был более понятным по отношению к обычному Android.
К сожалению, на противоположной стороне есть компании, которые препятствуют доступу к меню Bluetooth. Здесь речь идёт, в основном, о производителях автомобилей и комплектов громкой связи. Если в случае смартфонов и компьютеров можно научиться пользоваться Bluetooth в нескольких системах (Android, iOS, Windows и macOS), то каждый производитель автомобилей использует совершенно иную систему, в которой функции Bluetooth иногда глубоко скрыты.
Устройство было обнаружено, но не может подключиться
Иногда может случиться так, что устройство будет правильно обнаружено, но не может подключиться. К сожалению, нет универсального решения этой проблемы, но, к счастью, она касается, в основном, старых устройств.
Возможно, что смартфон или другое устройство уже подключено к другому оборудованию с помощью Bluetooth (например, smartwatch), и при попытке соединения с домашним кинотеатром Bluetooth отклонит вызов. Это происходит потому, что не все устройства поддерживают множественные подключения по Bluetooth.
Более ранние версии операционной системы Android (4.4 Kitkat включительно) имеют проблемы, если в списке подключенных устройств есть много записей. В этом случае лучше всего удалить устройства, которыми вы не пользуетесь.
В случае переноса данных со старого смартфона Android на новый, могут быть перенесены также сопряженные устройства. Решение это редко когда работает так, как должно. После покупки нового телефона, советуем очистить список сопряженных устройств Bluetooth и приступить к повторной установке.
Иногда проблема с подключением возникает из-за значительного расстояния между устройствами. Убедитесь, что оборудование находится рядом.
Соединение Bluetooth разрывается через некоторое время
К сожалению, разрыв связи – это всё ещё актуальная проблема, даже в последних смартфонах. Проблемы с подключением Bluetooth являются большой проблемой владельцев всевозможных фитнес-браслетов и умных часов, которые должны быть постоянно соединены с телефоном в течение всего дня. В этом случае решением проблемы может быть удаление из списка сопряженных устройств неиспользуемого оборудования, но у нас есть другие, более эффективные решения.
Новые смартфоны под управлением Android имеют сложные алгоритмы, используемые для экономии заряда батареи. Производители телефонов и Google ввели агрессивное управление процессами. Это приводит к тому, что когда телефон переходит в спящий режим – так называемый Deep Sleep, «засыпает» также процесс, отвечающий за соединение Bluetooth. В результате smartwatch сообщает нам об отсутствии соединения с телефоном.
Решением этой проблемы является отключение энергосбережения для приложений управления фитнес-браслетом или smartwatch. Это можно сделать в настройках в разделе «Приложения». Точное положение параметра зависит от используемого интерфейса. Для часов Samsung Gear/Galaxy необходимо отключить экономичный режим в приложениях Samsung Gear, Gear Plugin (опционально – если отображается в списке), а также Samsung Health.
За проблемы с подключением могут быть ответственны также запуск режимов энергосбережения в самом smartwatch или фитнес-браслете.
Сопряжение носимых устройств с помощью Bluetooth
В случае носимых устройств, таких как smartwatch и фитнес-браслеты, нужно не только подключить устройство с помощью Bluetooth. Чтобы использовать возможности этого типа устройств следует установить на мобильном устройстве клиентское приложение. В случае часов с Android это Wear OS, smartwatch и браслеты Samsung используют Samsung Gear, а устройства Xiaomi – Mi Fit.
Сопряжение осуществляется с помощью приложения и отличается в зависимости от используемого устройства. Всё это тщательно описано в руководстве по эксплуатации устройства, а также клиентского приложения.
Возможно ли обновление через Bluetooth
Да, обновление с помощью Bluetotoh возможно. Чаще всего, так вы можете обновить устройства, которые не имеют Wi-Fi. Речь идёт о носимых устройствах, smartwatchach, а также комплектах громкой связи, ресиверах и смарт-колонках. В их случае микропрограмма загружается на мобильное устройство и передаётся с помощью Bluetooth на память подключенного оборудования.
Воспроизведение звука на двух устройствах Bluetooth
Bluetooth в течение длительного периода времени не позволял поддерживать соединение с двумя устройствами одновременно, а тем более одновременную передачу данных между всеми подключенными устройствами.
Ситуация изменилась с появлением стандарта Bluetooth 4.0. Он ввел дуальный режим (Dual Mode), который позволяет передавать звук на два устройства одновременно. Все три устройства должны поддерживать Bluetooth версии 4.0, а передающее устройство должно быть дополнительно совместимые с функцией Dual Mode.
В этом случае одно из устройств, подключенных использует Bluetooth Classic, в то время как второе Bluetooth Low Energy.
Функция Dual Audio дебютировала в Samsung Galaxy S8 и Galaxy S8+. С момента своего запуска в начале 2020 года в магазинах появились другие модели телефонов с возможностью одновременной передачи звука на два устройства Bluetooth.
Проблема с Bluetooth в Windows
В случае использования ПК иногда появляется проблема с активацией модуля Bluetooth. В настройках системы Windows 10 существует возможность включения и выключения Bluetooth, но она чисто программная.
В начале мы рекомендуем вам проверить модуль Bluetooth в Диспетчере устройств Windows. В случае, если его нет в списке, перезагрузите компьютер – возможно, что были обновлены драйверы. Когда после перезагрузки модуль Bluetooth по-прежнему невидимым, возможно, он был отключен с уровня BIOS/UEFI или физического переключателя на корпусе (в основном, старые модели ноутбуков). Если эти решения не помогут, возможно, что ваш компьютер не имеет модуля Bluetooth или он был поврежден.
Обновление драйвера Bluetooth в Windows
Драйверы в системе Windows 10 обновляется автоматически в службе Windows Update, но можно вручную принудительно проверить обновления и установить последнюю версию драйвера. Это полезное решение, когда по каким-то причинам после обновления модуль перестанет работать.
Чтобы обновить драйверы для модуля Bluetooth нужно перейти в Диспетчер устройств → Bluetooth и выберите устройство Bluetooth (например, Intel Wireless Bluetooth). Следующим шагом будет переход на вкладку Драйвер и выберите Обновить драйвер. В следующем шаге вы можете выбрать обновление в режиме онлайн или указать папку с драйверами.
В случае, если после обновления драйверов модуль Bluetooth по-прежнему будет доставлять проблемы, вы можете удалить устройство с помощью Диспетчера устройств и установить заново. Выполнение этого действия приведет к повторной установке драйверов.
Bluetooth-адаптер USB или PCI не распознается системой
Большинство фирменных и марочных адаптеров Bluetooth используют интерфейс USB или PCI, драйверы для которых Windows находит сама. Несмотря на это, на рынке по-прежнему встречаются адаптеры Bluetooth, к которым Windows сама не может найти драйверов.
В этом случае следует зайти в Диспетчер устройств и выбрать пункт локального обновления драйвера. Неизвестный модуль Bluetooth определяется как Неизвестное устройство. Драйверы, как правило, поставляются в комплекте с устройством. Кроме того, вы можете найти их на сайте службы поддержки производителя в интернете.
Как найти на компьютере Блютуз приемник
Если у вас ноутбук, тогда вы можете проверить наличие данного модуля у вас. Для этого находим на клавиатуре Bluetooth-значок, он обычно расположен на клавише F3.
Для включения нажимаем сочетание Fn + F3.
В обычных стационарных ПК данный модуль устанавливается крайне редко и присутствует в редких сборках. Чтобы проверить это нужно просто зайти в диспетчер устройств:
- Нажимаем правой кнопкой на «Компьютер», который находится на рабочем столе.
- Выбираем «Свойство».
- Далее нажимаем «Диспетчер устройств».
- В разделе сетевые адаптеры или отдельным разделом, должно быть название Bluetooth. Иногда данный модуль присутствует, но драйвер не установлен. Он будет располагаться в разделе «Другие устройства».
Если его нет, то нужно приступить к выбору.