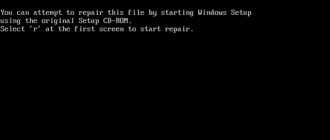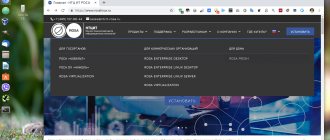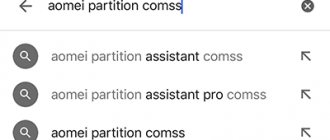Существует такая замечательная технология, как windows to go, о которой знает не так уж и много пользователей. Она позволяет записать систему на переносной носитель, при этом это будет не обычная загрузочная флэшка, а полноценная операционная система. В нее можно устанавливать различные программы и утилиты, которые необходимы для выполнения множества действий. Таким образом пользователь может создать себе переносное рабочее место, на котором будет установлено все необходимое. После запуска такой системы на новом устройстве, она проанализирует оборудование, установит нужные драйвера, после чего с ней можно будет работать в обычном режиме.
Технические требования
Для использования этой технологии подойдет практически любой накопитель, однако, на сайте майкрософт есть рекомендуемые образцы https://docs.microsoft.com/en-us/previous-versions/windows/it-pro/windows-8.1-and-8/hh831833(v=ws.11)#wtg_hardware. По сути, нет разницы в том, какую именно флэшку использовать, есть только несколько советов, которых следует придерживаться.
Нужно использовать флэшку объемом не меньше 32 гигабайт, иначе может не хватить места для приложений и документов. Должна использоваться технология usb 2.0 или 3.0, последняя работает быстрее, но необходимо чтобы и компьютер ее поддерживал. Также не стоит использовать совсем уж дешевые накопители, они могут не справиться с постоянной нагрузкой.
От компьютера требуется только наличие usb разъема и минимального аппаратного обеспечения, однако, чем оно лучше, тем быстрее будет работать ОС. Также не стоит забывать о разрядности процессора и системы, работать все будет только на одинаковых архитектурах.
У этой технологии множество преимуществ и вариантов использования. Она пригодится тем пользователям, которые хотят попробовать новую операционную систему, но не хотят для этого выделять место на жестком диске, с помощью этого сервиса они легко смогут использовать другую ОС и оценить все ее недостатки и достоинства. Этот же сервис пригодится для компаний, сотрудникам которых часто приходится работать в командировках или на ненастроенных компьютерах. Администраторы смогут легко настроить систему на съемном диске, после чего им можно будет пользоваться где угодно.
Использование эквалайзера Windows
Разработчик учел то, что работать с системой придется на разных устройствах, поэтому накопитель можно зашифровать при помощи стандартной программы. Что позволит повысить безопасность работы и защитить данные. Также встроена функция «60 секунд». Если случайно извлечь накопитель, то на экране появится предупреждение об этом, если его вставить обратно в течении 1 минуты, то работа не прервется и продолжится с того же места. Сервис обладает гибкой системой лицензирования, после определенных настроек на систему можно будет загружать приложения из магазина и получать все обновления.
Что понадобится для записи Windows To Go на флешку?
Итак, вы решили попробовать самостоятельно сделать запись ОС. Для этого вам, конечно, понадобится компьютер, который будет поддерживать Windows 8 или 10. Все современные модели работают с этими ОС, даже не смотря на то что вышли они совершенно недавно. Затем понадобится жесткий диск или флешка. Подойдет любая, даже самая обычная. Главное, чтобы на ней было хотя бы 32 Гб свободной памяти. Приобрести ее можно в любом магазине электроники по низкой цене. Ну и в завершении сама «винда». Теперь можно приступать к записи.
Создание флешки WTG
Есть несколько способов создания wtg, они и будут описаны в этом разделе. Однако, для начала потребуется провести некоторые подготовительные действия. Хорошим решением будет лишний раз проверить флэшку, чтобы на ней не осталось никаких важных и нужных данных потому что в ходе записи они будут удалены. Также пользователю может потребоваться образ операционной системы. Лучше загружать чистую систему, чтобы избежать проблем с разнообразными сборками. Загрузить их можно с официального сайта разработчика, например, для десятки подойдет эта ссылка https://www.microsoft.com/ru-ru/software-download/windows10.
Дальше пользователю потребуется выбрать создание установочного носителя, а после сохранение в виде iso файла.
Используем стандартную утилиту Windows To Go Creator Wizard
Эта программа включена в поставку в некоторых системах, либо ее можно загрузить с сайта майкрософт. Для начала пользователю потребуется выбрать накопитель.
После этого следует нажать Add search location и указать путь до wim файла.
Дальше можно будет включить шифрование системы.
Затем останется только следовать указаниям мастера.
Используем PowerShell
Этот способ также включает использование стандартных средств. Для начала следует запустить powershell от имени администратора. Его можно найти через поиск в пуске, запустить с правами администратора можно после правого клика по нему и выбора нужного пункта в меню.
Исправляем ошибку – шлюз по умолчанию не доступен
Дальше потребуется поочередно ввести команды:
$Disk = Get-Disk | Where-Object {$_.Path -match «USBSTOR» -and $_.Size -gt 20Gb -and -not $_.IsBoot } # Дальше произойдет очистка накопителей, все данные будут уничтожены. Clear-Disk –InputObject $Disk[0] -RemoveData # Эта команда инициализирует диск как mbr Initialize-Disk –InputObject $Disk[0] -PartitionStyle MBR # Следующая команда создаст служебный раздел на диске $SystemPartition = New-Partition –InputObject $Disk[0] -Size (350MB) -IsActive # Дальше произойдет форматирование в фат32 Format-Volume -NewFileSystemLabel «UFD-System» -FileSystem FAT32 ` -Partition $SystemPartition # Произойдет запись на все доступное место. $OSPartition = New-Partition –InputObject $Disk[0] -UseMaximumSize Format-Volume -NewFileSystemLabel «UFD-Windows» -FileSystem NTFS ` -Partition $OSPartition # Производится установка буквы для диска, она не должна использоваться для каких-либо накопителей в системе. Set-Partition -InputObject $SystemPartition -NewDriveLetter «S» Set-Partition -InputObject $OSPartition -NewDriveLetter «W» # Эта команда защитит использование буквы диска другими накопителями. Set-Partition -InputObject $OSPartition -NoDefaultDriveLetter $TRUE
Дальше потребуется ввести оператор
dism /apply-image /imagefile:n:\imagefolder\deploymentimages\mywtgimage.WIM /index:1 /applydir:W:\
Затем потребуется использовать утилиту bcdboot. В ней следует ввести и применить оператор.
W:\Windows\System32\bcdboot W:\Windows /f ALL /s S:
Теперь нужно создать файл san_policy.xml, его содержание должно быть следующим:
4 4
Дальше его необходимо сохранить и переместит в корень накопителя. Следует применить оператор:
Dism.exe /Image:W:\ /Apply-Unattend:W:\san_policy.xml Теперь нужно создать файл unattend.xml, со следующим содержанием:
true true
Его следует переместить в папку sysprep на накопителе.
Использование AOMEI Partition Assistant
Утилиту можно загрузить по ссылке https://www.disk-partition.com/free-partition-manager.html. Дальше останется установить утилиту, после чего следует нажать на Windows To Go Creator.
Дальше следует выбрать образ диска и следовать указаниям мастера.
Утилита WinToUSB
Скачивать программу стоит с официального сайта https://www.easyuefi.com/wintousb/. После запуска утилиты потребуется указать образ диска.
В следующем окне останется выбрать накопитель, после чего дождаться окончания процесса.
Сбрасываем настройки БИОСа на компьютере или ноутбуке
Приложение Rufus
Скачивать утилиту лучше всего с официального сайта https://rufus.akeo.ie/?locale=ru_RU. После запуска останется лишь поставить галочку на создании загрузочного образа, дальше следует указать путь до образа, после чего отметить нужный пункт чуть ниже.
Windows To Go Microsoft Community
О самой установке Windows To Go мы расскажем вам чуть ниже, чтобы вы смогли попробовать это проделать и на своем опыте убедиться, что пользоваться этим сервисом легко и просто. Но что делать, если по ходу установки или пользования платформой у вас возникнут какие-то вопросы, ответы на которые вы не сможете найти в этой статье? Для этого существует специальный сервис Microsoft Community. Это такое специальное сообщество корпорации, которое выступает одновременно и форумом.
Там вам смогут оказать помощь эксперты, которые часто используют продукты компании и уже знают, как поступить в затруднительной ситуации, вызванной использованием или установкой Windows To Go.
Вскоре вы даже сами можете стать одним из таких экспертов и помогать людям. Для этого нужно просто пройти несложную регистрацию и быть компетентным в вопросах использования продуктов компании. Например, если WTG станет вам понятна и вы сможете разобраться с нюансами ее работы, то у вас есть возможность помочь в этом деле новичкам. Тут же вы сможете сообщить об ошибках системы и внесете свой вклад в развитие продукта.
Запуск windows с флэшки
После того, как накопитель с системой будет создан, с него останется только загрузиться. В целом, это не представляет особых сложностей, однако, кое-какие действия предпринять все же придется. В случае, если у пользователя установлен БИОС, в нем не потребуется менять настройки, если же на устройстве стоит uefi, то потребуется зайти в него и отключить Secure Boot, а UEFI перевести в режим Legacy. Далее потребуется выставить первым нужный накопитель или зайти в бут меню и выбрать его там.
Далее следует указать страну и часовой пояс.
В следующем окне потребуется ввести ключ продукта, если его нет, то можно нажать на «Сделать это позже», но постоянно так работать не получится.
Останется прочитать и принять лицензионное соглашение. В следующем окне можно будет произвести подключение компьютера к сети. Дальше останется настроить параметры или использовать стандартные.
После, потребуется создать рабочий аккаунт.
Установка Windows To Go
Теперь Windows To Go можно установить на любой компьютер. Главное, чтобы BIOS поддерживала процесс записи с внешних носителей. Но большинство современных компьютеров автоматически настроены на эту функцию. Важно знать, что первая установка этой системы может быть немного длительней, чем все последующие. Дело в том, что должны прогрузиться все файлы и запуститься драйвера, которых еще нет. Первая установка занимает обычно около 20 минут. А когда все необходимые данные уже будут сохранены, загрузка не займет больше нескольких минут.
Вот и все. Надеемся, мы дали вам развернутый ответ на вопросы про Windows To Go — что это, как этим пользоваться и как установить систему себе на компьютер. Независимо от того, корпоративный вы работник или обычный пользователь, такая технология пригодится каждому.
Напоследок хотелось бы отметить, что привыкать к доступности таких продуктов, как Windows 10, не стоит. Рано или поздно версия этой операционной системы станет платной, и так просто использовать для WTG не получится. Будем лишь надеяться, что на этом разработка полезных продуктов не закончится.
Недостатки технологии
Данная технология позволит организовать переносное рабочее место, однако не стоит забывать и о недостатках. Для начала, флэшки все же куда менее надежны, чем жесткие диски, так что есть шансы потерять данные в любой момент, в случае активной работы сокращается время службы носителя. Также система несколько ограничена в действиях и не использует аппаратные ресурсы на сто процентов. Не все программы могут быть установлены и полностью работоспособны в таком режиме.