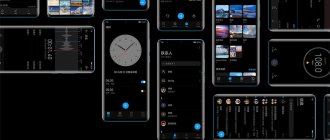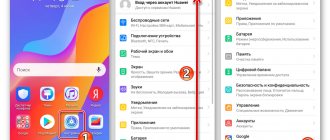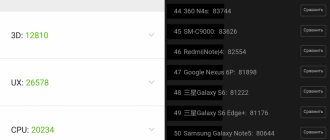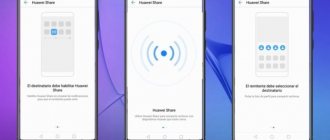Huawei's latest flagship smartphones, Mate 20 and Mate 20 Pro, run out of the box on Android 9.0 Pie with a new version of the proprietary interface (in press releases it is proudly called "OS") EMUI 9.0.
In December, Huawei announced that it would begin sending out an update with the same software version for its flagships, P20 and P20 Pro, introduced in the spring of 2018. In this article we will tell you what’s new in EMUI 9.0 and what innovations buyers of the Chinese company’s new smartphones should be prepared for.
How to customize EMUI 10 interface
One of the advantages of EMUI is undoubtedly its level of customization. Create your own photo as a background, place apps in a dedicated drawer, navigate using physical or virtual keys, rearrange apps on screens - all you need are a few steps to customize the interface to suit your tastes and needs.
- Change background: Settings>Display>Wallpaper>Set wallpaper>Gallery/Other.
- Activate the App Drawer: Settings > Display > Home Screen Style > Drawer.
- Select how to navigate the system: Settings>Smart Assistant>System navigation; Here, you can tell the device to activate a single navigation key to access the home screen, lock screen, and recent activities, whether to activate the virtual navigation bar (by customizing the key combination), or select Quick Menu.
- Change quick settings: Pull down the drop-down menu and tap the pencil icon.
- Change layouts and reorder apps : Long press on the Home screen and tap Settings. In this section, you can reorganize your apps, even shaking your smartphone to rearrange them.
- Show remaining battery percentage : Settings > Apps & notifications > Notifications & status bar > Battery percentage: Do not show / Next to battery icon / Internal battery icon.
- Add contact information to your lock screen : Settings > Security & privacy > Screen lock & passwords > Lock screen signature.
- Disable pedometer on lock screen : Settings > Security & privacy > Screen lock & passwords > Show step counter on lock screen.
EMUI 9.0: “balance” and security
Following iOS and Android Pie, EMUI 9.0 introduced the ability to control the time that the user spends on applications on the smartphone - so that at the end of the day he would not be surprised, “how come, I didn’t have time to do anything useful again.” The “Digital Balance” function allows you to see how much time is spent in which application, how often you unlock your smartphone, and also set time limits for individual applications or their groups (“media”, “social networks”). When the set time expires, there will be, as in iOS, an opportunity with one click to give yourself an indulgence by extending the limit by 15 minutes or even canceling the limit for today. Another approach - when you can remove the time block only by going to the settings - requires less volitional effort to make the right decision and, accordingly, would be more effective.
At the same time, you cannot set screen time limits for other devices using EMUI 9.0 - for example, if your child uses a tablet - even if the other device is also made by Huawei. In iOS 12, this feature for family groups is built into the Screen Time feature, and on Android, you can use Google's Family Link app for the same purpose.
The “Bedtime” function also falls into the “digital wellbeing” category. In a given period of time, the brightness of the smartphone screen will decrease, the image will become black and white, and if desired, you can even block the operation of any applications except “Phone” and “Messages”.
Another useful feature that appeared in EMUI following the operating systems of Apple and Google is a secure built-in password storage. It allows users to securely store identities and credentials for various applications and services. All data is encrypted and does not leave the internal memory of the smartphone, allowing you to use the autofill function without the risk of leaking personal information.
Visual settings: screen fonts, etc.
We often underestimate the importance of the display and its associated settings. I'm not just talking about the brightness level, but also the ability to change the color rendering of the displayed content, as well as adjust the font size.
- Font size : Settings>Display>Text size.
- Change the size of interface elements : Settings>Display>View Mode.
- Screen Resolution : Settings > Display > Screen Resolution.
- Display brightness : Settings > Display > Brightness.
- Color Temperature : Settings > Display > Color Temperature > Default/Warm/Cool.
- Color Mode : Settings > Display > Color Mode > Normal/Vivid.
- Filter blue light on your screen : Settings > Display > Eye comfort.
- Turn off the screen : Settings > Display > Sleep > 30 seconds is a good way to limit consumption.
- View an app in full screen : Settings > Display > Full Screen.
- Rotate the screen : Settings>Display>Auto-rotate screen/Smart rotate.
- Increase touchscreen sensitivity in winter : Settings > Smart Assist > Glove Mode.
- Show photos on the lock screen while charging : Settings / Display / Screensaver.
Camera
The camera app remains virtually unchanged. At least I didn't notice anything. Apparently the company decided not to break something that already works perfectly.
The main screen of the camera still supports swipes - on the left you can quickly switch modes, on the right - camera settings for photos or videos. Manual settings can be accessed by pulling out the slider next to the shutter button.
By the way, it seemed to me, or indeed, that the camera shutter began to work faster. You can also quickly launch the camera and take a snapshot by double pressing the volume down from the locked state.
How to speed up interaction with a Huawei Honor smartphone
Not all options offered by the device are useful. There are some features in EMUI that I recommend you activate because they will allow you to optimize your smartphone experience by making you navigate with fewer gestures or steps.
- Find files in no time : Swipe down from the home screen and you will see a search bar.
- Activate voice commands : Settings > Smart Assistance > Voice Control to answer or reject calls with your voice.
- Call a contact from the screen : Press and hold the Volume key and say the contact's name after a beep.
- Wake up Google Assistant : Hold down the Home button and use a voice command (remember to activate it from the Google app first).
- Open apps by drawing initial values on the screen : Settings > Smart Assist > Motion Controls > Drawing.
- Split the screen into two : Settings > Smart Assist > Motion Control > Split Screen.
- Activate the Quick Launch Bar : On the unlock screen, swipe up and down to access the recorder, flashlight, calculator, timer, and camera.
- Use two WhatsApp/Facebook accounts : Settings > Apps & notifications > App twin.
- Activate Face Unlock : Settings > Security & Privacy > Face Unlock.
- One-handed activation : Settings > Smart Assistance > One-handed user interface > Mini screen.
- Take a screenshot : Instead of the classic Low Volume + Power button combination, tap your finger on the screen several times.
EMUI 9.0: gestures instead of buttons
Perhaps the most noticeable (albeit disabled by default) new EMUI feature is controlling your smartphone using swipes. The interface mechanics, which first appeared in Palm smartphones on webOS in 2009, were borrowed by Apple for the iPhone X in 2017, and reached Android by version 9, no longer seem unusual.
Swipe from below - goes to the “Home” screen, the same thing, but then holding your finger on the screen - a “carousel” of multitasking with application cards that can be deleted by swiping up or fixed by swiping down, swipe from any edge to the center - replacing the “back” button "
Unfortunately, there is no return to the previous application with a horizontal swipe at the bottom of the screen, as in iOS, and there are no other gestures for this (like double tapping the multitasking button in some Android shells). You have to work through the multitasking menu, which adds an extra step. Also, in the stock version of Android 9.0, you can open the application menu by double swiping up on the elongated virtual Home button. In EMUI, such a menu is activated in the settings (by default, application icons, like in iOS, fill the home screens one after another), but there is no gesture for quickly calling it up, only a special button, as in older versions of Android.
But there are gestures from the lower corners of the screen. Swipe diagonally towards the middle and the screen will “shrink” so that you can easily reach any interface element with your thumb. Swipe up to launch Google Assistant. The latter, by the way, works on EMUI 9 without problems, but unlocking the smartphone through voice recognition - a function offered by the Assistant - does not work on Huawei software. The assistant is activated, but in order for it to respond to your request, you must first unlock your smartphone with a code or biometrics.
Safety
Locking your device with a PIN, password, sequence, fingerprint or facial recognition will help you protect your data. And if you want to keep secrets from prying eyes, you'll be glad to find features that are designed for you!
- Set one or more fingerprints : Settings > Security & Privacy > Fingerprint ID.
- Create a private space on your smartphone by activating Private Space : Settings > Security & Privacy > PrivateSpace.
- Encrypt photos, audio, videos and other files : Settings > Security & Privacy > File Vault > Enable.
- Block access to certain apps : Settings > Security & privacy > App blocking.
- Find your device if it's lost or stolen: Settings > Security & Privacy > Find My Device > On.
- Install apps from unknown sources: Settings > Security & Privacy > Other > Install unknown apps.
- Set/Disable SIM PIN: Settings > Security & Privacy > Other > Set SIM Lock.
Main and front camera settings
It is one of the components that people use most often and it is full of surprises, especially now that artificial intelligence is taking over smartphones. Introduced on Mate 10 Pro and View 10 with Kirin 970 NPU, AI helps optimize the photographic experience as you choose the best settings and modes based on your needs.
- Activate Pro Mode : Open the camera app. Swipe from left to right and click Pro photo or Pro video.
- Take a photo outside the screen : Double-click on Volume Down.
- Quickly view photos in the Gallery : Open a photo in the Gallery, pinch to zoom out, and scroll through other photos.
- Select multiple photos at once : Open a folder, touch and hold the photo you want to select for a few seconds, and swipe to select others.
- Create a bokeh effect : open the camera and click on the icon that simulates the lens aperture; Now click on the subject you want to focus on and shoot.
- Adjust the beauty effect : Tap the portrait icon and swipe the beauty level indicator.
- AR fun : Activate AR lenses from the camera menu, tap AR at the bottom and select the effects you want to see in real time on your subject.
- Artist Mode : To turn your photos into comics or make them works of art (Prism style).
- Apply Instagram-style filters before shooting : Activate the Filter item between camera modes, then click the three circles to display nine filters in real time.
- Take a photo with a smile : Go to the camera settings with a side swipe and activate smile capture.
- Scan a document : Open the camera and click Scan a document; format the document and continue scanning as instructed.
- Activate/Deactivate AI: Depending on the device, you can do this by going into the camera app and tapping Settings > AI Master, or selecting the AI button on the screen you see when you launch the camera.
- Apply Grid: Launch the camera app, Settings > Camera Grid > Grid.
- Set a tap timer: Launch the camera app, Settings > Timer and choose from 2/5 to 10 seconds.
EMUI 9.0: performance and comfort
The creators of EMUI somehow calculated that the shell improves the “overall nine” by 12.9%, the P Smart 2020 smartphone, I noticed that the Kirin 710 processor, which is weaker than the Kirin 980, sometimes does not allow the animation to be as smooth as on Mate 20.
GPU Turbo technology has been updated in EMUI 9.0 to version 2 and can now make the gameplay in many popular games, including PUBG Mobile, NBA 2020 or Vainglory, smoother. This is achieved by using neural network algorithms for scenes in games that are particularly demanding on the smartphone’s hardware—the smartphone loads the necessary resources in advance so that the game does not lag at a critical moment.
To further improve the user experience of the new shell, Huawei has redesigned the interface of many built-in applications, placing buttons for moving to the main sections in them at the bottom of the screen - so you can easily reach them with your thumb while holding the smartphone with one hand. In the settings, the number of menu items was reduced by 10%: some sections were combined, and rarely used items in each section were hidden behind the “Other settings” link.
Optimizing the battery on a Huawei Honor smartphone
Unfortunately, this doesn't work miracles. You won't be able to last more than two days on your smartphone's battery. However, you can monitor and manage battery consumption with dedicated settings, and if supported, you can take advantage of fast charging to get all the power you need in no time.
- Enable Power Saving Mode: To limit apps running in the background, turn off automatic email and system audio sync.
- Select Over Power Saving Mode: In emergency situations, this mode allows you to use very few apps, which greatly limits the user experience.
- Understand what affects power consumption: Settings > Battery > Battery usage.
- Consumption optimization: Settings > Battery > Optimization, then tap on the tips you want to put into practice.
- Show the remaining charge percentage: Settings > Battery > Battery percentage and select the icon.
- Set a dark interface to save battery power: Settings > Battery > Darken interface colors.
- Use reverse wireless charging: Settings > Battery > Reverse wireless charging.
EMUI or... nothing
The news went unnoticed about a week ago: Huawei, according to Gizmochina, announced on the official Internet forum: in the latest EMUI build, the ability to install third-party launchers is blocked. Whether we are talking only about the Chinese version of the standard software, or about the international one too, is unclear.
The motivation for the decision is quite in the spirit of modern China, which is actively building a digital autocracy: they say, users install random launchers from Google Play, they slow down smartphones, cause system errors and show advertising at every opportunity, and Huawei is to blame in the eyes of device owners. It is necessary to protect poor, wretched, illiterate users from such a scourge! Don’t go here, go there: straight, in formation, and with a song about love for your homeland.
The explanation does not stand up to criticism: if the user even knows what a third-party launcher is, he, I think, is able to guess: sudden problems with the smartphone are associated with the installed software, and not with the device as such. It is also unlikely that the described problems are caused by top launchers on Google Play like Nova, Evie, Microsoft Launcher, and the number of installations of buggy and ad-filled crafts from “I’m at my mom’s programmers” is unlikely to be so large as to generate a wave of complaints to Huawei. If Huawei is so worried about the deterioration of the user experience by third-party launchers, they could test different programs of this kind and create a “white” (or “black”) list.
So far I have not encountered a ban on the use of third-party launchers - on the test Huawei Mate 20, which uses version EMUI 9.0.0.146, such applications work almost without problems. “Almost” - because many standard Huawei widgets cannot be used. For example, a weather widget, when you try to set a location, causes a crash in the launcher, accompanied by a recommendation not to use this “bad” launcher.
I would really like the news about the upcoming total ban on interface modification by third-party applications in Huawei to play out in the style of “we were misunderstood.” The ability to change the interface and its mechanics at your discretion is one of the key advantages of Android, so limiting users in this is, to put it mildly, short-sighted. This is not the neatly trimmed fenced garden of iOS, where users were initially accustomed to Apple's dictates.
Other useful tips
If you want to gain complete control over the system, here are some additional tricks:
- Activate Developer Options: Settings > About Phone > Build Number, tap on it until you see a successful activation notification.
- Reset your smartphone: Settings> Reset> Reset settings.
- Update your system: Settings> System Update> Update or use this trick.
- Manage two SIM cards at the same time: Settings> Wireless and networks> Dual SIM settings.
- Schedule your smartphone to turn on the alarm: Settings> Smart assistance> Schedule on/off; set the time for it to turn on and then the time for the alarm.
- Transferring data from an old smartphone. Download Phone Clone on two devices (Huawei, Honor or Apple) and select the data to transfer.
- Improve sound quality: Settings> Sound> Huawei Histen Audio Effects (connect headphones to the device, otherwise this item will not appear in the menu).