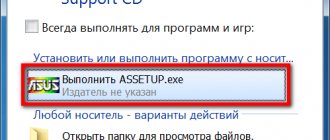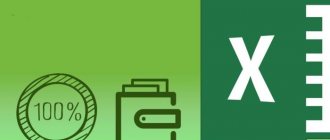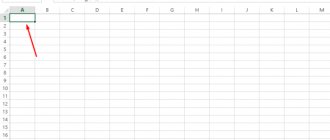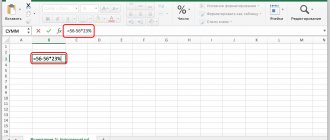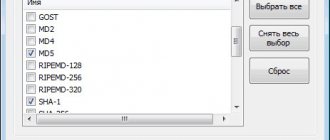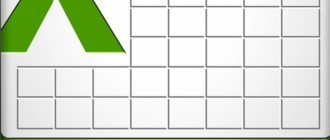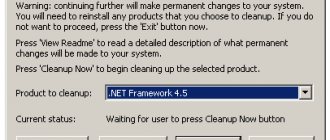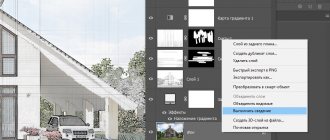Посчитать сумму в Excel самым быстрым способом
Сперва разберем самый быстрый способ, как посчитать сумму ячеек в Excel. Если вам нужно быстро выяснить сумму определенных ячеек в Excel, достаточно просто выбрать эти ячейки и посмотреть строку состояния в правом нижнем углу окна Excel:
Посчитать сумму в Excel – Быстрый способ выяснить сумму выделенных ячеек
Если вы хотите посчитать сумму и записать полученное значение в ячейку, то используйте функцию Excel СУММ.
- Посчитать сумму в Excel, используя простой арифметический расчет
- Посчитать сумму в Excel, используя функцию СУММ
- Как автоматически посчитать сумму в Excel
- Как посчитать сумму в столбце в Excel
- Как посчитать сумму в строке в Excel
- Как посчитать сумму в таблице Excel
- Как посчитать сумму в Excel на разных листах
Ну, а начнем мы с самых простых способов. Поэтому, даже если вы новичок в Excel, вам вряд ли будет трудно понять следующие примеры.
Посчитать сумму в Excel, используя простой арифметический расчет
Если вам требуется посчитать сумму ячеек, вы можете использовать Excel в качестве мини-калькулятора. Просто используйте оператор знака плюс (+), как в обычной арифметической операции сложения. Например: =1+2+3 или =А1+С1+D1
Посчитать сумму в Excel – Посчитать сумму ячеек простым арифметическим расчетом
Конечно, если вам нужно посчитать сумму нескольких десятков или нескольких сотен строк, ссылка на каждую ячейку в формуле не самая лучшая идея. В этом случае следует использовать функцию СУММ, специально разработанную для добавления указанного набора чисел.
Посчитать сумму в Excel, используя функцию СУММ
Функция СУММ – одна из математических и тригонометрических функций, складывающая значения. Синтаксис данной функции следующий:
СУММ(число1;[число2];…)
Первый аргумент (число1) является обязательным, другие числа являются необязательными, и вы можете указать до 255 чисел в одной формуле.
В формуле СУММ любой аргумент может быть положительным или отрицательным числовым значением, диапазоном или ссылкой на ячейку. Например:
=СУММ(A1:A100)
=СУММ(A1; A2; A5)
=СУММ (1;5;-2)
Функция СУММ полезна, когда вам нужно посчитать сумму значений из разных диапазонов или комбинировать числовые значения, ссылки на ячейки и диапазоны. Например:
=СУММ(A2:A4; A8:A9)
=СУММ(A2:A6; A9; 10)
На приведенном изображении приведены эти и еще несколько примеров формулы СУММ:
Посчитать сумму в Excel – Примеры подсчета суммы с использованием формулы СУММ
Способ 2. Ручной ввод формулы
Удобен при необходимости подсчитать итог сложения значений, хаотично расположенных по отношению друг к другу. Создаем формулу пошагово:
- Курсор поставить на ячейку с будущим итогом.
- Ввести =. С равенства начинается любая формула в Excel.
- Левой кнопкой мыши щелкать по нужным для суммирования ячейкам, ставя между ними + и Enter.
Как автоматически посчитать сумму в Excel
Если вам нужно автоматически посчитать сумму, просуммировать один диапазон чисел, будь то посчитать сумму в столбце, в строке или в нескольких соседних столбцах или строках, вы можете позволить Microsoft Excel выполнить эти вычисления за вас.
Просто выберите ячейку рядом с числами, сумму которых вы хотите посчитать, на вкладке «ГЛАВНАЯ» в группе «Редактирование», нажмите «Автосумма» и клавишу «Enter», и у вас будет введена формула «СУММ»:
Посчитать сумму в Excel – Посчитать сумму в столбце с использованием автосуммы
Как вы видите «Автосумма» Excel не только вводит формулу СУММ, но также выбирает наиболее вероятный диапазон ячеек для подсчета суммы. В данном случае Excel посчитает сумму в столбце автоматически. Если необходимо скорректировать предложенный диапазон, то вы можете вручную исправить его, просто перетащив курсор через ячейки, которые вы хотите посчитать, а затем нажмите клавишу Enter.
Помимо вычисления суммы, вы можете использовать «Автосумму» для автоматического ввода функций СРЕДНЕЕ, СЧЕТЧИК, МАКСИМУМ или МИНИМУМ. Для получения дополнительной информации ознакомьтесь со статьей «Автосумма в Excel».
Способ 1 – Автосуммирование
Данное действие позволяет быстро узнать итог по столбцу без наличия навыков создания формул. Алгоритм действий:
- Курсор установить в месте, в котором надо вывести значение подсчетов.
- На вкладке «Главная» нажать значок Автосуммы или воспользоваться сочетанием клавиш Alt и =.
4.Вокруг чисел, вписанных в столбце выше ячейки с общей суммой, появляется мигающий пунктир. Он показывает, какие области данных будут суммироваться и нажать Enter.
Если требуется просуммировать сразу несколько столбцов или строк, то:
- Выделить ячейки, в которых будет отражена сумма по каждому из столбцов.
- Нажать символ Автосуммы.
- Enter. Итоги будут посчитаны сразу по двум столбцам.
Если требуется найти сумму вместе с несколькими дополнительными ячейками:
- Выделить область для вывода итогов.
- Нажать на иконку Автосуммы.
- Диапазон автоматически определится в составе всех вышерасположенных ячеек.
- Зажать Ctrl и выделить дополнительные области и нажать Enter.
Как посчитать сумму в столбце в Excel
Чтобы посчитать сумму в столбце, вы можете использовать либо функцию СУММ, либо функцию Автосумм.
Например, чтобы посчитать сумму в столбце B, например, в ячейках B2-B8, введите следующую формулу СУММ:
=СУММ(В2:В8)
Посчитать сумму в Excel – Посчитать сумму в столбце
Если вы хотите узнать, как посчитать сумму в столбце с неопределенным количеством строк, или как посчитать сумму в столбце за исключением заголовка или исключая несколько первых строк, вы можете ознакомится с данными способами в этой статье.
Поправка автоматического распознания диапазонов
При введении функции с помощью кнопки на панели инструментов или при использовании мастера функций (SHIFT+F3). функция СУММ() относится к группе формул «Математические». Автоматически распознанные диапазоны не всегда являются подходящими для пользователя. Их можно при необходимости быстро и легко поправить.
Допустим, нам нужно просуммировать несколько диапазонов ячеек, как показано на рисунке:
- Перейдите в ячейку D1 и выберите инструмент «Сумма».
- Удерживая клавишу CTRL дополнительно выделите мышкой диапазон A2:B2 и ячейку A3.
- После выделения диапазонов нажмите Enter и в ячейке D4 сразу отобразиться результат суммирования значений ячеек всех диапазонов.
Обратите внимание на синтаксис в параметрах функции при выделении нескольких диапазонов. Они разделены между собой (;).
В параметрах функции СУММ могут содержаться:
- ссылки на отдельные ячейки;
- ссылки на диапазоны ячеек как смежные, так и несмежные;
- целые и дробные числа.
В параметрах функций все аргументы должны быть разделены точкой с запятой.
Для наглядного примера рассмотрим разные варианты суммирования значений ячеек, которые дают один и тот же результат. Для этого заполните ячейки A1, A2 и A3 числами 1, 2 и 3 соответственно. А диапазон ячеек B1:B5 заполните следующими формулами и функциями:
- =A1+A2+A3+5;
- =СУММ(A1:A3)+5;
- =СУММ(A1;A2;A3)+5;
- =СУММ(A1:A3;5);
- =СУММ(A1;A2;A3;5).
При любом варианте мы получаем один и тот же результат вычисления – число 11. Последовательно пройдите курсором от B1 и до B5. В каждой ячейке нажмите F2, чтобы увидеть цветную подсветку ссылок для более понятного анализа синтаксиса записи параметров функций.
Как посчитать сумму в строке в Excel
Теперь вы знаете, как посчитать сумму в столбце. Аналогичным способом вы можете посчитать сумму в строке в Excel с помощью функции СУММ или использовать Автосумм для вставки формулы вместо вас.
Например, чтобы посчитать сумму ячеек в диапазоне B2-D2, используйте следующую формулу:
=СУММ(B2:D2)
Посчитать сумму в Excel – Посчитать сумму в строке в Excel
В статье «Как посчитать сумму в строке в Excel» рассмотрены дополнительные способы подсчета суммы в строке, например, как посчитать сумму всей строки с неопределенным количеством столбцов.
Сумма с несколькими условиями
Но иногда всё намного сложней. Например, могут быть случаи, когда нужно посчитать в столбце сумму всех одновременно и дорогих, и проданных продуктов. Рассмотрим, как правильно составить формулу для этой ситуации.
- Сначала добавим новую строку.
- Выделяем нужную ячейку и переходим в строку ввода функций.
Как посчитать сумму в таблице Excel
Если ваши данные организованы в таблице Excel, вы можете воспользоваться специальной функцией Строка итогов, которая может быстро посчитать сумму в таблице и отобразить итоговые значения в последней строке. Как это сделать, подробно описано в статье «Как посчитать сумму в таблице Excel«.
Посчитать сумму в Excel – Посчитать сумму в таблице Excel используя строку итогов
Как посчитать сумму в Excel на разных листах
Если у вас несколько листов с одинаковой компоновкой и одним и тем же типом данных, вы можете посчитать сумму в одной и той же ячейке или в одном и том же диапазоне ячеек на разных листах с одной формулой СУММ.
Так называемая трехмерная ссылка – которая выглядит так:
=СУММ(Январь:Март!B2)
Или
=СУММ(Январь:Март!B2:B8)
Первая формула посчитает сумму значений в ячейках B2, а вторая формула посчитает сумму в диапазоне B2:B8 во всех листах, расположенных между указанными двумя пограничными листами (Январь и Март в этом примере):
Посчитать сумму в Excel – Использование трехмерной ссылки для подсчета суммы одинаковых ячеек или диапазонов между указанными листами
Таким образом при помощи формулы =СУММ(Январь:Март!B2) мы посчитали сумму всех значений по продажам яблок за три месяца. А с помощью второй формулы =СУММ(Январь:Март!B2:B8) узнали сумму продаж всех товаров за три месяца, данные которых находились на разных листах. Таким образом, вы можете посчитать сумму в Excel на разных листах, используя формулы с трехмерными ссылками.
На этом все. Благодарю за прочтение статьи, и надеюсь, что данная статья достаточно исчерпывающе раскрыла вопрос, о том как посчитать сумму в Excel.
Как вычислить сумму каждой N-ой строки.
В таблице расположены повторяющиеся с определенной периодичностью показатели — продажи по отделам. Необходимо рассчитать общую выручку по каждому из них. Сложность в том, что интересующие нас показатели находятся не рядом, а чередуются. Предположим, мы анализируем сведения о продажах трех отделов помесячно. Необходимо определить продажи по каждому отделу.
Иначе говоря, нужно, двигаясь вниз, взять каждую третью строчку.
Это можно сделать двумя способами.
Первый – самый простой, «в лоб». Складываем все цифры нужного отдела обычной математической операцией сложения. Выглядит просто, но представьте, если у вас статистика, предположим, за 3 года? Придется обработать 36 чисел…
Второй способ – для более «продвинутых», но зато универсальный.
Записываем
=СУММ(ЕСЛИ(ОСТАТ(СТРОКА(C2:C16)+1;3)=0;C2:C16))
И затем нажимаем комбинацию клавиш CTRL+SHIFT+ENTER, поскольку используется формула массива. Excel сам добавит к фигурные скобки слева и справа.
Как это работает? Нам нужна 1-я, 3-я, 6-я и т.д. позиции. При помощи функции СТРОКА() мы вычисляем номер текущей позиции. И если остаток от деления на 3 будет равен нулю, то значение будет учтено в расчете. В противном случае – нет.
Для такого счетчика мы будем использовать номера строк. Но наше первое число находится во второй строке рабочего листа Эксель. Поскольку надо начинать с первой позиции и потом брать каждую третью, а начинается диапазон со 2-й строчки, то к порядковому номеру её добавляем 1. Тогда у нас счетчик начнет считать с цифры 3. Для этого и служит выражение СТРОКА(C2:C16)+1. Получим 2+1=3, остаток от деления на 3 равен нулю. Так мы возьмем 1-ю, 3-ю, 6-ю и т.д. позиции.
Формула массива означает, что Excel должен последовательно перебрать все ячейки диапазона – начиная с C2 до C16, и с каждой из них произвести описанные выше операции.
Когда будем находить продажи по Отделу 2, то изменим выражение:
=СУММ(ЕСЛИ(ОСТАТ(СТРОКА(C2:C16);3)=0;C2:C16))
Ничего не добавляем, поскольку первое подходящее значение как раз и находится в 3-й позиции.
Аналогично для Отдела 3
=СУММ(ЕСЛИ(ОСТАТ(СТРОКА(C2:C16)-1;3)=0;C2:C16))
Вместо добавления 1 теперь вычитаем 1, чтобы отсчет вновь начался с 3. Теперь брать будем каждую третью позицию, начиная с 4-й.
Ну и, конечно, не забываем нажимать CTRL+SHIFT+ENTER.
Примечание. Точно таким же образом можно суммировать и каждый N-й столбец в таблице. Только вместо функции СТРОКА() нужно будет использовать СТОЛБЕЦ().