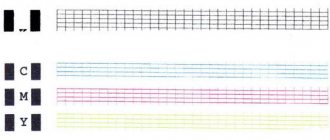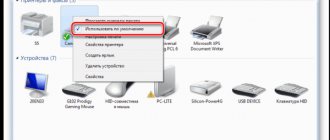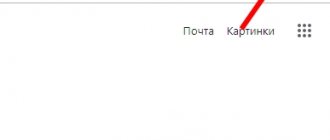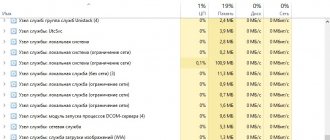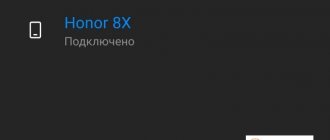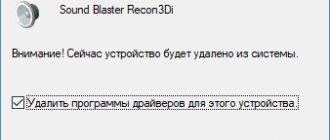В это статье мы рассмотрим подробной все возможные причины, почему принтер может не определиться по USB, через Вай-Фай или по локальной сети. Будут данны варианты устранения плохого подключения, переустановки программного обеспечения, правильной настройки оборудования и службы печати, проблемы с операционной системой и еще несколько других. Инструкции применимы для любых моделей устройств фирм Canon, HP, Epson, Samsung, Xerox, Brother, OKI, Kyocera.
Несмотря на бурное развитие беспроводных технологий, многие пользователи и далее применяют USB кабеля для подключения своей печатающей техники. Проблема, когда ноутбук или компьютер не видит принтер, часто возникает именно по этой причине в процессе установки. «Комп» попросту не находит печатающее устройство или не распознает его на выбранном порту.
Нередки случаи, когда ПК перестал видеть аппарат для печати в операционных системах Windows 7, 8, 10 в локальной сети или через WiHi. Хотя раньше техника исправно работала без сбоев и проблем. К тому же, принтера может не оказаться в диспетчере устройств, что сигнализирует о «слетевших» драйверах.
Неправильное подключение
Если только купили новое печатающее устройство или подключаете старую технику к новому ПК, но Виндовс даже не хочет определять устройство, то первым делом следует проверить правильность подключения.
- ЮСБ кабель следует подключать во вход на корпусе принтера именно для него. Часто многие путают его с Ethernet разъемом, что может даже навредить технике. Второй конец кабеля, где плоский металлический штекер, воткните во вход на задней панели компьютера. Никогда не используйте выходы на передней стороне корпуса, так как они не имеют прямой связи с материнской платой. Не применяйте удлинителей USB шнура. Перепроверьте соответствие версий интерфейса. Версия 2.0 подключается в черные входы, а 3.0 в синие. Это тоже важный момент.
- WiHi связь не всегда имеет устойчивый сигнал, а из-за очень интенсивного ее использования, часто пропадает. Больше это касается офисов, так как в домашних условиях много потребителей нет. Кроме того, могут быть выключены роутер или сменены настройки сети (название и код доступа). Не лишним будет это перепроверить.
Тестируем порт USB
Подключение печатающих устройств к компьютеру производится через USB, версия 2.0. Если в ОС (операционной системе) произошел сбой, активация порта в BIOS слетает. В результате внешнее устройство не различается при подключении, будь то наушники или флеш-накопитель. Что делать, для того, чтобы исправить ситуацию? Необходимо включить контроллер, зайдя в BIOS.
Это возможно лишь при запуске ОС. Каждая версия программного обеспечения (windows 7, 8, 10 и так далее) предоставляет для этого свою комбинацию клавиш, которые требуется нажать после подключения компьютера к электросети пусковой кнопкой. Если она точно не известна, можно попробовать нажимать поочередно F1, F2, F8, Del.
Проблема с драйверами
Часто ноутбук не видит периферийную технику в операционных системах Windows 7 или 8 из-за «слетания» драйверов. Это специальное программное обеспечение, которое руководит работой принтера в процессе печати. Чтобы проверить наличие такой проблемы, следует произвести несколько простых шагов:
- Нажмите «Пуск», справа найдите ярлык «Компьютер», нажмите на нем правой кнопкой мыши, в меню выберите «Управление».
- Слева в списке нажимаем на «Диспетчер устройств».
- В списке ищем свой принтер по названию модели, вызываем контекстное меню мышкой, заходим в свойства.
- Если вместо надписи «Устройство работает нормально» у Вас пишет что-то другое, то установите свежие версии драйверов.
Инструкция по установке драйверов, если нет фирменного диска. Описание разных способов обновления программного обеспечения принтера.
Добавляем принтер вручную
Как правило, «операционка» сама загружает необходимые компоненты для устройств с официальных ресурсов, когда обнаруживает новые девайсы. Однако в любой системе может произойти сбой — на этот случай необходимо знать, как сделать всё вручную. Добавим сами печатное устройство через меню с параметрами:
- Раскрываем интерфейс меню «Параметры», используя любой метод, описанный в разделе выше в этой статье. Запускаем плитку для настройки устройств.
- Переходим на второй блок для сканеров и принтеров. Щёлкаем по плюсу, чтобы добавить новый девайс.
В разделе «Принтеры и сканеры» кликните по «Добавить»
- Ждём, когда завершится поиск доступных принтеров. При этом ваш принтер должен быть правильно подключён к ПК и включен. «Операционка» может сама найти девайс и добавить его.
Подождите, пока осуществится поиск доступных принтеров
- Если ничего обнаружено не будет, кликаем по ссылке «Необходимый принтер…».
Если система не найдёт принтер, нажмите на ссылку «Необходимый принтер»
- В новом окошке выбираем один из пунктов в зависимости от типа соединения (Bluetooth, сетевое подключение по IP-адресу и другое). Например, выберем локальный или сетевой принтер с ручным заданием параметров. Щёлкаем по «Далее».
Выберите последний пункт и нажмите на «Далее»
- Выбираем порт в первом выпадающем меню либо создаём новый. Жмём на «Далее».
Выберите нужный порт в меню
- В первом перечне выделяем своего производителя. В нашем случае это Toshiba. Во втором поле кликаем один раз по своей модели принтера.
Отыщите модель принтера в окошке
- Если у вас есть диск с драйверами щёлкаем по кнопке «Установить с диска» и вставляем диск в дисковод. Если диска нет, просто кликаем по «Далее».
Вставьте диск с драйверами, если он у вас есть
- На следующей странице в мастере добавления пишем имя принтера и снова жмём на «Далее».
Введите имя принтера
- Ждём, когда принтер установится.
Подождите, пока законится установка принтера
- При необходимости разрешаем общий доступ к принтеру.
Если есть желание, разрешите общий доступ к вашему принтеру
- В итоге получаем сообщение об успешной инсталляции принтера и «дров» к нему. Кликаем по «Печать пробной страницы».
Нажмите на «Готово»
Не запущена служба печати Windows
Кроме драйверов, работой печатающей техники в ОС Виндовс управляет специальная служба. Речь идет о «Диспетчере печати», запуск которой в данную минуту нужно проверить. Для этого запустите оснастку «Управление», как это показано в первом пункте раздела по драйверам. Далее:
- Справа в конце выберите ярлык «Службы», дождитесь когда отобразятся все службы, найдите «Диспетчер печати».
- Из контекстного меню заходим в свойства, проверяем, чтобы у Вас все совпадало как на нашем скриншоте.
- Если кнопка «Запустить» активна, то воспользуйтесь ее для повторного запуска.
Служба печати и системные сбои
Подключаемый аппарат может быть отключен в службе печати, поэтому ПК не обнаруживает его. Что делать в этом случае, подскажет следующий перечень шагов.
- Заходим в панель управления. Затем — в администрирование, жмем «Службы».
- В списке находим «Служба печати».
- Проверяем тип запуска, который должен быть автоматический, при этом отмечается работающее состояние.
Системными сбоями обычно называют трудно объяснимые ошибки ОС. Иногда причина весьма проста: компьютер резко отключился от электропитания. Или мешает какая-либо программа, при загрузке которой пострадали файлы системы. Решая проблему, можно перезагрузить компьютер, хотя это помогает лишь в начале. На перебои в работы принтера могут повлиять причины, не имеющие к нему прямого отношени, как кажется при первом впечатлении. Если долгое время в ПК не установлен ни один принтер, система вполне могла сместить свои настройки относительно функции печати.
Особенности Windows 10
После обновления Вин 10 у многих система перестала находить печатающие устройства или, они просто перестали работать сами по себе, хотя до «апдейта» все было отлично. В этом разделе найдете подробные инструкции действий для устранения неисправностей, когда Ваш ноутбук или компьютер не видит принтер через USB в Windows 10, с объяснениями и скриншотами для неопытных пользователей этой операционной системы.
Инструкции применимы, если Виндовс 10 выдает ошибки «Драйвер недоступен», «Работа приостановлена», «Принтер требует внимания». Ниже приведен правильный порядок действий в таких неординарных случаях для моделей печатающих устройств производителей HP, Canon, Samsung и других марок. Подробное внимание уделено ситуации проблем с драйверами, когда они не устанавливаются стандартным автоматическим методом.
Встроенные средства устранения проблем
Воспользоваться средством автоматического устранения проблем с принтером в «десятке» можно тремя способами:
- Зайдите в панель управления и там найдите ярлык «Устранение неполадок». Отыщите раздел «Оборудование и звук», а в нем пункт «Использование принтера».
- В панели управления можно сразу выбрать оснастку «Оборудование и звук», а в списке свое печатающее устройство (если оно там есть). Потом правой клавишей мыши выбрать «Устранение неполадок» из выпавшего меню.
- Скачать с сайта Майкрософт утилиту Printerdiagnostic10.
Независимо от выбранного способа запуска, будет активировано инструмент автоматического исправления. Утилита сканирует систему на наличие подсоединенных к ней устройств печати и проверяет наличие проблем с ними. Будет проверено: устойчивость и наличие соединений, актуальность и целостность драйверов. Система попытается сама автоматически исправить работу принтера.
Ручное добавление принтера
Если первый вариант с применением специальной утилиты не помог решить проблему, то попробуйте добавить устройство печати самостоятельно вручную. Для этого в панели управления найдите раздел «Принтеры и сканеры». Справа найдите кнопку добавления и нажмите ее. После начала поиска внизу будет ярлык «Нужный принтер отсутствует в списке». Нажмите его и в окне, которое появилось, выберите любой пункт более всего соответствующий Вашей ситуации.
Установка драйверов вручную
Как еще один вариант, можно смело рассматривать скачивание и установку принтера через программу драйверов. Большая часть программного обеспечения печатающей техники имеет встроенные средства обнаружения. Чем и воспользуемся в нашем проблемной случае. При наличии установочного диска к принтеру можно считать, что Вам крупно повезло. Если такого носителя с драйверами найти не удалось, то загрузите последнюю версию драйверов с сайта производителя принтера.
Подробная инструкция по ручной установке драйвера принтера. Подборка ссылок на базы программного обеспечения на сайтах разных брендов.
Перед установкой набора новых файлов, старые, при их наличии, рекомендуется удалить для исключения конфликтов ПО. Чтобы вычистить систему от старых драйверов можно воспользоваться командой Windows+R, в окне набрать «printui /s», перейти на закладку «Драйвера», выбрать нужный пакет и удалить. В некоторых случаях перед удалением необходимо останавливать службу печати, а после запускать обратно. Это делается через командную строку запросами «net stop spooler» и «net start spooler» соответственно.
Советы и решения от производителей
Популярные производители техники не остались в стороне от проблем и выразили свое мнение по поводу проблемы. Можно прислушаться к их рекомендациям, которые подскажут в каком направлении следует двигаться для решения неисправности, когда не работает принтер на Windows 10.
- Canon уверяет в работоспособности своей техники со старыми драйверами в новой ОС. Кроме того, предлагает, в случае необходимости, скачать обновленное программное обеспечение со своего сайта.
- HP рекомендует попробовать устанавливать драйвера для Windows 7 или 8 на «девайсы» под управлением «десятки». Проблем не должно возникать.
- Для Epson «дрова» необходимо обязательно обновить, скачав предварительно файлы с сайта компании.
Средства от производителей техники
Аналогичные «Майкрософтовским» утилиты устранения проблем работы с принтером есть и у многих производителей печатающих устройств. Их работа заточена под модели своих устройств, что значительно повышает шансы при их использовании.
- Если используете одну из моделей HP, то обратите внимание на программу «Print and Scan Doctor».
- Для владельцев устройств печати от Кэнон — «Canon My Printer».
- Не лишены такой возможности и пользователи Эпсон. Им рекомендовано использовать «Epson Status Monitor».
- Для принтеров OKI при неисправностях для их поиска и устранения создано ПО «Brmainte».
- Самсунг диагностируем используя «Samsung Printer Diagnostics». Кроме принтеров сгодится для диагностики факсов, сканеров, поиска и установки дополнительного ПО.
- При работе с Brother помогает безотказно «BRAdmin Professional». Параллельно сканирует сеть, сервер печати, протокол SNMP на наличие проблем и неисправностей.
Видео инструкция
Решение проблем с поддержкой USB принтера в «десятке».
Обновить драйвер принтера
Отсутствующий или устаревший драйвер принтера может привести к сообщению системы о том, что принтер не подключен, поэтому убедитесь, что драйвер принтера обновлен.
Обновление драйвера принтера до последней версии может не только решить любые возможные проблемы с принтером, такие как принтер не печатает, ошибка принтера и т. д., но также предоставит вам больше возможностей при печати.
Существует два способа обновить драйвер принтера: вручную и автоматически .
Вручную : вы можете вручную загрузить драйвер принтера от производителя и установить его на свой компьютер. Обязательно загрузите последнюю правильную версию, совместимую с вашей системой Windows. Поскольку это зависит от производителей и моделей принтеров, мы не будем здесь это рассматривать.
Автоматически : если у вас нет времени или терпения, вы можете сделать это автоматически с помощью специальных программ, например, Driver Easy.
Такие программы автоматически распознают вашу систему и найдет для нее правильные драйверы. Вам не нужно точно знать, на какой системе работает ваш компьютер, вам не нужно рисковать загрузкой и установкой неправильного драйвера, и вам не нужно беспокоиться об ошибках при установке.
Не видит сетевой принтер
В случае если ПК не распознает сетевой принтер, основными проблемами могут быть:
- Устройство не «расшарено» или не может быть использовано в этот промежуток времени для удаленного доступа с других сетевых клиентов. Таким клиентом является любой ПК или ноутбук с выходом в локальную сеть.
- Принтер или «комп», к которому он подключен, находится в другой рабочей группе.
- Не включено сетевое обнаружение на родительском компьютере печатающего устройства.
- Выключен роутер, который используется для связи с принтером по Wi-Hi, или извлечен патч-корд Ethernet.
Правильная настройка печати через сетевой принтер. Рекомендации по решению проблем доступности техники по сети.
Виды неисправностей
Поломок, из-за которых Виндовс 10 не видит принтер, может быть несколько:
- принтер не включен;
- неисправность провода;
- отсутствие или старые драйверы;
- выбрано другое печатающее устройство;
- вирус;
- сбой в автоматической работе службы печати;
- отключен USB контроллер;
- физическая поломка.
Причины, по которым ноутбук перестал видеть подключенный принтер самые разные и большинство из них вполне решить собственными силами, не прибегая к услугам специалистов. Исключение составляет только физическая поломка, очевидно, что в таком случае потребуется ремонт в сервисном центре.
Проблемы в ОС
Неисправности или неправильные настройки отдельных компонентов операционной системы или самого компьютера могут влиять на работу печатающей техники. Подробней рассмотрим варианты проблем с антивирусным обеспечением, настройками БИОС, наличием вирусов, которые в первую очередь следует устранить, если ПК не видит принтер.
- Вредоносные программы могут негативно влиять на разные процессы внутри операционной системы. Печать не является исключением из этого простого правила. Проверьте свои диски антивирусом или даже бесплатной одноразовой утилитой наподобие Cure It от компании Doctor Web.
- Сам полноценный антивирус или встроенный Брандмауэр Windows также могут «обрезать» или блокировать сигналы от принтера, по ошибке считая их опасными. Попробуйте на некоторое время отключить свое антивирусное обеспечение или настроить в нем исключения для печатающей техники.
- Настройки BIOS позволяют легко отключать USB порты, что и могло произойти после его обновления или действий пользователя. Проверьте, чтобы контроллер ЮСБ портов был включен.
Визуальная диагностика технического состояния
Возникновение ситуации, когда компьютер не распознает принтер, может привести в замешательство. Невозможно распечатать документы, а подключенное устройство не просматривается в списке. Но пользователь уверен, что он правильно присоединил печатающий агрегат или МФУ посредством USB. Судя по всему система должна работать, но дала сбой. Почему ноутбук не видит принтер? Необходимо выяснить причины. Специалисты знают, что их может быть несколько.
Что следует делать, если компьютер не видит подключенное устройство? Нужно разобраться с неполадками в функциях оборудования и исправить их.
Чтобы выяснить, почему компьютер не видит принтер, в первую очередь рекомендуется проверить кабель, которым устройство присоединяется к ПК:
- Целостность не нарушена;
- Переломов не наблюдается;
- Не видны открывшиеся провода.
Кабель нормальный, но комп не видит принтер. Переходим к осмотру расположения штекеров в портах соединенных между собой устройств. Визуально осматривая печатающее устройство, нужно включить его в сеть электропитания. USB провод подсоединяется к гнезду в нем и компьютеру. Вся система включаются. Далее продолжаем осмотр по следующим этапам, чтобы выявить, почему ПК, ноутбук не видит принтер через usb или причина свсем другая.
- Проверяем функционирование кнопки. В ситуации, когда при ее нажатии принтер не реагирует, следует пошевелить провод относительно гнезда. Если устройство обнаружено на ПК, а затем снова теряется, можно предположить, что гнездо расшатано.То есть — компьютер не видит принтер через usb.
- Необходимо убедиться, что горят все кнопки.
- При наличии возможности следует попробовать подключить печатающее устройство к другому компьютер. Или же соединить принтер по сети беспроводного типа. Повторение одной и той же ошибки конкретизирует неполадку. Причина сбоя — в компьютере, если данный ПК не видит принтер, а другие его обнаруживают. Печатающее устройство исправно в подобной ситуации.
Очередь печати
Как вариант могу предложить еще очистку очереди печати. Для этого заходим в уже знакомые нам «Устройства и принтеры», находящиеся в «Пуске». Затем кликаем правой кнопкой мыши по нашему принтеру, выбираем «Просмотр очереди печати». Удаляем абсолютно все, что есть в появившемся окне, если оно пустое, просто закрываем его, проблема явно не в этом.
Если очередь не удаляется, тогда надо перезагрузить компьютер. После этого опять зайти в данное окно и попробовать удалить очередь. Возможно, что данные манипуляции ни к чему не приведут. Тогда отсоедините все провода от компьютера, которые относятся к принтеру и попробуйте сделать очистку.
Дополнительно: Поиск и устранение проблем в работе Windows
Бывает и такое, что нормальной работе MS Word, а вместе с тем и так необходимой нам функции печати, мешают некоторые драйверы или программы. Они могут находиться в памяти программы или же в памяти самой системы. Чтобы проверить, так ли это, следует запустить Windows в безопасном режиме.
- Извлеките из компьютера оптические диски и флешки, отключите лишние устройства, оставив только клавиатуру с мышкой.
- Перезагрузите компьютер.
- Во время перезапуска удерживайте нажатой клавишу «F8» (непосредственно после включения, начиная с появления на экране логотипа производителя материнской платы).
- Перед вами появится черный экран с белым текстом, где в разделе «Дополнительные параметры загрузки» нужно выбрать пункт «Безопасный режим» (перемещайтесь с помощью стрелок на клавиатуре, для выбора нажимайте клавишу «ENTER»).
- Войдите в систему под учетной записью администратора.
Теперь, запустив компьютер в безопасном режиме, откройте Ворд и попробуйте в нем распечатать документ. Если проблем с печатью не возникнет, значит, причина неполадки кроется в операционной системе. Следовательно, ее нужно устранять. Для этого можно попробовать выполнить восстановление системы (при условии, что у вас есть резервная копия ОС). Если вплоть до недавнего времени вы нормально печатали документы в Word, используя этот принтер, после восстановления системы проблема точно исчезнет.
Не отображаются устройства в папке «Устройства и Принтеры» в windows 7
Итак, суть проблемы в следующем, в папке windows 7 «Устройства и принтеры» не отображаются устройства, установленные на ПК, а также принтеры. Обычно при открытии папки зеленая полоска вверху не доходит немного до конца и останавливается. Все устройства работают нормально, отображаются в диспетчере устройств. Данная проблема связана с отсутствием или повреждением системных файлов windows. Для ее устранения необходимо определить эти файлы и заменить их. Начинаем с определения системных файлов с ошибками. Для этого запускаем cmd.exe с правами администратора: «Пуск -> cmd.exe -> правая кнопка мыши –> запустить от имени администратора»
или «Win+R -> cmd.exe -> Enter». Появиться окно:
Введите команду «sfc /SCANNOW» и нажмите клавишу «ENTER». Команда «sfc /SCANNOW» сканирует все защищенные системные файлы и заменяет неправильные версии на правильные. Чтобы увидеть все доступные опции введите «sfc /?». По завершении сканирования появится следующий текст:
Для того чтобы создать текстовый файл содержащий список файлов которые не были восстановлены «sfc.exe», введите команду «findstr /c:»[SR]» %windir%\Logs\CBS\CBS.log >%userprofile%\Desktop\sfcdetails.txt». После ее выполнения на рабочем столе будет создан файл «sfcdetails.txt», в нем нужно найти строки такого вида (присутствует запись «Cannot repair member file»):
Это и есть файлы, которые не удалось восстановить. В описываемом случае проблема оказалась с файлом «fdProxy.dll». Если у Вас сходная проблема, выполните вышеуказанные действия и замените этот файл на тот, который скачаете ниже. Также можно поискать эти файлы в папке «C:\windows\winsxs\».
Что бы заменить файлы, запустите cmd.exe и введите такие команды:
1. Делаем текущего пользователя владельцем файла:
takeown /f Path_And_File_Name
пример: takeown /f С:\windows\System32\fdProxy.dll
2. Чтобы предоставить администраторам полный доступ к файлу:
icacls Path_And_File_Name /GRANT ADMINISTRATORS:F
пример: icacls С:\windows\System32\fdProxy.dll /GRANT ADMINISTRATORS:F
3. Заменяем файл:
Copy Path_And_File_Name_Of_Source_File Path_And_File_Name_Of_Destination
пример: copy C:\Users\Radon\Downloads\ fdProxy.dll С:\windows\System32\fdProxy.dll
Данную процедуру можно проделать и с другими битыми файлами, обнаруженными при сканировании.
После всех проделанных действий необходимо перезагрузить компьютер.
newsload.ru
Драйвера
Устаревшие или поврежденные файлы драйверов также могут стать причиной сообщения «принтер не подключен» или «работает неверно». Повредить программное обеспечение печатающей техники могут вирусы или неосторожные действия пользователя. В первом случае нужно предварительно очистить свой ПК от вредоносных программ, а во втором просто быть более внимательным и ответственным.
Если не установлен антивирус или его база устарела, то воспользуйтесь бесплатными одноразовыми утилитами. Например, хорошим решением по «лечению» зараженного «компа» будет Cure IT.
Чтобы устранить проблему с драйверами, их просто нужно переустановить. Выполните два простых шага для этого.
- Удаляем старые драйвера. Через средство быстрого запуска (Windows+R) запускаем диспетчер печати «printui /s», выбираем нужный пакет, удаляем его.
При получении сообщения об использовании, останавливаем службу печати через командную строку. Нажимаем Windows+R, вводим «cmd», в строке команду «net stop spooler», не закрываем окно. Снова пробуем удалить драйвер. Запускаем службу обратно командой «net start spooler».
Дополнительно можно убрать принтер с диспетчера устройств.
- Устанавливаем драйвера заново. Это сделать можно несколькими способами: используя установочный диск к принтеру, скачать с официального сайта производителя, из встроенной базы драйверов Виндовс.
Сборник драйверов. Быстрый поиск и прямое скачивание.
Все способы установить драйвера для принтера. Подробное объяснение каждого варианта установки.
Служба устранения неполадок
Если другой ПК видит принтер, то необходимо проверять работу операционной системы.
- Прежде всего воспользуйтесь службой устранения неполадок. Программа проверяет соединение, назначение принтера по умолчанию, работу необходимых для печати служб, драйверы. Откройте Панель Управления и раздел
.
- В следующем окне нажмите
, а затем
.
- Выберите
из списка, если он есть, и нажмите Далее.
- В противном случает выбирайте Принтера нет в списке.
- Выполняйте
.
или не смог автоматически ее устранить, то наиболее вероятны серьезные неполадки с операционной системой:
- О проверке на вирусы, восстановлении системных файлов и ОС читайте в статье Подсистема печати недоступна.