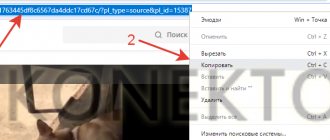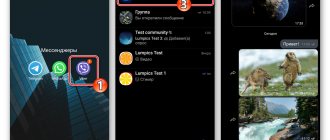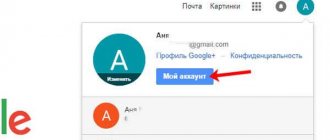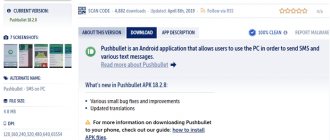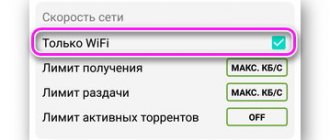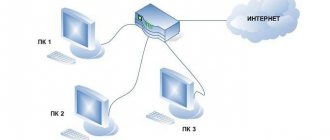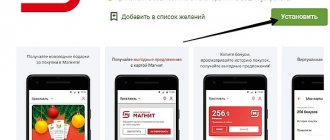Hi all! Cloud storage is a convenient tool that allows you to store your files on the Internet without taking up space on your computer, access them from any computer or other device, share them with other people, create documents online (Word, Excel, Power Point presentations), etc. .d. One of these tools is Yandex.Disk, which is available to owners of Yandex mailboxes.
By the way, earlier I already talked about another Mail.ru cloud storage for mailbox users. In any case, you can use both storages at the same time, or even have several accounts (mailboxes) in each, thereby getting even more space to store your files on the Internet.
This article and video tutorial will talk about using Yandex.Disk online (via the web interface). Since, there is also an application that is installed on the computer and synchronized with the online disk. The point is that a separate Yandex.Disk folder is created on your computer, into which you can drag files on your computer and they will immediately become available in the cloud. This is especially convenient for large files, over 2 GB, which cannot be uploaded to the cloud via the web interface.
Personally, I turned off synchronization, because then all the files in the cloud take up space on the computer. And my goal is to free up this space. :) Alternatively, you can turn it on while transferring large files, and then turn it off again and empty the Y.Disk folder on the computer. Although now there is already a beta (experimental) version of the program - Yandex.Disk 2.0, which allows you not to take up space on your computer. But I haven't tested it yet.
So, what exactly are we going to look at?
1. How to start using Yandex.Disk. 2. How much space is given in the cloud for free and how to increase it. 3. Let's go through the interface (what, why and why). 4. How to upload files to Yandex.Disk and share them via a link. 5. How to create a folder, Word, Excel documents, Power Point presentation in the cloud. 6. How does sharing a folder work, how to open it to another user. 7. How to move, rename, delete files on Yandex.Disk. Group actions on files. 8. How to download and save files via a link from someone else’s cloud to yours.
Below you can watch my video tutorial on using Yandex.Disk online:
How to start using Yandex.Disk?
You can go to Disk at: disk.yandex.ru. If you already have Yandex.Mail, then you can log into your Disk by entering your email username and password at the top of the page.
If you don’t have mail on Yandex, then you need to click on the “Create Disk” button and, following the prompts, create a mailbox. By doing this, you will create an account for yourself in Yandex, and your login and password will serve to access other service tools - Disk, Direct, Metrica, etc.
In the future, you will be able to access Drive directly from your mailbox; a corresponding tab will appear at the top. Or while it is not there, you need to click on the “More” tab, select “All services” from the list and click “Yandex.Disk” there.
Storage space for your files
New Drive users are given 10 GB of space. This space can be expanded for free or for a fee. At the top right there is an inscription about how much space is on your Disk, click on it to learn how to increase space.
Free by inviting friends - 1 person gets 512 MB (something like an affiliate program). In total, in this way you can expand the Disk by another 10 GB.
To receive your invitation link, click "Invite Friends." On the page that opens, you can copy your link, send an invitation by letter by entering your email addresses, or share the link on social networks.
Important: 512 MB will be credited to you if a person not only registers an account, but installs the Ya.Disk application.
Yandex can also give away additional space as part of promotions, etc. For example, on the mail’s birthday, that is, when a year has passed since your mailbox was registered.
In addition, additional disk space can be purchased for money:
+10 GB – 30 rubles per month. +100 GB – 80 rubles per month. +1 TB – 200 rub. per month.
Let's go through the main elements of the Yandex.Disk interface.
All your files that you have uploaded to Disk, as well as created folders and documents are displayed in the center. Just above is a panel with the latest added files, which can be hidden.
You can change the way files are displayed on Disk by clicking on the three corresponding icons - large, medium icons and list. Nearby is the “Arrange” tab, that is, place the files in the appropriate order - alphabetically, by date, by size, type, etc.
On the right is information about the occupied space on Disk and links to the application for computers and mobile devices. Above there are bell and gear icons. The first displays notifications, and with the help of the second, you can configure which notifications to display - these can be ratings and comments on your publicly accessible files, changes in shared folders, etc.
At the top there is a file upload button and a “Create” button for working with documents. We will consider them separately.
On the left there is a panel with sections . I’ll tell you briefly about each below.
Files are what we talked about above. All files downloaded and created on Yandex.Disk are displayed here.
Feed - your actions on the Disk are displayed here, as well as the actions that you performed on the Disks of other users - that is, you saved something from another Ya.Disk, followed a link that was shared with you, information about likes, comments on these links, as well as to your links.
All photos – here you can upload your photos from your computer or mobile devices (by installing the application), as well as import photos from social networks.
By selecting a photo with a checkmark, additional actions will appear at the top - the ability to create an album, or add to an existing one, as well as share a link to the photo, upload it to social networks, delete, move, download, edit (if you select this option, the photo will open in the Yandex editor and you can work on it).
Albums – here you can create an album from the added photos and share this album via a link.
Shared folders – this section displays shared folders; we’ll talk about it separately.
Links – This is where all the files from your Drive that you have shared publicly (links included) are located here.
History - here, as well as partly in the feed, the actions you have performed on Disk are displayed.
Recycle Bin – contains files that you have deleted from Disk. Files from the Recycle Bin can be restored or permanently deleted so that they do not take up space in the cloud.
Camera – photos automatically downloaded from a computer or mobile device are saved here (if the Yandex.Disk application is installed).
Photos from social networks – photos imported from your social profiles.
Ya.Pictures – here you can save images that you found through Yandex search.
Mail attachments are all those files that you attached to letters when sending.
Downloads – the folder in which files you saved from other users’ Drives are located.
Some useful tips
You probably know that Yandex Disk can be installed on your phone, computer, used online, and more recently also installed on Smart TVs. I strongly recommend that you always have all important documents at hand and download the program and install it on all devices.
Lying on the sofa, you can easily upload a movie to Yandex Disk and launch it on your TV without even getting up! It's comfortable.
I have already forgotten what it is to copy documents onto a flash drive. I recently applied for a foreign passport and needed to print out one document. First, I uploaded it to Yandex Disk, came to the girl with a printer, sent her the required file on VKontakte and in a minute everything was ready.
Or one of my photographer friends’ removable disk with wedding photos went missing. What to do? Send the equipment to Moscow for restoration. Unfortunately, it was not possible to find a specialist closer. But he could immediately easily upload all the pictures to Yandex Disk and not be upset about the breakdown at all.
Disputes often arise. I won’t give arguments and evidence now, but know: “This is really true. Cloud storage is the only place today where absolutely nothing can happen to your files: they won’t accidentally burn, suddenly break, mysteriously disappear, or even disappear without a trace. Nothing will happen to them.
Even if some kind of collapse occurs on the server, specialists will instantly restore everything. It won't be your problem. In my opinion, a significant advantage.
To log into the online service, you just need to create an email on Yandex, enter your password and login and that’s it. If you are afraid of being hacked or lost, I can suggest you read an article about how the most complex passwords are created and where they are stored.
It will not be much more difficult to install the program on your PC and the application on your phone.
Until you want it, access to all files stored on Drive will be closed. To transfer it, you need to get a link and then send it to a friend. Now I will show you how to do this.
How to upload files to Yandex.Disk and open a link to them?
Small files – documents, videos, pictures, archives with files, etc. you can upload via web interface.
You can do this by clicking on the “Download” button and selecting the file on your computer. If you need to select multiple files, hold down the Ctrl key and use your mouse to mark the ones you want to download.
Or click on the “Show dropzone” icon. This same drop zone will appear into which you can drag and drop files from your computer with your mouse.
If you have a folder with files on your computer that you want to upload entirely to Disk, then first zip it up. Since the web interface does not allow you to upload folders.
Hefty files (in particular, more than 2 GB) are downloaded by synchronizing the application installed on the computer and the cloud.
To share a link to a file , click on it with the mouse; on the right you will see the option to enable the link - move the slider to “On”. You will be able to copy the link and share it wherever you want. By clicking on this link, another user will be able to view your file, download it to their computer, or save it to their Disk.
Also, recently it became possible to leave likes and comments on files via a link. It is available only to those who are authorized in their Yandex account (mail).
You can see the number of views, downloads, comments and likes on your link. To do this, click on the desired file in the cloud. By the way, if you want to disable the link, just move the slider to “off.”
How to share a link to a file
To upload and simultaneously share a link to a photo uploaded to the disk, you need to follow some steps:
- Through a browser on a PC (some restrictions apply on older versions) or a mobile application, select a folder with photos or a single photo.
- Click on the “Share” .
- Choose one of the methods - send by email or messenger, save the QR code or copy the link. If you copy a link to a photo, the active address will remain in the clipboard and you can easily share it by pasting the link into a message.
How to create documents in the cloud?
On your Yandex.Disk you can create folders, as well as Word, Excel documents and Power Point presentations. Click on the "Create" button and select the document type you need. I won’t show you how to work with these documents (otherwise the article will stretch for kilometers), if you used them on a computer, then the interface in the cloud is similar.
For example, you can move files into the created folders and organize them as you wish.
Shared folders
If you give another user full access to a folder, he will be able not only to view its contents, but also to add his own files to it, as well as edit the documents that you added there. In the same way as you, you will be able to edit the documents added by him. That is, it is collaboration on documents in the cloud.
To open access to a folder , select it with the mouse, and the “Sharing” button will appear on the right. Click on it for further settings.
Next, you need to indicate the email of the user (or several) to whom you want to give access, and click “Invite”.
The invitee will receive a corresponding letter in their mailbox:
And when he follows a link from it, the shared folder will appear on his Drive, and at the top there will be a notification “Accept invitation”. When he clicks “Accept”, he will be able to work with this folder. Let me remind you that the invitation only works for Yandex.Mail owners.
And you will receive a letter stating that the invitation has been accepted.
By selecting this folder with your mouse, you will see the invited participant, and next to his email there will be a green check mark.
You can block access to the folder at any time by clicking on the “Set up access” button and change the participant status to “No access”.
The user will receive a letter in their mailbox informing them that access to the folder has been closed.
How to download a picture from yandex.ru/images on Android?
Yandex is an excellent search engine, which, like Google, has its own image search service. If you find the image you need in the Yandex search engine, you can easily download it from there. It's even easier than Google. Having opened the desired image in Yandex, you can also download the image with a long tap on the image, as described above. But Yandex Pictures has attached a rather convenient button (an arrow pointing down to a horizontal line), which is located on the right, under the image. Clicking on it will download the image immediately. Comfortable!
Actions on files and folders in Yandex.Disk
We have already looked at how to open a link to a file, as well as how to configure access to a folder. Now let's look at other actions on files and folders in Yandex.Disk.
For actions to become available, you need to select the file with the mouse - then the “View” button will appear on the right (you can click and view the inside directly on Disk (but if the archive is too large, it may not open). For a folder, this will be the “Open” button. Also You can open a folder or view a file/archive by double clicking on this element.
There will be three more icons nearby - download, delete to trash and an ellipsis. Clicking on the ellipsis will open several more options - copy, move and rename the file. In addition, you can move files in Drive by simply dragging them with the mouse to the desired folder or to the trash can for deletion.
As for downloading, this can be useful for editing files and archive contents that cannot be changed directly in the cloud. You downloaded, made a replacement on your computer, and then uploaded everything back to Disk with the same name. Then the open link to this material will not change, but the content will simply be replaced. Documents such as Word, Excel or PowerPoint can be edited directly in Drive.
For group actions, you simply check the required files and folders. If, for example, you need to select all the files on Disk at once, then you check the first one, then hold down the Shift key, the last one - they are all selected, and you can select the desired action.
Sending a file via Yandex disk using the desktop application
To send a file via Yandex Disk using the desktop application, you must:
- In the upper right corner of the browser version of the cloud storage, click on “Install Disk for Windows”;
- Start and continue installation as usual;
- Log in using your personal data in the application;
- In the top menu there is a “Download” button, clicking on which opens an explorer for selecting the necessary data. At the end, you need to select the file and click the “Open” button, after which the download will begin;
- To transfer a previously downloaded file, you need to select it and select “Copy link”. You can send the link to the right person in any convenient way.
Yandex Disk does not work like a regular file hosting service. When transmitting audio or video using it, you can view or listen to them before downloading.